Делаем в Фотошоп эффект рисунка на песке
Делаем в Фотошоп эффект рисунка на песке
 В этом уроке вы узнаете, как создать реалистичный эффект рисунка или надписи на песке в Photoshop.
В этом уроке вы узнаете, как создать реалистичный эффект рисунка или надписи на песке в Photoshop.
Сложность урока: Легкий
В этом уроке вы узнаете, как создать реалистичный эффект рисунка или надписи на песке в Photoshop. Урок рассчитан на начинающих, поэтому вы без труда с ним справитесь. Если вы ищите материалы по созданию фотоэффектов, то этот урок отлично подойдет, особенно он будет актуален в летнее время.
Скачать архив с материалами к уроку
Примечание: Кроме изображений, автор предлагает воспользоваться платным экшеном по созданию рисунка на песке. В качестве альтернативного варианта вы можете воспользоваться «Делаем в Фотошоп надпись на песке» Шаг 10.
Шаг 1
Создаем новый слой и заполняем его бесшовной текстурой песка.
Добавляем новый слой и вставляем на него девушку, как показано ниже. Чтобы удалить фон, воспользуйтесь любым инструментом выделения. Удобнее всего создать обводку по контуру девушки, используя Pen Tool  (P) (Перо), преобразовать ее в обычное выделение и вырезать.
(P) (Перо), преобразовать ее в обычное выделение и вырезать.
Примечание: Подробнее об инструментах выделения вы можете прочитать в Учебнике Фотошоп
Называем слой с девушкой «Девушка» и дублируем его (Ctrl+J). Переименовываем копию на «Рисунок из песка».
Шаг 2
Устанавливаем цвет переднего плана на черный, а заднего – на белый. Переходим Filter – Filter Gallery – Sketch – Photocopy (Фильтр – Галерея фильтров – Эскиз – Ксерокопия).
Затем переходим Image – Adjustments – Threshold (Изображение – Коррекция – Порог) и применяем параметры, как показано ниже.
Дважды кликаем по слою с девушкой и добавляем стиль слоя Stroke (Обводка). Size (Размер) устанавливаем на 3 пикселя, Position (Положение) – на Inside (Внутри), черный цвет.
Кликаем правой кнопкой по слою «Рисунок из песка» и выбираем Convert to Smart Object (Преобразовать в смарт-объект). Открываем окно Layer Style (Стиль слоя) и находим параметр Blend If (Наложить если) в нижней части окна. Устанавливаем верхний белый ползунок примерно на 16.
Шаг 3
Выше создаем новый слой и вставляем на него текстуру с ракушками. С помощью Eraser Tool  (E) (Ластик) удаляем камушки и ракушки, которые, по вашему мнению, лишние.
(E) (Ластик) удаляем камушки и ракушки, которые, по вашему мнению, лишние.
Если хотите, можете добавить любой текст. Для этого используем шрифт Biffe’s Calligraphy или любой другой, который впишется в композицию.
Примечание: Как установить новый шрифт в Photoshop вы можете узнать из этого урока.
Шаг 4
Дублируем слой с ракушками.
Выбираем слой «Рисунок на песке», одну из копий слоя с ракушками и текстовый слой (при этом удерживаем клавишу Ctrl, чтобы одновременно выделить несколько слоев). Кликаем по выделенным слоям правой кнопкой мышки и выбираем Convert to Smart Object (Преобразовать в смарт-объект). Называем созданный смарт-объект «Эффект рисунка на песке».
Дублируем слой «Эффект рисунка на песке» и называем копию «Эффект рисунка на песке 1».
Перемещаем слой «Девушка» в самый верх панели слоев. Добавляем на него маску, кликнув на кнопку Add layer mask  (Добавить слой-маску) в нижней части панели слоев, затем жмем Ctrl+I, чтобы инвертировать цвет маски с белого на черный и скрыть содержимое слоя.
(Добавить слой-маску) в нижней части панели слоев, затем жмем Ctrl+I, чтобы инвертировать цвет маски с белого на черный и скрыть содержимое слоя.
Дважды кликаем по слою «Эффект рисунка на песке 1», чтобы добавить несколько стилей слоя и создать эффект рисунка или надписи на песке.
Шаг 5
Для стиля слоя Texture (Текстура) используем картинку ниже. Сохраняем ее, открываем в Photoshop и переходим Edit – Define Pattern (Редактирование – Определить узор), чтобы сохранить в качестве узора.
Для слоя «Эффект рисунка на песке» добавляем следующее стили слоя, чтобы сделать результат более реалистичным.
Шаг 6
Над слоем с текстурой песка добавляем новый слой и вставляем на него картинку с пляжем. К текстуре применяем маску и черной кисточкой (В) удаляем лишние детали.
Выше всех предыдущих слоев добавляем еще один новый слой и вставляем на него картинку с песком и морем. Добавляем к слою маску и мягкой круглой кисточкой (В) черного цвета скрываем песок, оставив только воду.
Если вы хотите добавить эффект 3D, переходим к слою «Девушка» и мягкой белой кистью (В) проводим по маске, чтобы восстановить некоторые детали. Также уменьшаем Opacity (непрозрачность) слоя до 80%.
Шаг 7
При желании можно добавить зеленый акцент в виде рамочки из листьев. Вставляем ее на рабочий документ и несколько раз дублируем. Распределяем копии по всему периметру документа. Чтобы результат был реалистичнее, корректируем размеры листьев, а также к некоторым применяем Filter – Blur – Gaussian Blur (Фильтр – Размытие – Размытие по Гауссу), чтобы создать эффект расфокусировки.
Поздравляю, вы это сделали!
В качестве финального штриха применяем фильтр Filter – Other – High Pass (Фильтр – Другое – Цветовой контраст). Вот так выглядит готовый эффект рисунка на песке.
Автор: psddude
Источник: www.psd-dude.com

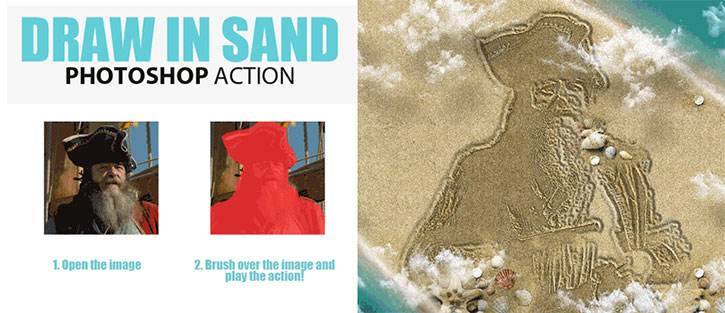



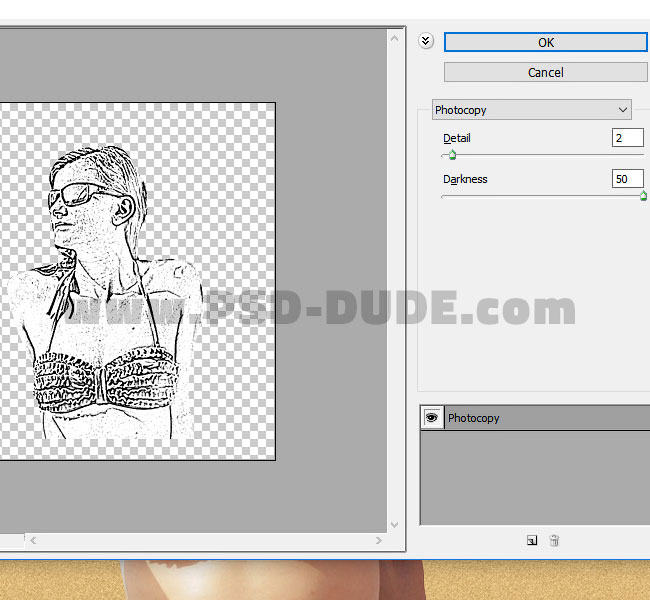
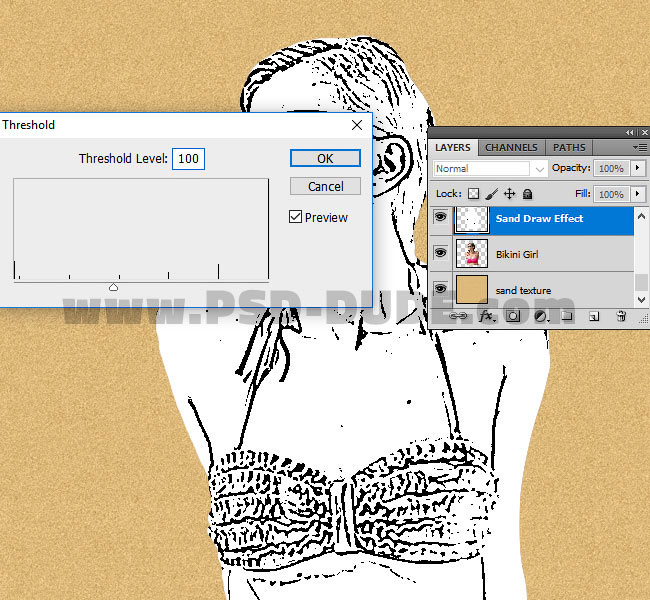
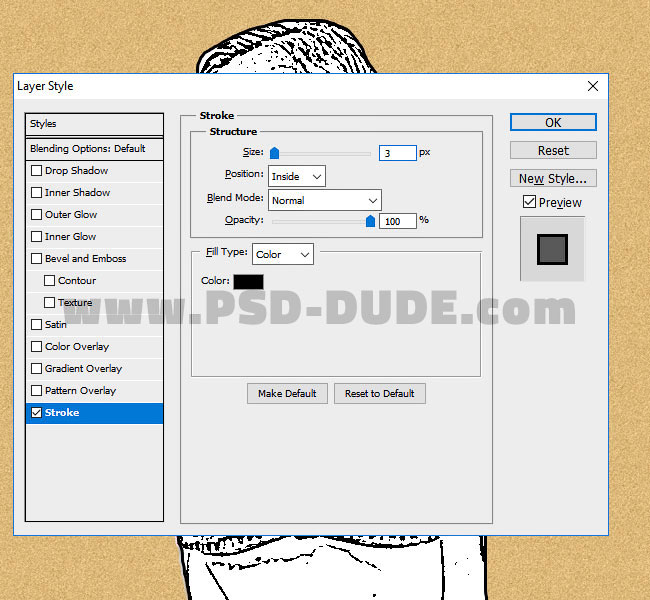



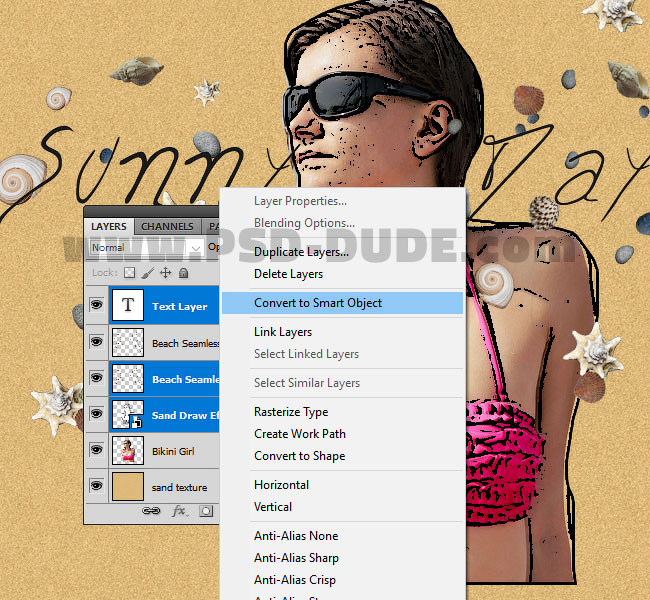

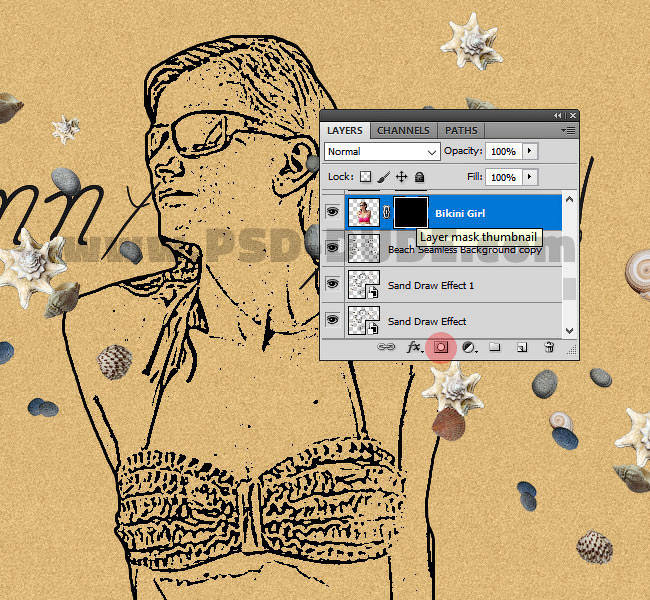
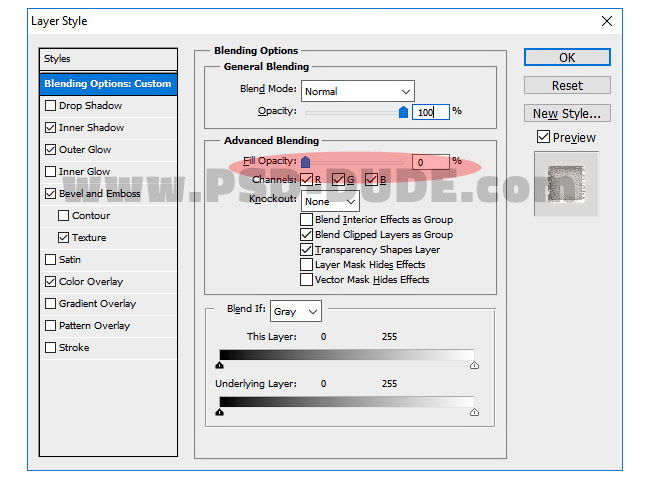

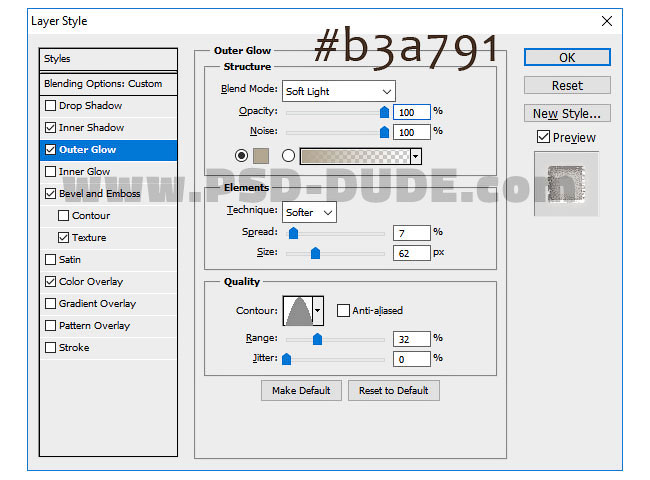
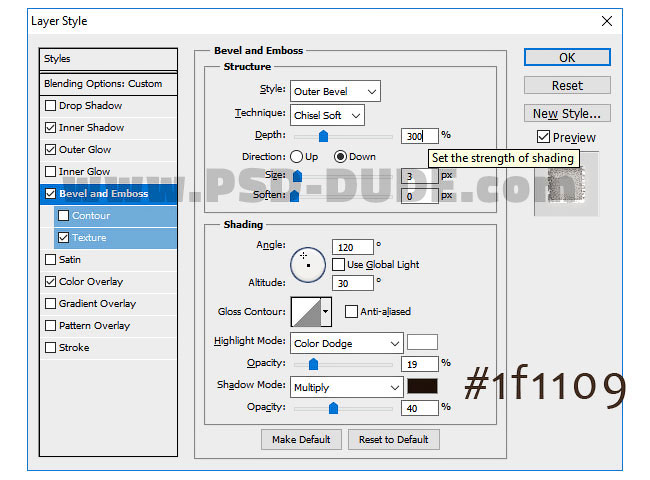
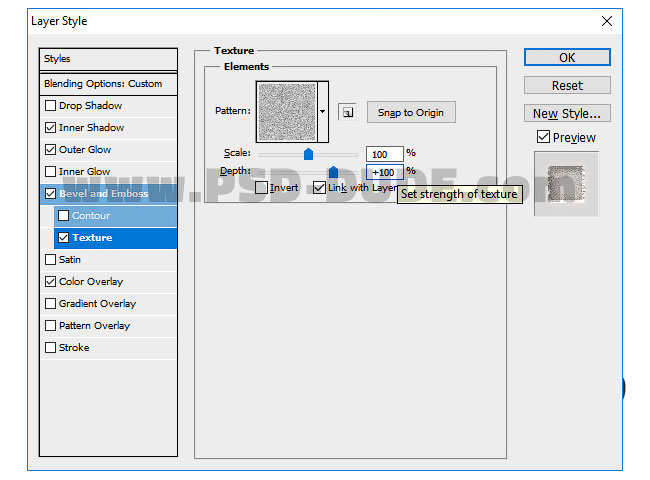
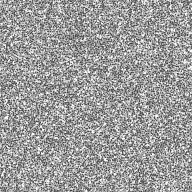


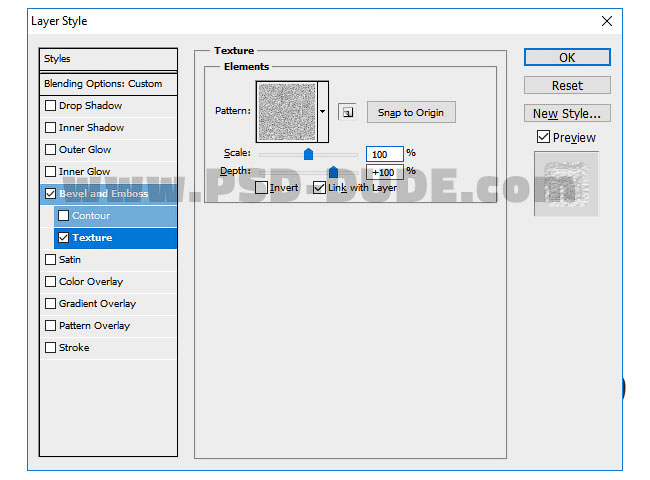
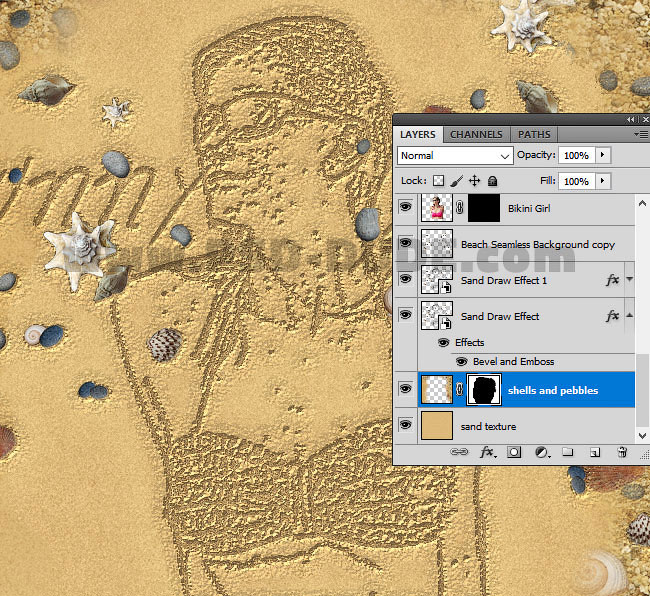
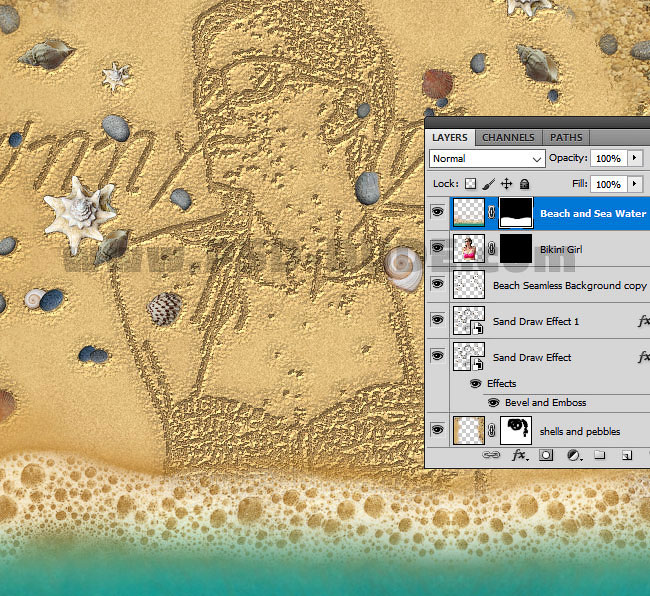




Комментарии 33
Отличный урок!) Спасибо)
Спасибо большое за урок
Очень интересный урок, спасибо!
спасибо за урок
Сделал по уроку, но со своими предпочтениями. Спасибо
Спасибо за урок!
За урок спасибо!!!
спасибо
Спасибо))
урок интересный спасибо
Спасибо
Спасибо за урок.
Спасибо
Спасибо! Понравилось!
Спасибо))
Спасибо за урок.
Спасибо за урок
Спасибо ..))
Спасибо за замечательный урок!!!
Спасибо!)
Вот так!!!
Урок интересный! Мой рисунок на песке.
Благодарю!
Спасибо за перевод!
спасибо
Спасибо
Спасибо за урок.