Создаём в Фотошоп коллаж «Искушение»
Создаём в Фотошоп коллаж «Искушение»
 В этом уроке вы узнаете как создать фотоманипуляцию на библейскую тему с Евой, райским яблоком и змеями.
В этом уроке вы узнаете как создать фотоманипуляцию на библейскую тему с Евой, райским яблоком и змеями.
Сложность урока: Средний
В этом уроке я покажу вам, как создать мрачную фотоманипуляцию на библейскую тему с Евой, райским яблоком и змеями.
Вначале мы создадим основу из нескольких стоковых изображений. После этого отредактируем модель – нарисуем волосы и объединим ее с фоном, используя корректирующие слои, маски и кисточки. Затем добавим ветки, яблоко, змей и эффект частиц. В конце мы создадим несколько корректирующих слоев, чтобы улучшить финальный результат.
Скачать архив с материалами к уроку
Примечание: Автор использовал платные материалы. В архиве вы найдёте альтернативный вариант изображений для выполнения урока.
1. Создаем основу композиции
Шаг 1
Создаем новый документ размером 2400 х 2208 пикселей со следующими параметрами.
Шаг 2
Открываем картинку с пейзажем. С помощью Move Tool  (V) (Перемещение) перетаскиваем ее на рабочий документ и переключаем режим наложения на Multiply (Умножение) с непрозрачностью 100%. После этого кликаем правой кнопкой по слою и выбираем Convert to Smart Object (Преобразовать в смарт-объект).
(V) (Перемещение) перетаскиваем ее на рабочий документ и переключаем режим наложения на Multiply (Умножение) с непрозрачностью 100%. После этого кликаем правой кнопкой по слою и выбираем Convert to Smart Object (Преобразовать в смарт-объект).
Шаг 3
Переходим Filter – Blur – Gaussian Blur (Фильтр – Размытие – Размытие по Гауссу) и устанавливаем Radius (Радиус) на 4 пикселя. Активируем Brush Tool  (B) (Кисть) и выбираем мягкую круглую кисточку. На панели слоев выбираем маску фильтра и кисточкой черного цвета проводим по среднему и переднему планах картинки, чтобы эффект размытия остался только на заднем плане.
(B) (Кисть) и выбираем мягкую круглую кисточку. На панели слоев выбираем маску фильтра и кисточкой черного цвета проводим по среднему и переднему планах картинки, чтобы эффект размытия остался только на заднем плане.
Шаг 4
Далее применяем Layer – New Adjustment Layer – Hue/Saturation (Слой – Новый корректирующий слой – Цветовой тон/Насыщенность) и трансформируем его в обтравочную маску для слоя ниже. Настраиваем каналы Reds (Красные) и Yellows (Желтые), чтобы обесцветить золотые оттенки на переднем плане. Редактируем маску корректирующего слоя и мягкой черной кистью удаляем эффект на небе и верхушках деревьев.
Шаг 5
Открываем фото с небом. С помощью Rectangular Marquee Tool  (M) (Прямоугольное выделение) выделяем нижнюю половину неба и перетаскиваем выделенную область на основной рабочий документ. Размещаем небо под слоем с пейзажем.
(M) (Прямоугольное выделение) выделяем нижнюю половину неба и перетаскиваем выделенную область на основной рабочий документ. Размещаем небо под слоем с пейзажем.
В нижней части панели слоев кликаем на второй значок слева Add layer mask  (Добавить слой-маску), чтобы добавить маску на слой с небом. Мягкой черной кистью (В) удаляем нижнюю часть, перекрывающую землю.
(Добавить слой-маску), чтобы добавить маску на слой с небом. Мягкой черной кистью (В) удаляем нижнюю часть, перекрывающую землю.
Шаг 6
Добавляем корректирующий слой Color Balance (Цветовой баланс) (трансформируем его в обтравочную маску (Ctrl+Alt+G)) и настраиваем Midtones (Средние тона):
Шаг 7
Теперь добавляем корректирующий слой Curves (Кривые), чтобы затемнить небо, так как оно выглядит слишком ярко по сравнению с землей.
Шаг 8
Создаем еще один слой Curves (Кривые), чтобы сильнее затемнить края неба. Наша задача – создать источник света, исходящий из верхней центральной точки композиции, поэтому редактируем маску слоя мягкой черной кистью (В) и удаляем эффект в центре рабочего полотна.
Шаг 9
Выше всех слоев добавляем корректирующий слой Curves (Кривые) и уменьшаем яркость всей композиции. Мягкой черной кисточкой (В) редактируем маску и удаляем эффект в центре композиции, затем уменьшаем диаметр кисти и восстанавливаем яркость отдельных травинок.
2. Редактируем модель
Шаг 1
Открываем фото с моделью и вырезаем ее, используя любой удобный способ. Чтобы вы нагляднее видели результат работы (в следующих шагах мы будем рисовать волосы), я добавила между вырезанным слоем и оригиналом цветную заливку.
Шаг 2
Создаем новый слой и кисточкой (В) со средней жесткостью (цвет #622d16) рисуем основу волос, учитывая форму и перспективу головы.
Шаг 3
На новом слое (Shift+Ctrl+N) мягкой кистью (цвет #3a1a0d) рисуем тени на волосах. Не забывайте следовать направлению прядей, иначе результат будет неаккуратный и нереалистичный.
Шаг 4
Далее поочередно создаем три новых слоя и рисуем мелкие локоны и волоски, используя цвета #934928, #bf5f36 и #e88b62.
Шаг 5
Создаем новый слой (Shift+Ctrl+N), переключаем его режим смешивания на Overlay (Перекрытие) с непрозрачностью 100% и заливаем его 50%-ым серым цветом.
Активируем Dodge  /Burn Tool
/Burn Tool  (O) (Осветлитель/Затемнитель), на верхней панели устанавливаем Range (Диапазон) на Midtones (Средние тона), Exposure (Воздействие) – примерно на 15-20%. Добавляем светотеневые акценты на волосах, чтобы они выглядели более однородными и натуральными. Ниже вы можете увидеть результат работы в режиме наложения Normal (Нормальный) и Overlay (Перекрытие).
(O) (Осветлитель/Затемнитель), на верхней панели устанавливаем Range (Диапазон) на Midtones (Средние тона), Exposure (Воздействие) – примерно на 15-20%. Добавляем светотеневые акценты на волосах, чтобы они выглядели более однородными и натуральными. Ниже вы можете увидеть результат работы в режиме наложения Normal (Нормальный) и Overlay (Перекрытие).
Шаг 6
Далее скрываем слой с цветной заливкой и оригинал модели и жмем Ctrl+Shift+Alt+E, чтобы объединить модель и нарисованные волосы в один слой. Затем перемещаем полученный слой на основной рабочий документ и размещаем модель в центре полотна.
Шаг 7
Выше модели добавляем корректирующий слой Hue/Saturation (Цветовой тон/Насыщенность) и настраиваем каналы Cyans (Голубые) и Blues (Синие), чтобы убрать синие оттенки с одежды модели. Не забываем трансформировать корректирующий слой в обтравочную маску, чтобы он действовал только на слой с моделью.
Шаг 8
Добавляем корректирующий слой Curves (Кривые), чтобы немного затемнить модель. Редактируем маску слоя и убираем эффект на волосах в местах с бликами.
3. Добавляем ветки
Шаг 1
Вырезаем ветку с оригинального изображения и вставляем ее в верхней части рабочего полотна. Активируем свободную трансформацию (Ctrl+T), кликаем правой кнопкой по ветке и выбираем Warp (Деформация). Трансформируем ветку, чтобы придать ей более извилистую форму.
Шаг 2
Несколько раз дублируем (Ctrl+J) слой с веткой и распределяем копии в верхней части полотна. С помощью свободной трансформации (Ctrl+T) и режима Warp (Деформация) корректируем размер и форму каждой копии, чтобы они отличались друг от друга. После этого добавляем маленькую ветку, указывающую кончиком на лицо модели. В этом месте мы добавим яблоко.
Шаг 3
Выбираем все слои с ветками и жмем Ctrl+G, чтобы сгруппировать их. Переключаем режим наложения группы на Normal (Нормальный) с непрозрачностью 100%, затем добавляем корректирующий слой Curves (Кривые), чтобы затемнить ветки.
Черной кисточкой (В) средней жесткости редактируем маску корректирующего слоя и восстанавливаем блики на верхней и нижней деталях веток.
Шаг 4
Добавляем еще один слой Curves (Кривые) и увеличиваем яркость веток. Ниже на втором скриншоте показано в каких местах редактировать маску.
Шаг 5
Создаем корректирующий слой Hue/Saturation (Цветовой тон/Насыщенность) и настраиваем Saturation (Насыщенность), чтобы цвет веток лучше сочетался с фоном.
4. Добавляем яблоко
Шаг 1
Открываем фото с яблоком. Вырезаем его и размещаем на маленькой ветке над головой модели, чтобы ее взгляд был направлен именно на яблоко.
Шаг 2
Добавляем корректирующий слой Hue/Saturation (Цветовой тон/Насыщенность) и меняем цвет яблока. Переключаемся в режим Master (Мастер) и устанавливаем Hue (Цветовой тон) на +19:
Шаг 3
Добавляем корректирующий слой Curves (Кривые) и затемняем яблоко. В верхней части яблока удаляем эффект коррекции, чтобы сохранить блик.
Шаг 4
Создаем новый слой, переключаем его режим наложения на Overlay (Перекрытие) с непрозрачностью 100% и заливаем его 50%-ым серым цветом. С помощью Dodge  /Burn Tool
/Burn Tool  (O) (Осветлитель/Затемнитель) дорабатываем светотени на яблоке.
(O) (Осветлитель/Затемнитель) дорабатываем светотени на яблоке.
5. Добавляем змей
Шаг 1
Вырезаем змею и вставляем ее в верхней левой части рабочего полотна. После этого переходим Edit – Puppet Warp (Редактирование – Марионеточная деформация), ставим маркеры и двигаем их, чтобы изменить форму животного.
Шаг 2
Вставляем эту же змею с оригинального файла и применяем к ней Puppet Warp (Марионеточная деформация). Размещаем ее в правой части композиции.
Шаг 3
Группируем (Ctrl+G) змей и применяем к группе корректирующий слой Hue/Saturation (Цветовой тон/Насыщенность). Настраиваем Reds (Красные), чтобы немного обесцветить красные детали на змеях.
Шаг 4
Добавляем корректирующий слой Curves (Кривые) и затемняем змей. В верхней части удаляем эффект, чтобы сохранить блики.
Шаг 5
Для каждого слоя со змеей создаем новый слой и трансформируем их в обтравочные маски (Ctrl+Alt+G). Переключаем режим наложения этих слоев на Overlay (Перекрытие) с непрозрачностью 100% и заливаем 50%-ым серым цветом. С помощью Dodge  /Burn Tool
/Burn Tool  (O) (Осветлитель/Затемнитель) увеличиваем насыщенность света на верхней части змей и контрастность теней на нижней.
(O) (Осветлитель/Затемнитель) увеличиваем насыщенность света на верхней части змей и контрастность теней на нижней.
6. Добавляем частицы
Шаг 1
Выше всех предыдущих слоев добавляем новый, переключаем его режим наложения на Overlay (Перекрытие) с непрозрачностью 100% и заливаем его 50%-ым серым цветом. С помощью Dodge Tool  (O) (Осветлитель) рисуем блики на траве.
(O) (Осветлитель) рисуем блики на траве.
Шаг 2
Открываем набор изображений с частицами. Выбираем любую картинку (в данном уроке использована номер 20) и вставляем ее в центре рабочего полотна. Переключаем режим наложения частиц на Linear Dodge (Линейный осветлитель) с непрозрачностью 100%.
Шаг 3
Добавляем еще один слой с частицами и применяем к нему фильтр Gaussian Blur (Размытие по Гауссу) с радиусом 4 пикселя. Это немного сгладит эффект, и он будет лучше сочетаться с фоном.
Шаг 4
Группируем все слои с частицами и переключаем режим наложения группы на Linear Dodge (Линейный осветлитель) с непрозрачностью 100%. Применяем к группе корректирующий слой Hue/Saturation (Цветовой тон/Насыщенность), чтобы слегка уменьшить насыщенность частиц.
7. Финальная цветокоррекция
Шаг 1
Выше всех предыдущих слоев добавляем корректирующий слой Gradient Map (Карта градиента) и устанавливаем для градиента цвета #190900-#fb9c2c. Уменьшаем Opacity (непрозрачность) слоя до 30%.
Шаг 2
Добавляем корректирующий слой Color Balance (Цветовой баланс), затем настраиваем Midtones (Средние тона) и Highlights (Света):
Шаг 3
Добавляем следующий слой Layer – New Fill Layer – Color (Слой – Новый слой-заливка – Цвет) и выбираем для него цвет #150700. Переключаем режим наложения этого слоя на Exclusion (Исключение) с непрозрачностью 100%.
Шаг 4
Добавляем еще один слой-заливку Color (Цвет) и выбираем для него цвет #a95b3c. Переключаем режим наложения этого слоя на Overlay (Перекрытие) с непрозрачностью 20%.
Шаг 5
Добавляем корректирующий слой Photo Filter (Фото-фильтр) и выбираем для него цвет #01b4ff.
Шаг 6
Добавляем еще один слой-заливку Color (Цвет) и выбираем для него цвет #2c2b19. Уменьшаем его непрозрачность до 20%.
Шаг 7
Добавляем корректирующий слой Curves (Кривые) и немного осветляем центральную часть полотна. На остальной части документа удаляем эффект корректирующего слоя, чтобы получить более глубокую контрастность.
Шаг 8
Чтобы улучшить финальный результат, добавляем корректирующий слой Vibrance (Сочность).
Поздравляю, мы закончили!
Надеюсь, вам понравился урок, и вы узнали что-то новое. Не стесняйтесь делиться своими результатами или оставлять комментарии ниже.
Автор: Jenny Le
Источник: design.tutsplus.com

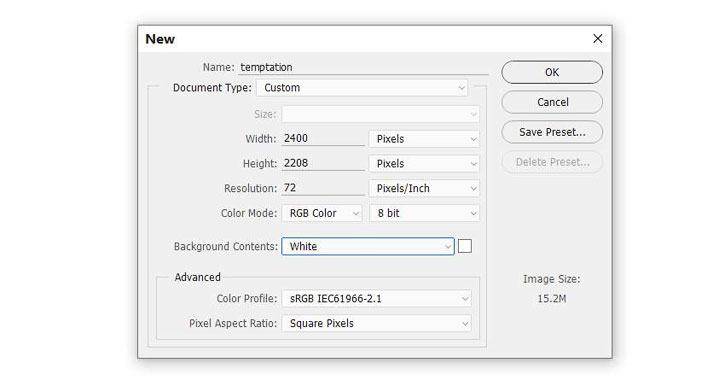



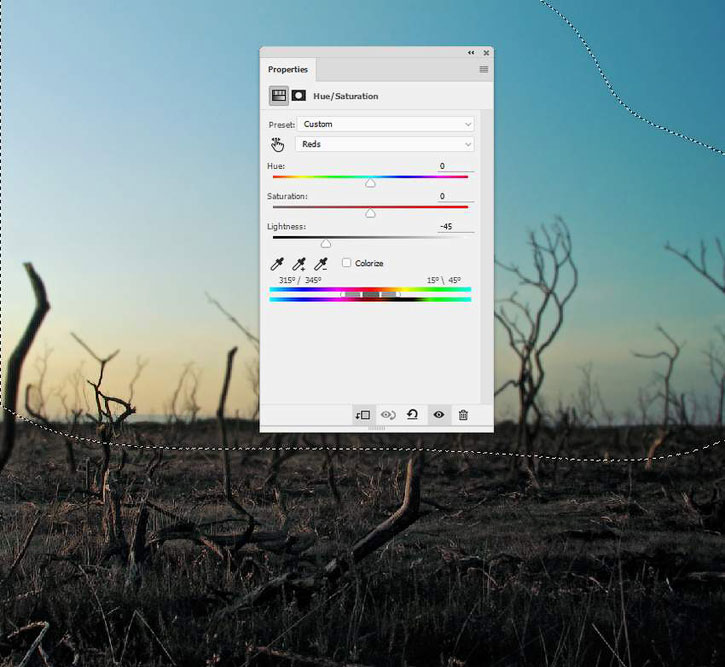





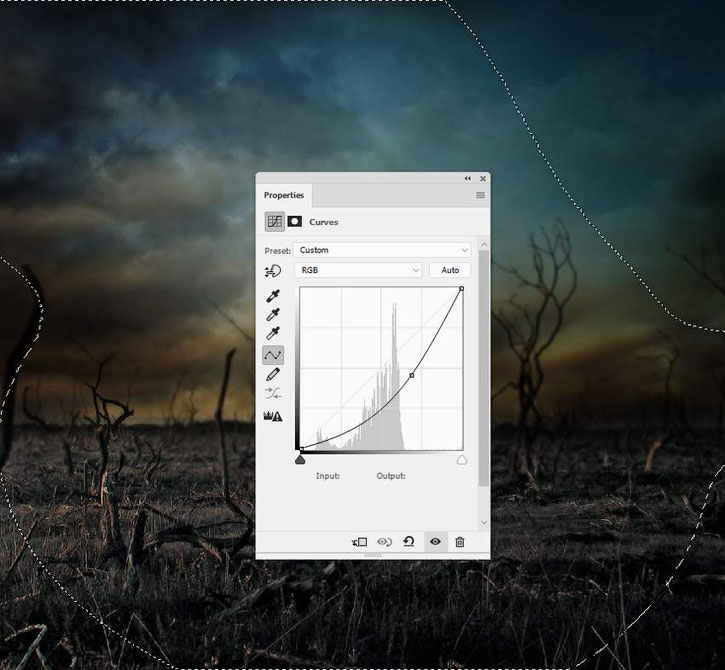
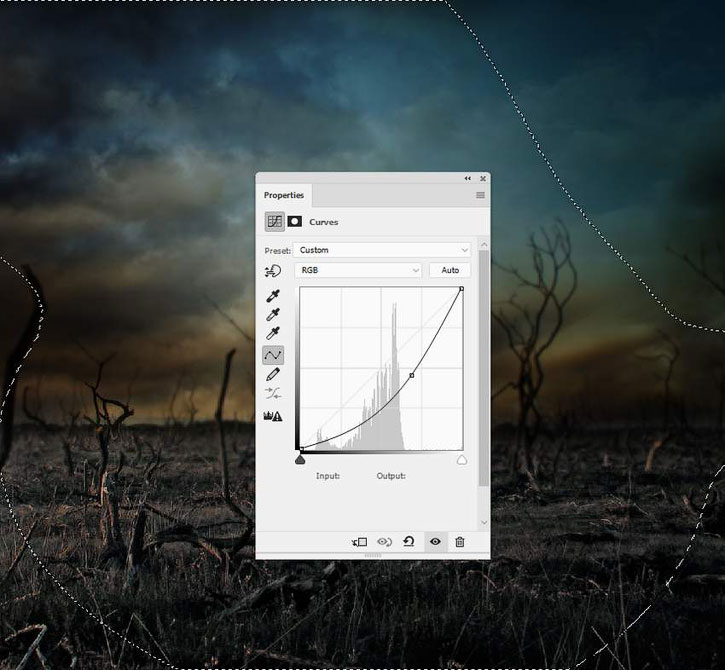




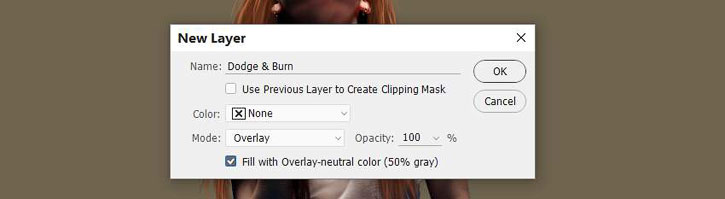


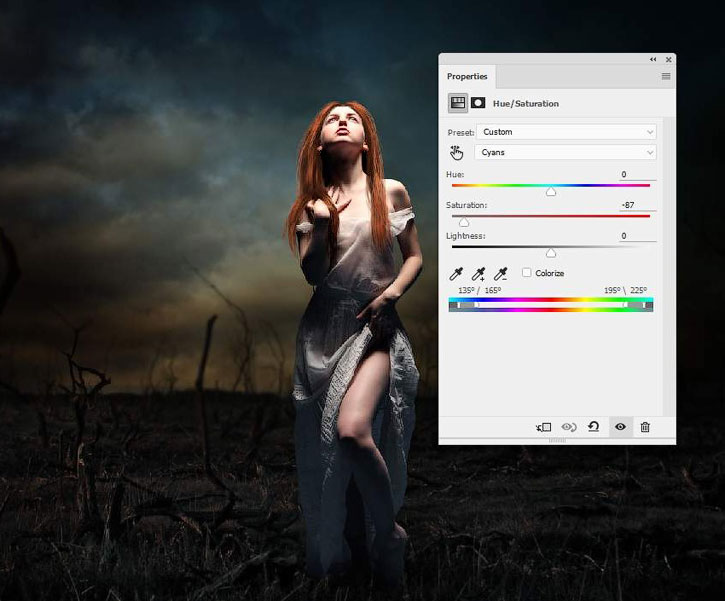
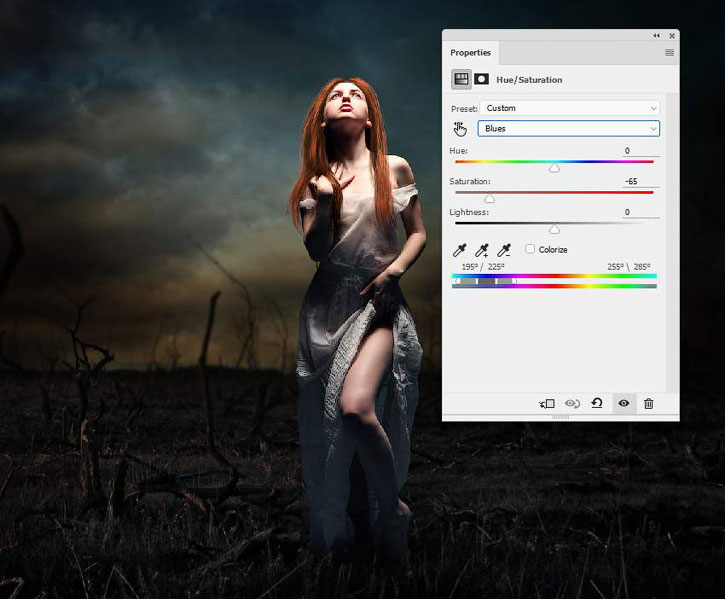
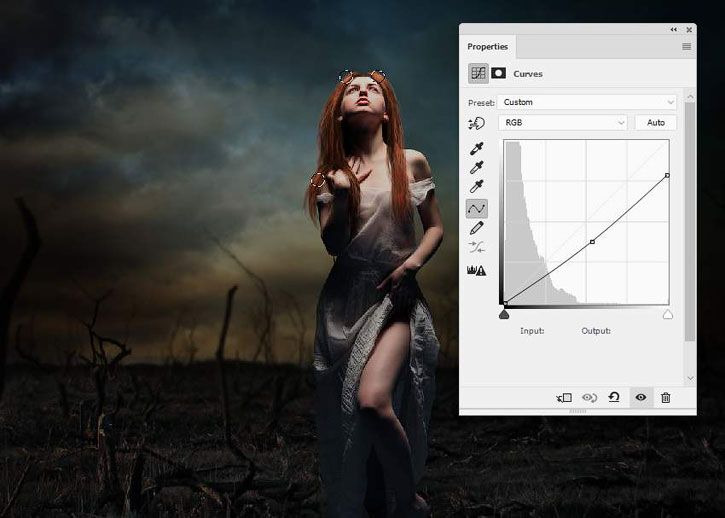


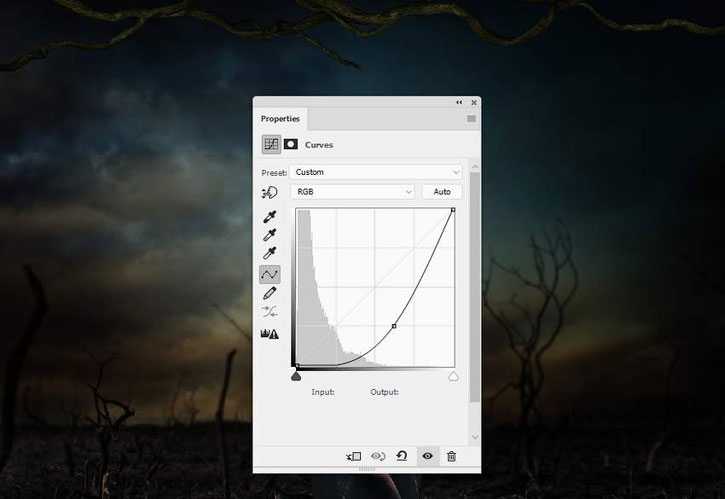

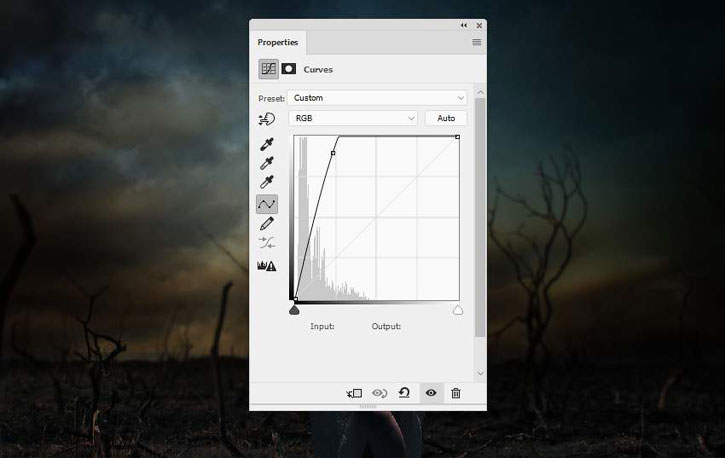

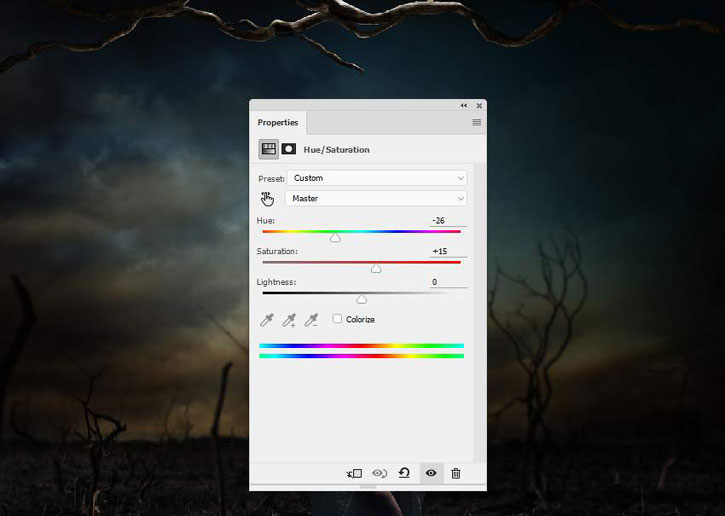

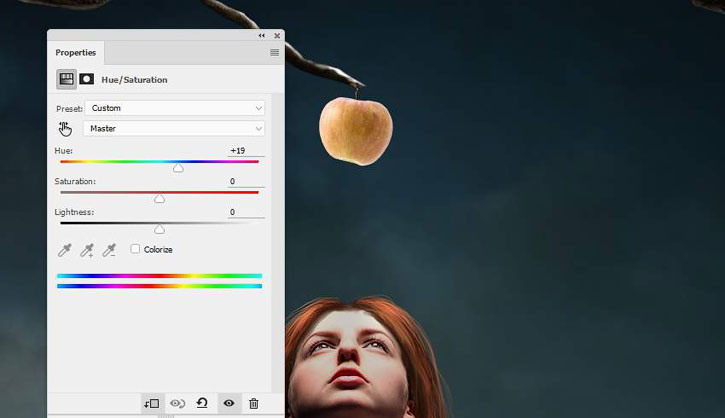
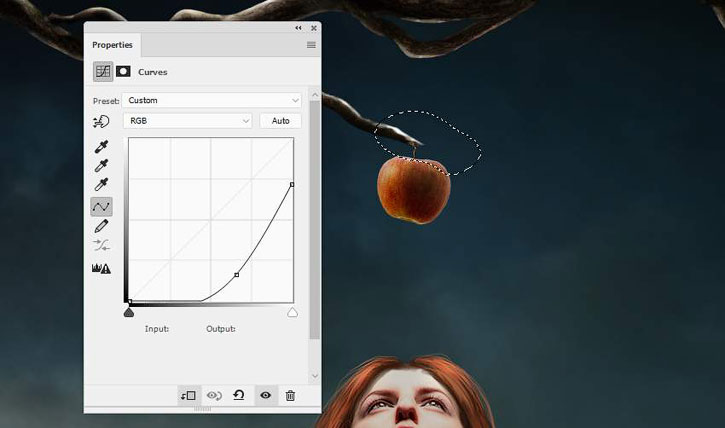



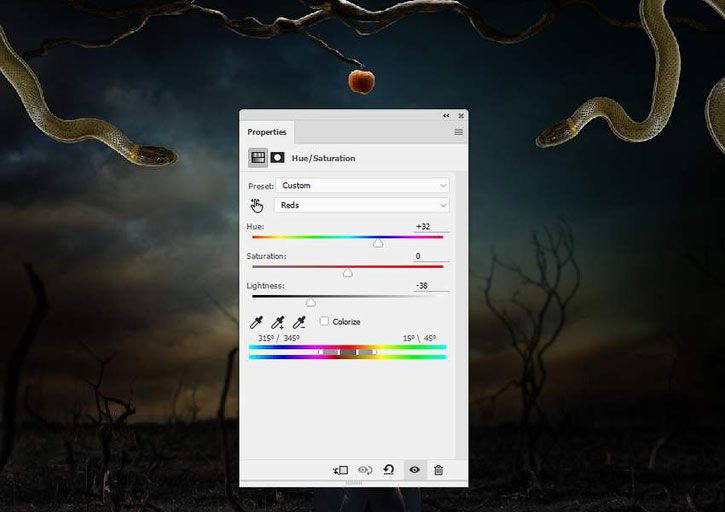


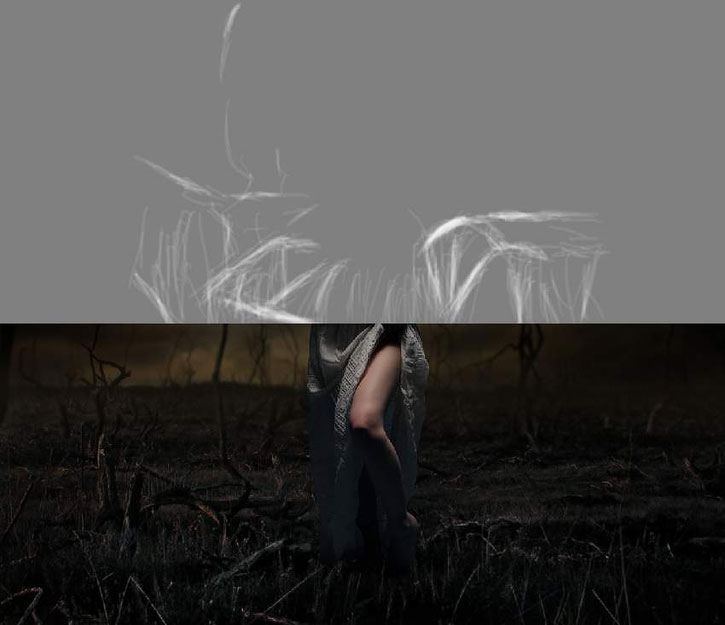



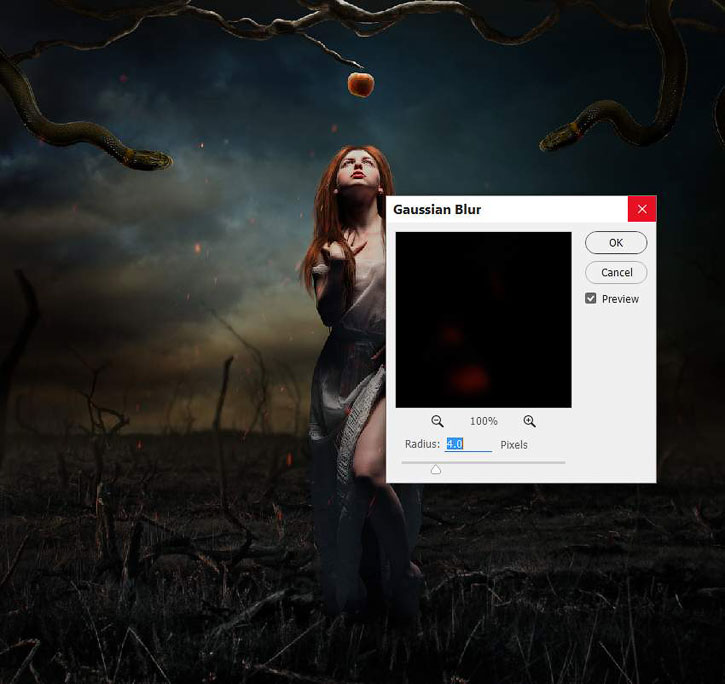

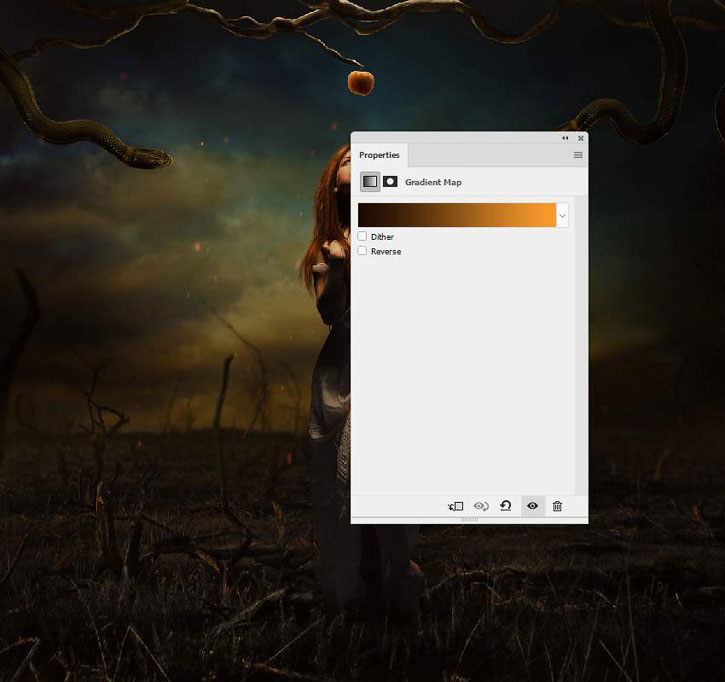
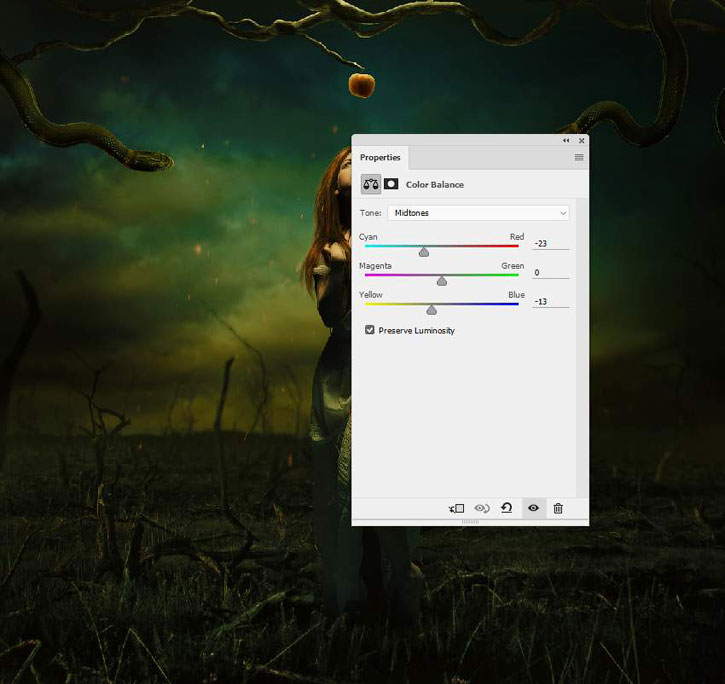
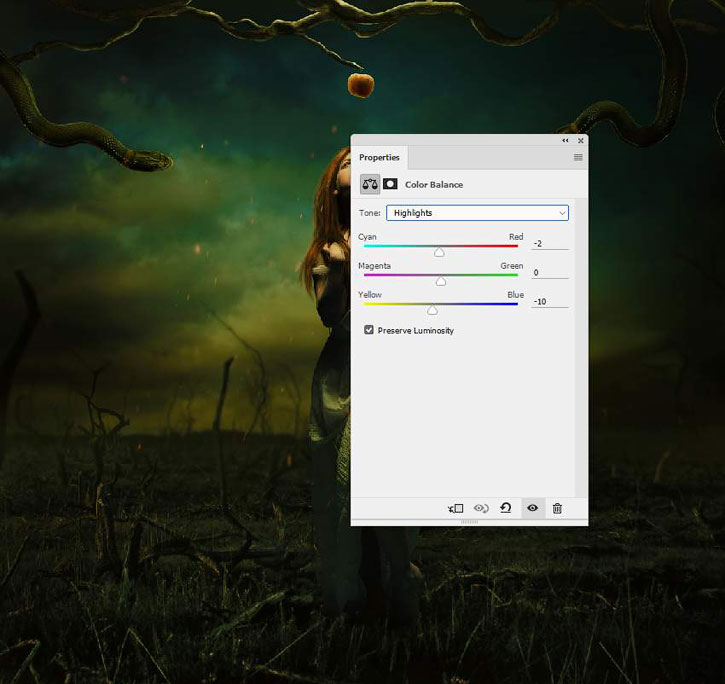

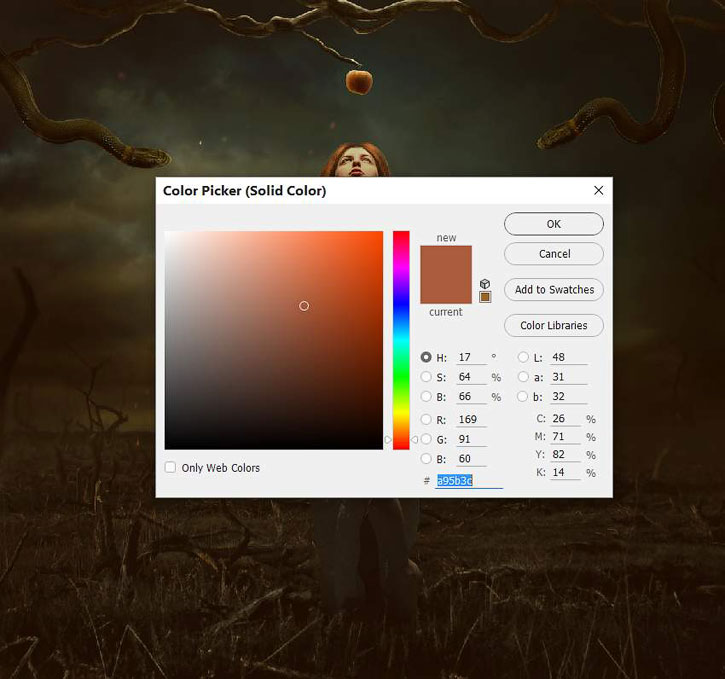

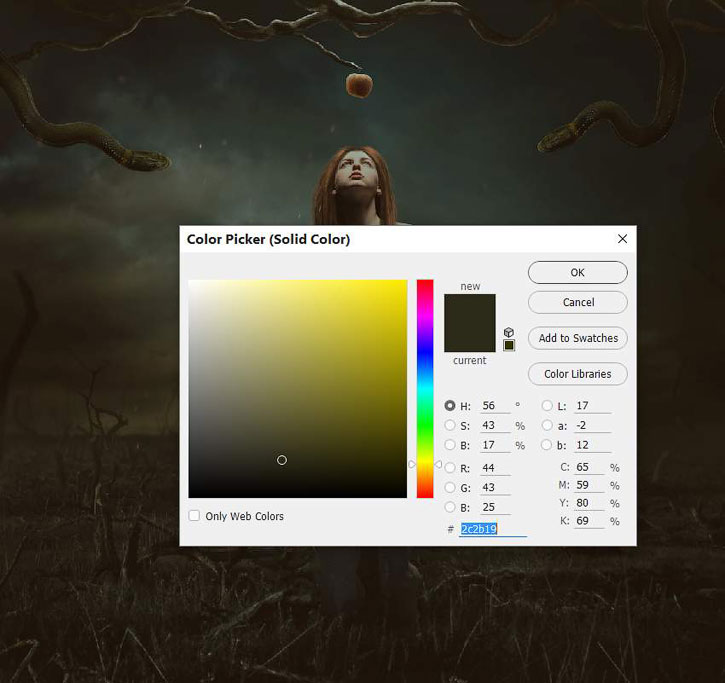
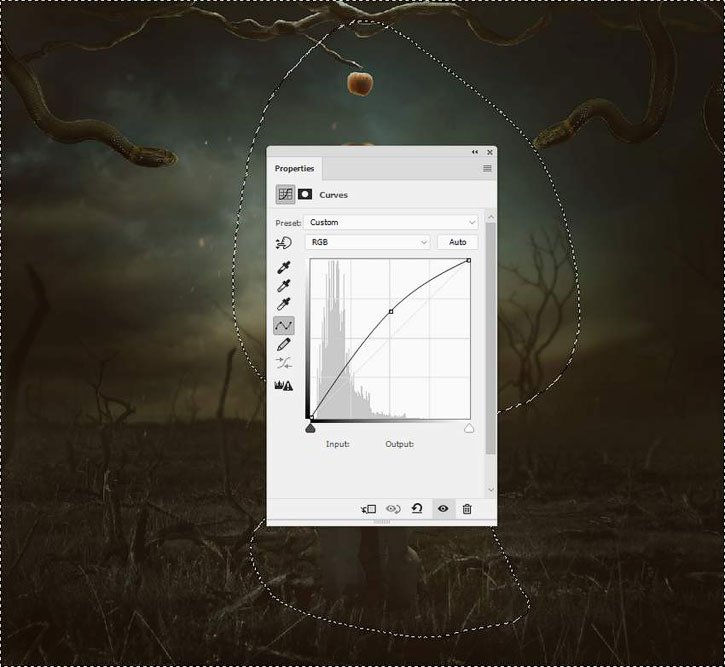
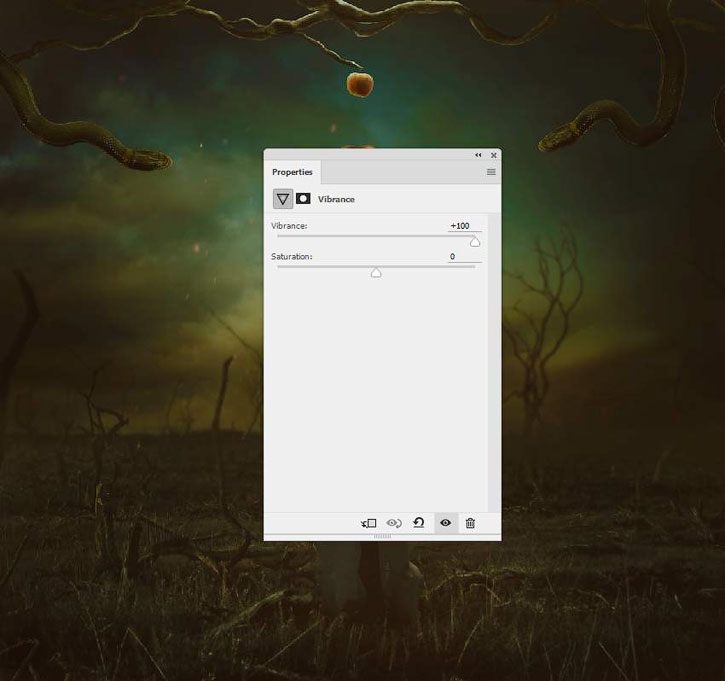

Комментарии 136
СПАСИБО
Спасибо за урок! Получила вот такая работа!
Волосы рисовала мышкой, поэтому получсилось не так, как хотелось бы.
Я сделала несколько цветовых вариаций этого коллажа.
Спасибо за урок. Волосы нарисовать не получилось, наверное проще было бы имея я планшет... как то так)))
Спасибо, отличный урок
Спасибо
Спасибо за урок!
Крутой урок))Спасибо!
Как-то так.
спасибо за урок!
спасибо
Спасибо
Спасибо за урок! Странное представление у автора о рае. Чтобы выбраться из такой жути не то, что яблочко, но и самого змея схрумкаешь
Спасибо!У меня вышло так.
спасибо за урок

Большое спасибо за урок, очень интересно. Вот моя версия Евы!
ЕВА
Ron.levi@yandex.ru, вау! Как круто!
Спасибо!
Вот такое Междумирье получилось.
Спасибо за урок))))
В общем неплохо. Но работа вытянута по вертикали.
Спасибо за урок
немного подправила. спасибо еще раз.
Спасибо за урок.Примерно поняла как рисуют волосы в фотошопе. Но с мышкой это делать очень неудобно!
Вот так:) Более фотореалистично
arseniym98, Здорово!
Спасибо, волосы не получились)))
было интересно попробовать. Спасибо