Делаем эмоциональную сцену с привидением в Фотошоп
Делаем эмоциональную сцену с привидением в Фотошоп
 В этом уроке вы узнаете, как создать эмоциональную сцену с привидением в окружении красивых красных роз.
В этом уроке вы узнаете, как создать эмоциональную сцену с привидением в окружении красивых красных роз.
Сложность урока: Средний
В этом уроке я покажу вам, как создать эмоциональную сцену с привидением в окружении красивых красных роз. Вы можете использовать другие цветы, например, каллы, которые обычно приносят на кладбище.
Итоговый результат:
Скачать архив с материалами к уроку
Примечание: В источнике урока отсутствуют некоторые изображения. В архиве вы найдёте альтернативный вариант материалов для выполнения урока.
Шаг 1
Создайте новый документ в формате PSD. Откройте исходное изображение с кладбищем. Переместите данное изображение на наш рабочий документ, если данное изображение слишком узкое, то вы можете воспользоваться инструментом Заливка с учётом содержимого (Content-Aware), чтобы заполнить пустое пространство. Для этого идём Редактирование – Выполнить Заливку – Заливка с учётом содержимого (Edit > Fill > Content-Aware).
Шаг 2
К слою с изображение кладбища, примените стиль слоя Наложение градиента (Gradient Overlay).
Шаг 3
Откройте исходное изображение с моделью. Переместите данное изображение на наш рабочий документ. С помощью инструмента Перо  (Pen Tool), выделите изображение модели, чтобы удалить задний фон, или воспользуйтесь любым инструментом выделения программы Photoshop.
(Pen Tool), выделите изображение модели, чтобы удалить задний фон, или воспользуйтесь любым инструментом выделения программы Photoshop.
Шаг 4
Ничего страшного, если созданное выделение будет неидеальным. Примените масштабирование к изображению, расположив модель, как показано на скриншоте ниже.
Шаг 5
К слою с моделью, добавьте слой-маску. С помощью мягкой чёрной кисти с различной степенью непрозрачности, прокрасьте изображение модели на слой-маске. Основная идея заключается в том, чтобы скрыть отдельные участки изображения модели, чтобы создать эффект привидения.
Шаг 6
К слою с моделью, добавьте корректирующий слой Цветовой тон / Насыщенность (Hue / Saturation) в качестве обтравочной маски со следующими настройками:
Шаг 7
В палитре слоёв, выделите слой с моделью, а также корректирующий слой Цветовой тон / Насыщенность (Hue / Saturation), а затем нажмите клавиши (Ctrl+E), чтобы создать объединённый слой. Назовите объединённый слой “Модель”. Дважды продублируйте объединённый слой с моделью (Ctrl+J). Сместите дубликаты слоёв с моделью вниз, чтобы они были расположены ниже оригинального слоя с моделью, а затем сместите дубликаты немного вправо, как показано на скриншоте ниже.
Шаг 8
Уменьшите непрозрачность (Opacity) трёх слоёв с моделью до 80%, 45% и 25%, чтобы создать полупрозрачный эффект привидения.
Шаг 9
Вы можете также применить фильтр Размытие в Движении (Motion Blur) к этим трём слоям с моделью.
Шаг 10
Далее, добавьте текстуру Боке к нашей сцене. Поменяйте режим наложения для слоя с текстурой Боке на Замена светлым (Lighten) или на Осветление (Screen). Добавьте новый корректирующий слой Цветовой тон / Насыщенность (Hue / Saturation) поверх всех остальных слоёв.
Шаг 11
Откройте исходное изображение розы. Данное изображение розы уже отделено от заднего фона. Переместите изображение розы на наш рабочий документ. Назовите слой с розой “Красная Роза”. С помощью инструмента Ластик  (Eraser Tool), удалите листья на стебле.
(Eraser Tool), удалите листья на стебле.
Шаг 12
К слою с розой, добавьте стиль слоя Внутренняя тень (Inner Shadow).
Шаг 13
Далее, к слою с розой, добавьте новый корректирующий слой Цветовой тон / Насыщенность (Hue / Saturation). Щёлкните правой кнопкой мыши по данному корректирующему слою и в появившемся окне выберите опцию Создать обтравочную маску (Create Clipping Mask).
Шаг 14
В палитре слоёв, выделите слой с розой, а также корректирующий слой Цветовой тон / Насыщенность (Hue / Saturation), щёлкните правой кнопкой мыши по выделенным слоям и в появившемся окне выберите опцию Преобразовать в Смарт-объект (Convert to Smart Object). Назовите полученный слой со смарт-объектом “Красная Роза”. Продублируйте слой с розой несколько раз, а затем расположите дубликаты слоёв, как показано на скриншоте ниже. Примените к розам масштабирование, отразите по вертикали и т.д.
Шаг 15
К двум перевёрнутым розам, примените стиль слоя. Вначале уменьшите непрозрачность (Opacity) этих слоёв до 70%, а затем примените стиль слоя Наложение градиента (Gradient Overlay).
Шаг 16
Также добавьте тот же стиль слоя Наложение градиента (Gradient Overlay) к двум розам на заднем плане.
Шаг 17
Создайте новый слой и с помощью кисти, цвет кисти #1d1915, нарисуйте тени к розам.
К созданным теням, примените фильтр Размытие по Гауссу (Gaussian Blur), чтобы смягчить тени. А также примените мягкий ластик с различной степенью непрозрачности, чтобы создать реалистичный эффект тени.
Шаг 18
К следующим розам, примените фильтр Размытие по Гауссу (Gaussian Blur). Установите следующие радиусы размытия, которые указаны на скриншоте ниже.
Шаг 19
Откройте исходное изображение с пейзажем, переместите данное изображением на наш рабочий документ. Расположите слой с пейзажем поверх всех остальных слоёв. К слою с пейзажем, добавьте новый корректирующий слой Цветовой тон / Насыщенность (Hue / Saturation). Щёлкните правой кнопкой мыши по данному корректирующему слою и в появившемся окне выберите опцию Создать обтравочную маску (Create Clipping Mask).
Уменьшите непрозрачность (Opacity) данного корректирующего слоя до 55%.
Шаг 20
Далее, перейдите на маску корректирующего слоя Цветовой тон / Насыщенность (Hue / Saturation), чтобы применить инструмент Градиент (Gradient Tool).
Шаг 21
Выделите две розы справа, а затем переместите слои с этими розами в палитре слоёв. Расположите эти слои так, чтобы они находились поверх слоя с пейзажем.
Шаг 22
Откройте исходное изображение с лепестками роз, добавьте данное изображение на наш рабочий документ. С помощью инструмента Ластик  (Eraser Tool), создайте красивую композицию падающих лепестков роз.
(Eraser Tool), создайте красивую композицию падающих лепестков роз.
Шаг 23
Вначале к слою с лепестками роз, примените стиль слоя Внутренняя тень (Inner Shadow), а затем добавьте корректирующие слои Яркость / Контрастность (Brightness/Contrast) и Цветовой тон / Насыщенность (Hue/Saturation) в качестве обтравочных масок.
Шаг 24
Далее, добавьте оптический блик к нашей сцене. Поменяйте режим наложения для слоя с бликом на Осветление (Screen) или Замена светлым (Lighten).
Шаг 25
Вы также можете добавить текстуру Снега. Поменяйте режим наложения для слоя с текстурой Снега на Осветление (Screen). Примените корректирующий слой Уровни (Levels) для коррекции кратности снежинок. Кроме этого, вы можете применить фильтр Размытие в движении (Motion Blur). В окне настроек данного фильтра, установите Угол (Angle) -50, а Смещение (Distance) 5 px.
Примечание переводчика: не забудьте преобразовать корректирующий слой Уровни (Levels) в обтравочную маску к слою с текстурой Снега.
Шаг 26
В качестве заключительного штриха, добавьте корректирующий слой Карта градиента (Gradient Map). Поменяйте режим наложения для данного корректирующего слоя на Мягкий свет (Soft Light). Установите цвета градиента: #391c3c и #ffedbb
Шаг 27
Чтобы добавить к изображению контраста, вы можете применить фильтр Цветовой контраст (High Pass Filter) (http://www.psd-dude.com/tutorials/resources/sharpen-photos-with-high-pass-filter-photoshop-tutorials.aspx).
Примечание переводчика: данный шаг выборочный. Чтобы применить фильтр Цветовой контраст (High Pass Filter), вам необходимо создать объединённый слой из всех видимых слоёв, для этого, находясь на самом вернем слое, нажмите клавиши (Ctrl+Alt+Shift+E), далее идём Фильтр – Другое – Цветовой контраст (Filter – Other - High Pass Filter). Затем поменяйте режим наложения на Перекрытие (Overlay) и поиграйте со степенью непрозрачности.
Поздравляю! Мы завершили урок.
Надеюсь, вам понравился это урок!
Итоговый результат:
Автор: psddude.com
Источник: www.psd-dude.com




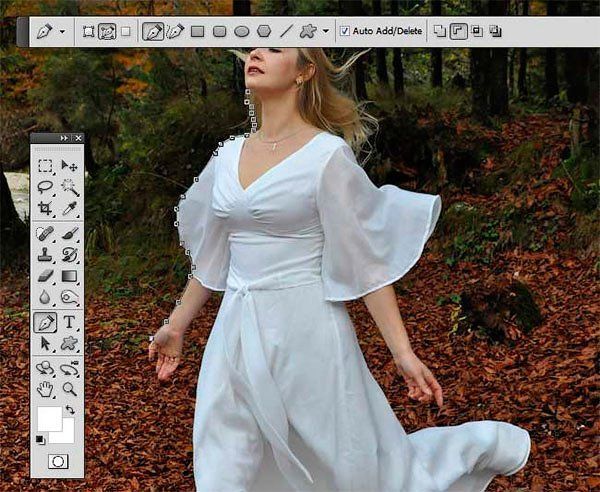


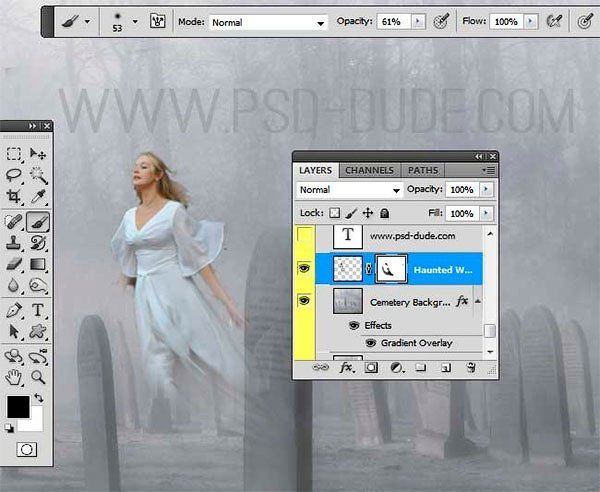
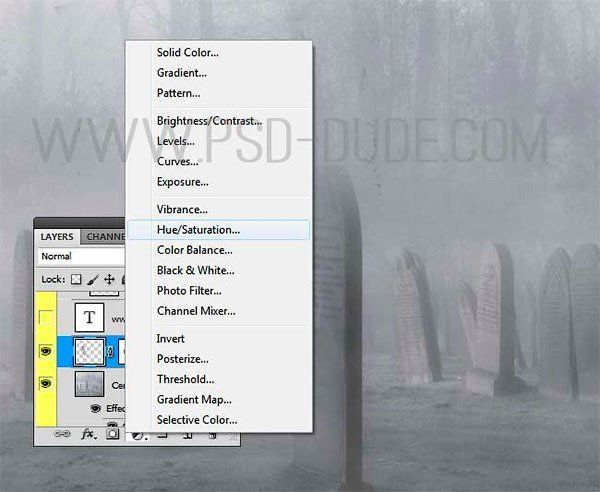





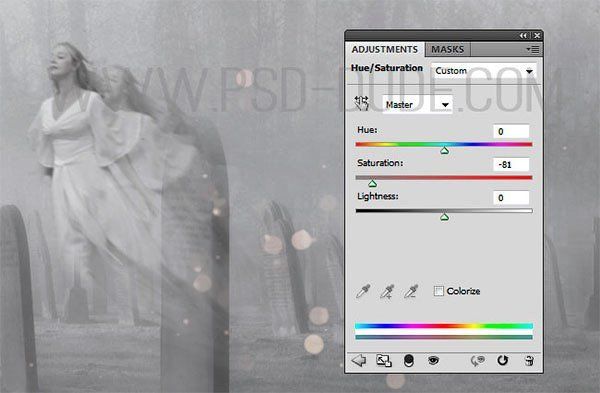

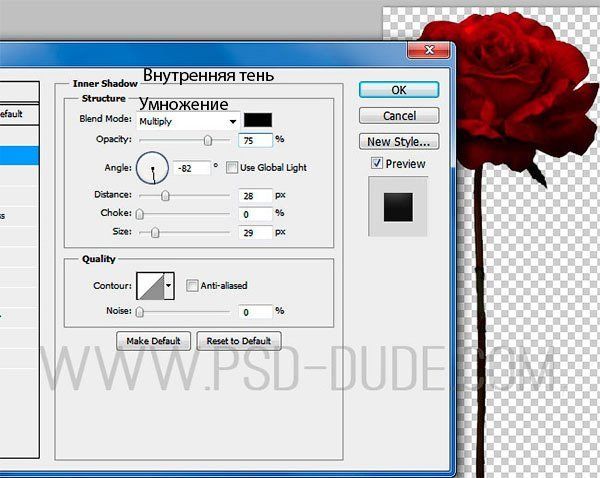














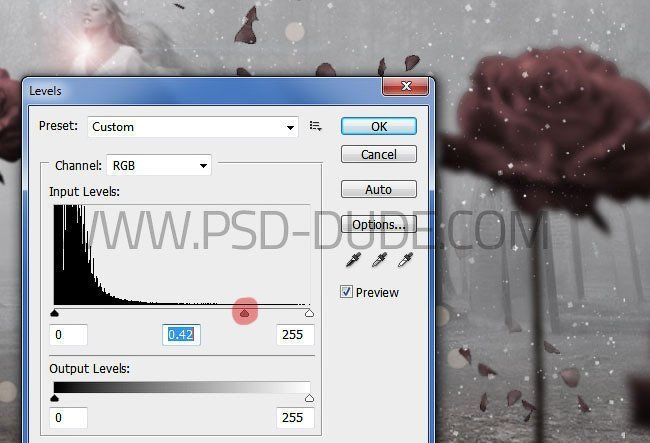




Комментарии 50
Спасибо за урок!!!!
Спасибо, интересный урок!
Спасибо
Спасибо!
Классно вышло!
Хорошо проработали урок!
Прекрасный урок) Спасибо)
Давно я уже ничего подобного не делала. Понравилось) Спасибо!
Чудесная работа! Тоже поглядываю на этот урок)
Спасибо!
спасибо
Спасибо за урок
Необычный урок. Мерси :)
Замечательный урок)
У меня, наверное, получилось не привидение, а душа, покидающая этот мир
Решила взять за основу разрушенный замок
Не стал добавлять лепестки и еще что то пропустил непомню,спасибо за урок
Спасибо)
Спасибо за урок..))
Марат, спасибо за урок!
Немного своевольничала, вспомнились бабушки, дедушки, а у некоторых и родители, взгрустнулось.. А за урок большое спасибо, мистика мне очень нравится
Спасибо за урок :)
Спасибо
Что-то бедную женщину на кладбище не захотелось отправлять... )))
Спасибо за интересный урок!
Спасибо за урок!
Спасибо, урок очень хороший...Мне в конце захотелось чуть подкинуть холодных тонов с помощью корректирующего слоя поиск цвета..
Вот как получилось! Спасибо за урок
Розы убойные совершенно, во всех смыслах))))))))))))))
Марат, спасибо за перевод!))
Спасибо!