Создаем сюрреалистичную сцену бури в Фотошоп
Создаем сюрреалистичную сцену бури в Фотошоп
Сложность урока: Средний
Узнайте, как создать сюрреалистичную сцену бури при помощи Photoshop. В этом уроке вы узнаете, как создать таинственный пейзаж с надвигающейся бурей. Основная техника здесь – смешивание, а также различные трюки, чтобы сделать сцену более реалистичной и правдоподобной. По мере прохождения урока вы узнаете несколько техник, которые помогут стать лучше в работе с фотоманипуляциями.
Важно: Урок средней сложности. Для выполнения урока потребуется Photoshop CS3 или новее.
Скачать архив с материалами к уроку
1. Подготавливаем фон
Шаг 1
Создайте новый документ, перейдя в меню Файл > Новый (File > New), а затем введите следующие настройки или используйте свои собственные.
Шаг 2
Вставьте фотографию дороги в основной документ, выбрав Файл > Поместить (File > Place), затем расположите ее в центре.
2. Добавляем небо, сделав сцену темной и штормовой
Шаг 1
Включите Маску слоя  (Layer Mask) для дороги, перейдя в меню Слой > Слой-маска > Показать все (Layer > Layer Mask > Reveal All). Выберите Кисть
(Layer Mask) для дороги, перейдя в меню Слой > Слой-маска > Показать все (Layer > Layer Mask > Reveal All). Выберите Кисть  (Brush Tool) установите ее непрозрачность (Opacity) и нажим (Flow) на 30%. Теперь скройте верхний участок дороги, закрасив маску слоя мягкой черной кистью.
(Brush Tool) установите ее непрозрачность (Opacity) и нажим (Flow) на 30%. Теперь скройте верхний участок дороги, закрасив маску слоя мягкой черной кистью.
Поместите небо 1 в основном документе. Используйте инструмент Перемещение  (Move Tool), чтобы перетянуть его под слой с дорогой.
(Move Tool), чтобы перетянуть его под слой с дорогой.
Шаг 2
Теперь добавьте в наш документ небо 2, расположите его между двумя существующими слоями.
Установите Режим наложения (Blend Mode) слоя с грозовым небом на Свечение (Luminosity), сократите Непрозрачность (Opacity) до 50%.
Шаг 3
Пришло время улучшить участки сцены неба при помощи корректирующего слоя. Создайте Карту градиента (Gradient Map) над слоем Небо 2. Используйте цвет #071625 для Теней (Shadows), а #161830 для Бликов (Highlights).
Установите режим наложения на Мягкий свет (Soft Light).
Результат:
Шаг 4
Создайте Цветовой баланс (Color Balance), добавив небу больше цвета. Установите следующие настройки:
Результат:
Шаг 5
Снова создайте Карту градиента (Gradient Map). На этот раз укажите такие настройки:
Установите режим наложения Цвет (Color), сократите Непрозрачность (Opacity) до 30%.
Шаг 6
Теперь выделите слой с дорогой, создайте корректирующий слой Кривые (Curves), сократив яркость дороги, а также добавьте Цветовой тон/насыщенность (Hue/Saturation), чтобы уменьшить насыщенность. Не забудьте отсечь (кнопка, выделенная красным на скриншоте) эти коррекции, чтобы они воздействовали только на дорогу.
Установите непрозрачность Кривых (Curves) на 80%. Вот результаты:
Шаг 7
Продолжим окрашивание при помощи Цветового баланса (Color Balance). Введите следующие параметры:
Результат:
Шаг 8
Чтобы создать фокус в середине фона, давайте сделаем центральную секцию ярче. Для этого создайте новый слой, нажав Ctrl + Alt + Shift + N. Заполните его черным цветом при помощи Alt + Backspace (убедитесь, что фоновый цвет черный. Его можно установить при помощи клавиши D на клавиатуре). Выберите белый, затем при помощи мягкой кисти с непрозрачностью и нажимом 70% закрасьте середину.
Установите режим наложения на Мягкий свет (Soft Light), сократите Непрозрачность (Opacity) до 30%.
3. Добавляем знак «Дороги нет»
Шаг 1
Откройте фотографию дорожного знака и удалите фон при помощи инструментов выделения.
Можно заметить, что нижняя часть знака обрезана. Чтобы это исправить, при помощи инструмента Штамп  (Clone Stamp Tool) клонируйте нижний участок. Не торопитесь и когда закончите, у вас должен быть такой результат.
(Clone Stamp Tool) клонируйте нижний участок. Не торопитесь и когда закончите, у вас должен быть такой результат.
Теперь вставьте знак в основной документ и поместите его слева или справа от дороги.
Шаг 2
Я использовал корректирующий слой Цветовой тон/насыщенность (Hue/Saturation), сократив насыщенность и яркость знака.
Шаг 3
Добавьте Кривые (Curves), еще больше сократив яркость.
Кажется, у знака нет тени, поэтому давайте создадим под ним новый слой. Используйте мягкую круглую кисть черного цвета для рисования тени. Посмотрите на скриншот ниже, если вам нужен пример.
Шаг 4
Выделите все слои, которые относятся к знаку (включая корректирующие и тень), а затем дублируйте их, нажав Ctrl + J. Теперь активируйте инструмент Трансформация (Transform Tool) при помощи Ctrl + T. Уменьшите знак и сместите его немного дальше от предыдущего.
Шаг 5
Дублируйте знак еще раз и переместите дальше.
4. Финальные коррекции
Шаг 1
Пришло время для финальных коррекций. Добавьте Фотофильтр (Photo Filter), сделав общую сцену немного теплее. Не забудьте поместить корректирующий слой над всеми остальными.
Сократите Непрозрачность (Opacity) до 56%. Результат:
Шаг 2
Скройте эффект Фотофильтра на дороге и знаках. Используйте мягкую круглую кисть черного цвета, чтобы убрать применение эффекта в выделенной зоне.
Результаты после применения этого эффекта:
Шаг 3
Создайте корректирующий слой Кривые (Curves), усилив яркость общей сцены (в основном, ее светлых участков).
Сократите Непрозрачность (Opacity) до 50%. Результат:
Шаг 4
Теперь осталось только добавить Цветовой баланс (Color Balance), закрасив пейзаж.
Так выглядит финальный результат:
Выводы
Спасибо, что прошли этот урок, и я надеюсь, сегодня вы открыли для себя что-то новое. Если у вас остались вопросы относительно урока, дайте знать в комментариях – я постараюсь помочь!
Автор: Bunty Pundir
Источник: www.tutorialized.com

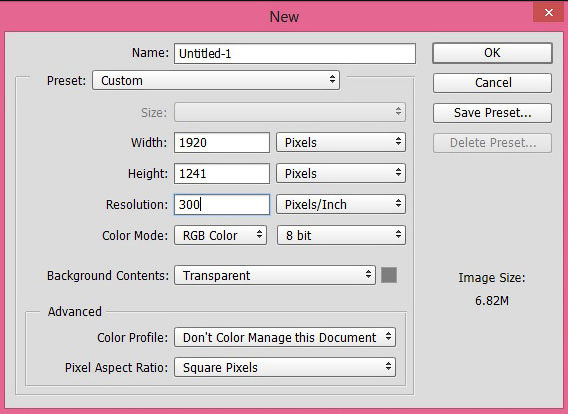






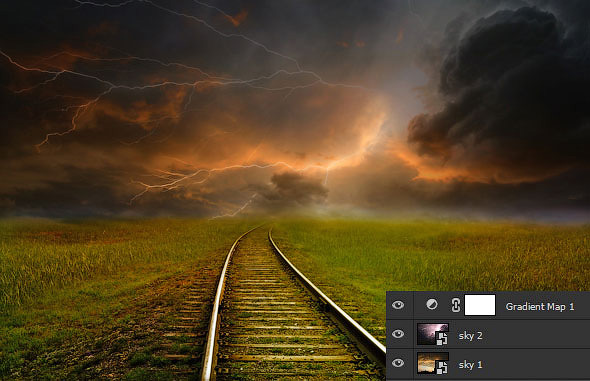
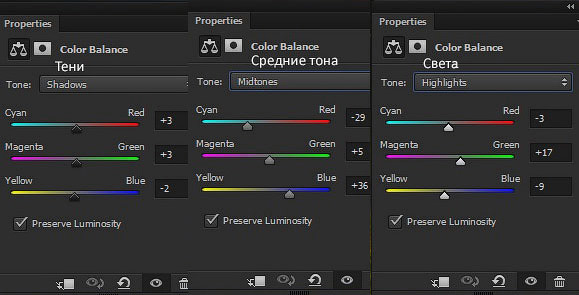

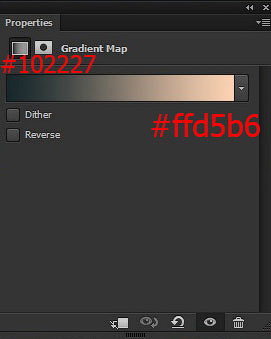



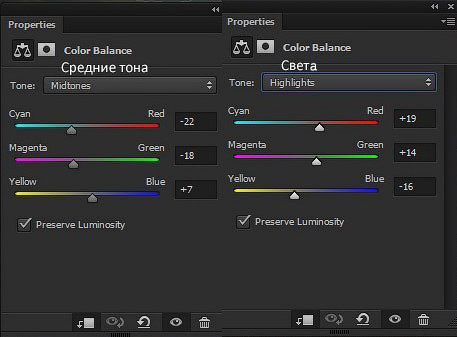



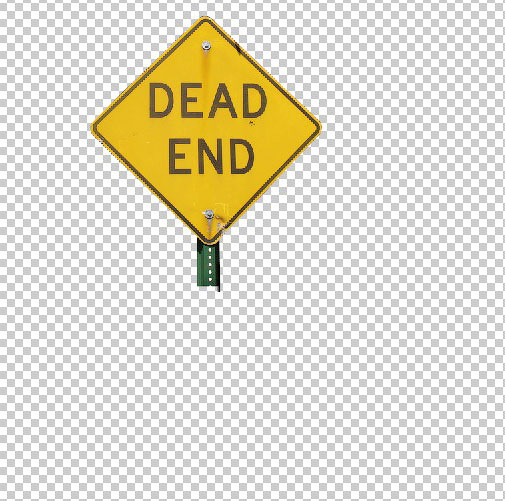
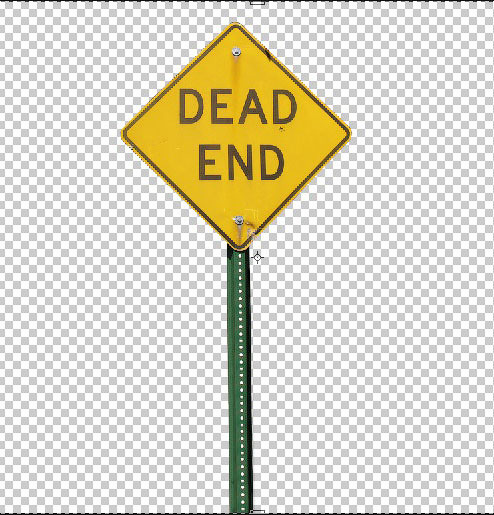
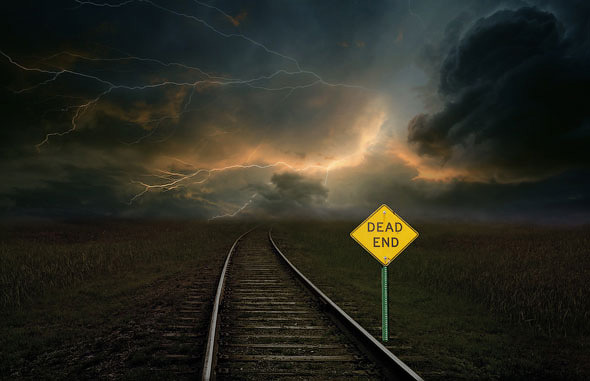
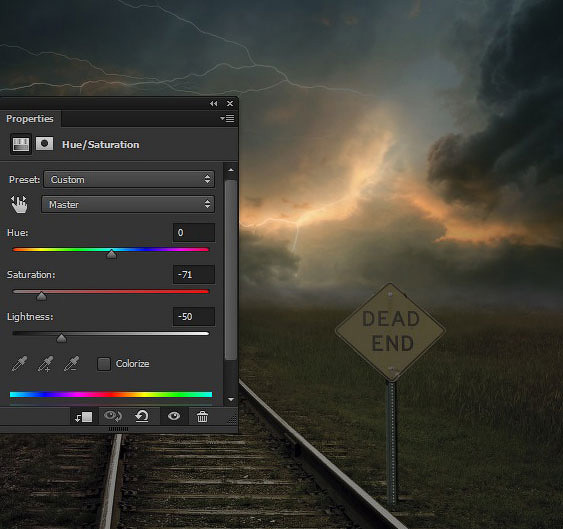
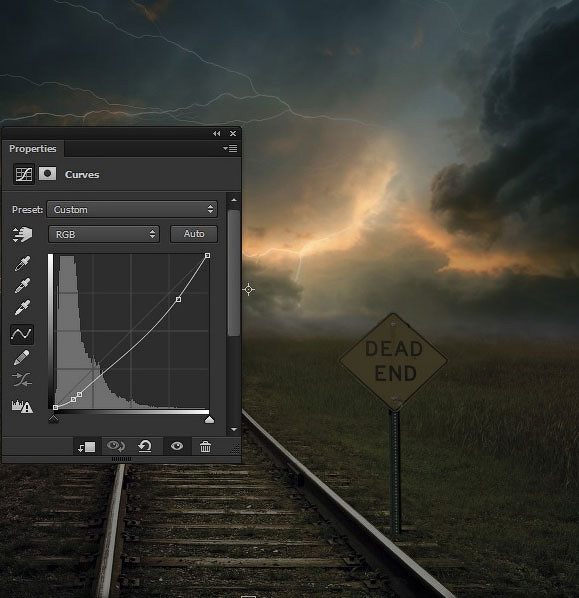



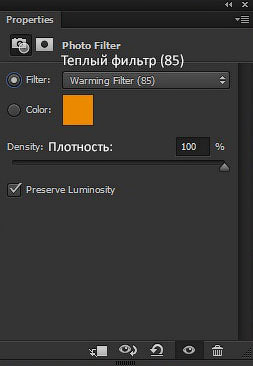



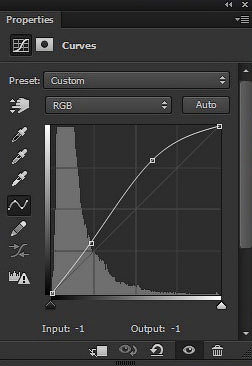




Комментарии 161
Спасибо!
Спасибо за урок!!
Спасибо!
Отлично


Он у меня только красит дорогу, а не делает ее прозрачной. Кисть закрашивает картинку краской.
Что идет не так, не понимаю
Спасибо за урок,может не все получилось конечно но для новичка я думаю пойдёт )))
Необычная гамма, но все равно удачно ...
Спасибо за урок!
Благодарю за урок!
Спасибо за урок!
спасибо!
Хорошо.
Спасибо за урок!
я доволен результатом)))
и вот 3
и 2
спасибо за урок у меня вот что получилось 1
спасибо :з
было интересно создавать эту сцену
Такие обои получились.
спасибо
спс
ЫЫ)
Большое спасибо!)
Спасибо за урок!
Большое спасибо!
Спасибо за очень классный урок
Спасибо за урок
Спасибо)
Спасибо за урок
Сделал давно, забыл выложить.