Воительница огня в Фотошоп
Воительница огня в Фотошоп
Сложность урока: Сложный
В этом уроке вы узнаете, как создать красивую огненную фантазию в программе Photoshop. Вы узнаете, как составлять композиционные элементы изображения в одну целую картину. Вы также узнаете, как эффективно проводить совмещение текстур, световых эффектов и многое другое.
Итоговый результат

Исходные материалы:
Шаг 1
Откройте программу Photoshop, создайте новый документ. Идём Файл – Новый (File -> New), примените настройки, которые указаны на скриншоте ниже.
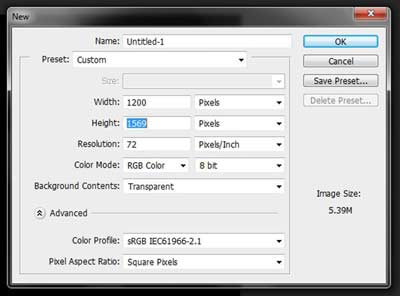
Залейте документ чёрным цветом.

Шаг 2
Откройте стоковое изображение ‘Небо’. Создайте выделение, как показано на скриншоте ниже.

Скопируйте / вклейте скопированную часть на наш рабочий документ.

Шаг 3
К слою с небом добавьте следующие корректирующие слои в качестве обтравочных масок: Цветовой тон / Насыщенность (Hue/Saturation) и Яркость / Контрастность (Brightness/Contrast).


Результат должен быть, как на скриншоте ниже.

Шаг 4
Откройте стоковое изображение ‘Горы’, создайте активное выделение вокруг изображения гор (вы можете воспользоваться инструментом Перо  (Pen Tool) или создать выделение с помощью инструмента Быстрое выделение
(Pen Tool) или создать выделение с помощью инструмента Быстрое выделение  (Quick Selection Tool).
(Quick Selection Tool).

Скопируйте выделенное изображение, а затем вклейте выделенную часть гор на наш рабочий документ, расположив, как показано на скриншоте ниже:

Шаг 5
Далее мы преобразуем слой с горами в смарт-объект. Щёлкните правой кнопкой мыши по слою с горами и в появившемся меню, выберите опцию Преобразовать в смарт-объект (Convert to Smart Object).
Таким образом, мы можем применять различные фильтры к слою, корректировать непрозрачность слоя, проводить работу с маской без необходимости создания дополнительного слоя. Вы всегда можете вернуться и провести дополнительную коррекцию или удалить все применённые фильтры. Вы можете применять масштабирование или трансформацию к смарт-объекту, при этом, не искажая качество картинки изображения, классно, не правда ли?

Теперь идём Фильтр – Размытие – Размытие по Гауссу (Filter -> Blur >Gaussian Blur), примените радиус размытия 0,8px.
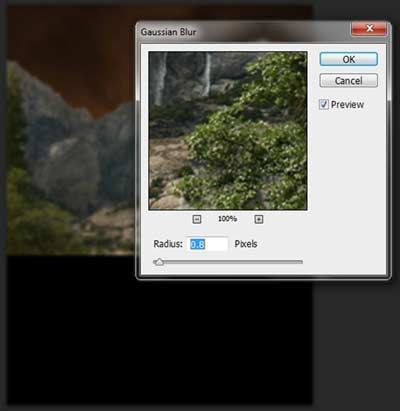
Шаг 6
К слою с горами добавьте следующие корректирующие слои в качестве обтравочных масок для эффективного совмещения со всей сценой: Яркость / Контрастность (Brightness/Contrast), Фото Фильтр (Photo Filter), Кривые (Curves), Экспозиция (Exposure).
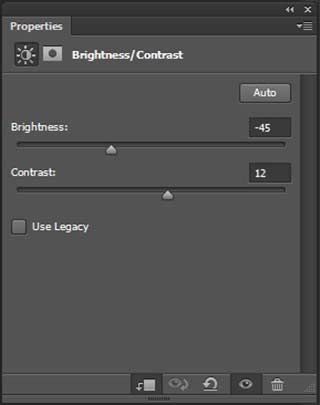



Далее, щёлкните правой кнопкой мыши по слою с горами и появившемся окне выберите опцию Параметры наложения (Blending Option), примените опцию Внутренняя тень (Inner Shadow):

Далее, перейдите на слой-маску корректирующего слоя Кривые (Curves), обработайте чёрной кистью указанную область на слой-маске, как показано на скриншоте ниже.

Результат должен быть, как на скриншоте ниже!

Шаг 7
Закончив совмещение гор, давайте приступим к следующей части: Руины!
Откройте стоковое изображение ‘Руины’. Выделите следующую часть изображения:
Примечание переводчика: к сожалению, автор не указал ссылку на изображение руин, поэтому, вы можете использовать изображение, которое я подобрал для вас Руины 1, Руины 2, Руины 3, Руины 4 или самостоятельно подберите соответствующее изображение на стоковых ресурсах.

Скопируйте / вклейте скопированную часть на наш рабочий документ, расположив, как показано на скриншоте ниже:

Шаг 8
К слою с руинами добавьте следующие корректирующие слои в качестве обтравочных масок для эффективного совмещения со всей сценой: Яркость / Контрастность (Brightness/Contrast), Цветовой тон / Насыщенность (Hue/Saturation), Уровни (Levels), Экспозиция (Exposure).
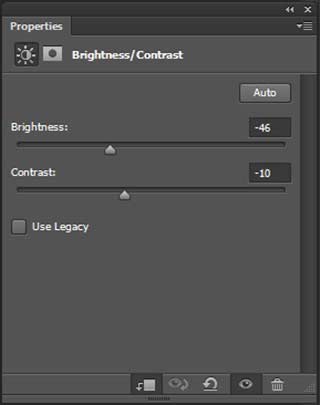
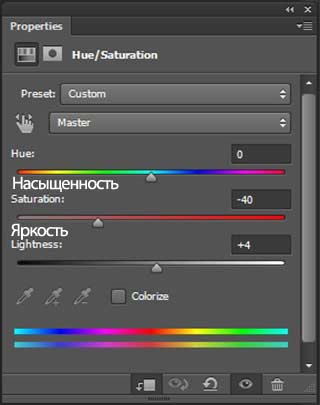

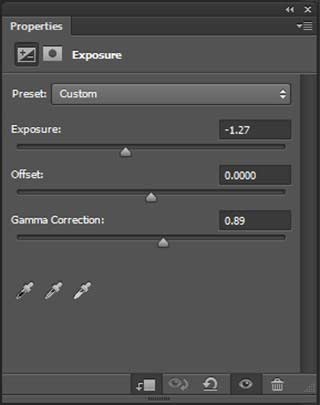
Перейдите на слой-маску корректирующего слоя Уровни (Levels), обработайте чёрной кистью указанную область на слой-маске, как показано на скриншоте ниже.

Шаг 9
Теперь используйте ту же самую технику, которую мы применяли к слою с горами, преобразуйте слой с руинами в смарт-объект, а затем примените фильтр Размытие по Гауссу (Gaussian Blur), радиус размытия 1.2px.
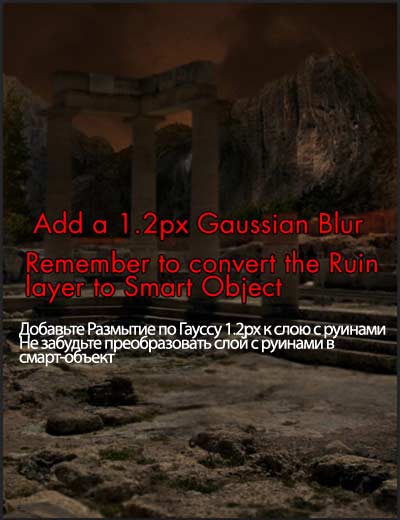
Далее, создайте новый слой поверх слоя с руинами, преобразуйте данный слой в обтравочную маску (щёлкните правой кнопкой мыши по слою и в появившемся меню, выберите опцию Создать обтравочную маску (Create Clipping Mask). Выберите мягкую кисть, цвет кисти #dc6f25. С помощью выбранной кисти, прокрасьте по краю руин, как показано на скриншоте ниже:
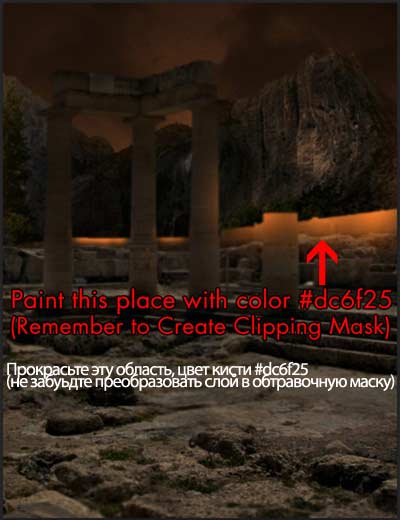
Поменяйте режим наложения для данного слоя на Мягкий свет (Soft Light), уменьшите непрозрачность слоя до 80%.

Далее, перейдите на слой с руинами (если вы не выполнили действие Шага 5, то это очень плохо), теперь вам придётся добавить слой-маску, чтобы скрыть эффект фильтра Размытия по Гауссу.
Примечание переводчика: Если в Шаге 5 вы не преобразовали слой с руинами в смарт-объект, то просто добавьте слой-маску. Если ваш слой с руинами преобразован в смарт-объект, то просто щёлкните по миниатюре маски фильтра эффекта и с помощью мягкой чёрной кисти, обработайте указанную область, чтобы скрыть эффект размытия.
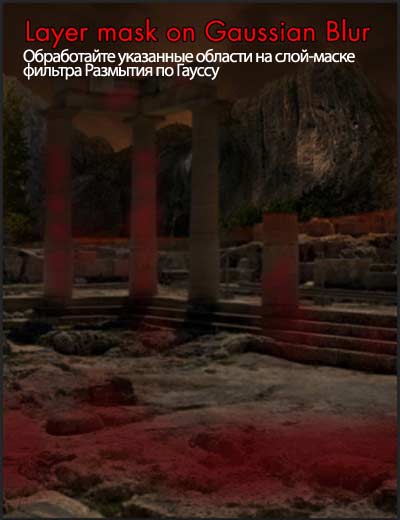
Результат на данный момент должен быть, как на скриншоте ниже.
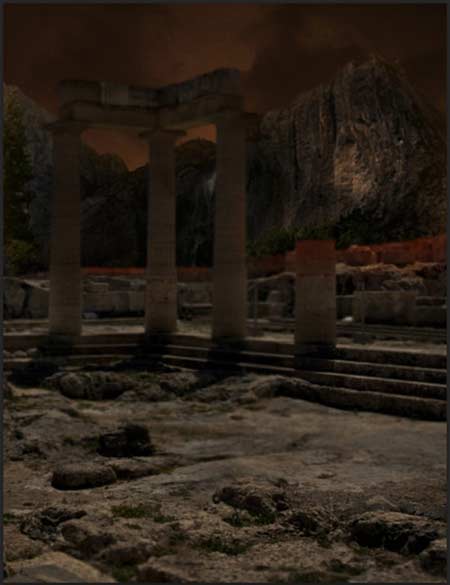
Шаг 10
С этого шага мы начнём создавать атмосферу поля сражения путём добавления огня к нашей сцене! Скачайте набор изображений с огнём, выберите несколько изображений, начните размещать их за руинами. Поменяйте режим наложения для слоёв с огнём на Осветление (Screen), чтобы избавиться от чёрного заднего фона.

Легко увидеть раздражающие края на всех изображениях с огнём, поэтому, с помощью слой-маски скройте их!
Примечание переводчика: к каждому слою с изображением огня, добавьте слой-маску и с помощью мягкой чёрной кисти, обработайте края, чтобы совместить со всей сценой и создать плавный переход.

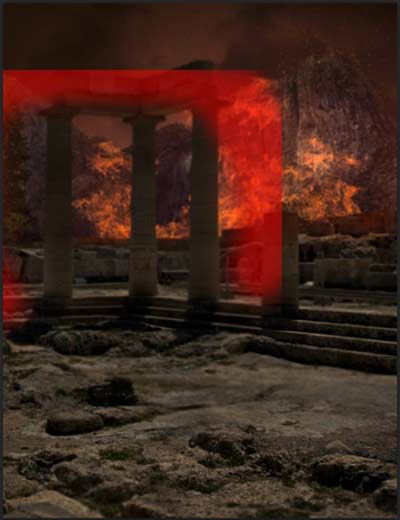

И мы уже видим, огонь бушует!
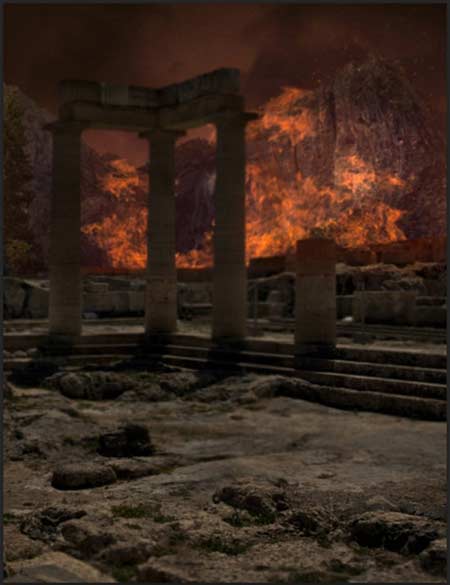
Шаг 11
Далее, мы проведём лёгкую коррекцию руин. Создайте новый корректирующий слой Яркость / Контрастность (Brightness/Contrast) поверх всех остальных слоёв.

Перейдите на слой-маску корректирующего слоя Яркость / Контрастность (Brightness/Contrast), обработайте указанную область.

Результат:

Шаг 12
Откройте текстуру с трещиной, переместите данную текстуру на наш рабочий документ:
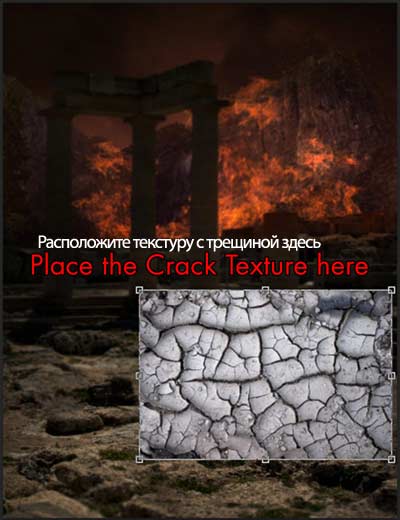
Выберите инструмент Трансформирование (Transform), выберите опцию Искажение (Distort), примените искажение, как показано на скриншоте ниже:

Поменяйте режим наложения для слоя с текстурой на Перекрытие (Overlay).

Обработайте края с помощью слой-маски.
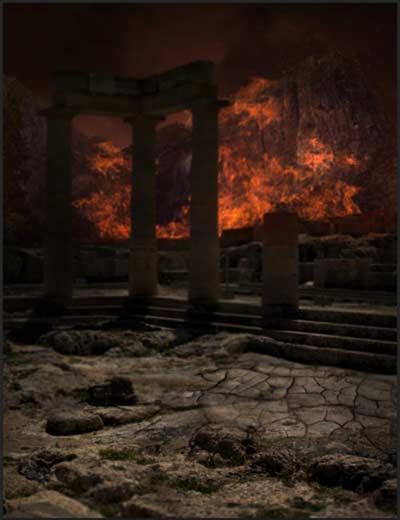
Добавьте корректирующий слой Яркость / Контрастность (Brightness/Contrast) к слою с текстурой трещины.
Примечание переводчика: не забудьте преобразовать данный корректирующий слой в обтравочную маску к слою с текстурой трещины

У нас получилась отличная растрескавшаяся земля.

Шаг 13
Нам нужно добавить ещё трещин! Этот шаг тот же самый, что и Шаг 12, разница в том, что мы добавим трещины на колонны, а не на землю.



Добавьте корректирующие слои Яркость / Контрастность (Brightness/Contrast) к колоннам, первый корректирующий слой к левой колонне, второй к правой колонне.
Примечание переводчика: корректирующие слои применяем в качестве обтравочных масок к слоям с текстурами трещин.

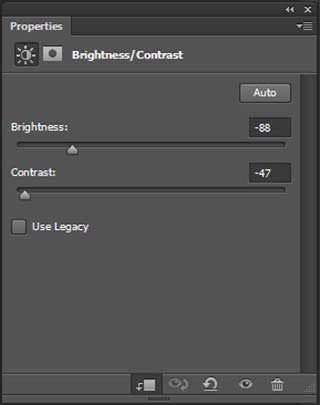
Шаг 14
Откройте стоковое изображение с костями, создайте выделение вокруг изображения костей, а затем переместите выделенное изображение на наш рабочий документ, расположив кости на земле
Примечание переводчика: к сожалению, автор не указал ссылку на изображение костей с черепом, поэтому, вы можете использовать изображение, которое я подобрал для вас Кости 1, Кости 2, Кости 3 или самостоятельно подберите соответствующее изображение на стоковых ресурсах.
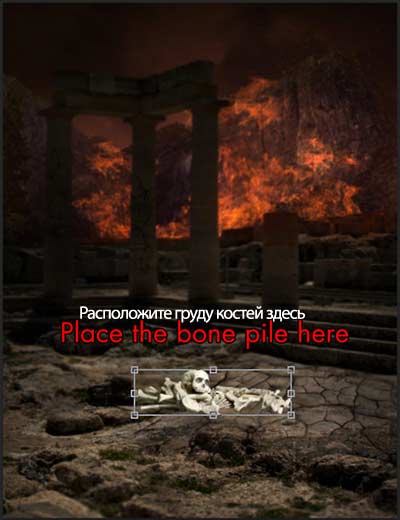
Создайте новый слой ниже слоя с костями. Прокрасьте мягкой чёрной кистью под грудой костей, создав тень. Поменяйте режим наложения для слоя с тенью на Мягкий свет (Soft Light).

Добавьте новый корректирующий слой Экспозиция (Exposure) к слою с костями.

Обработайте груду костей на слой-маске корректирующего слоя Экспозиция (Exposure):

И мы завершили работу над грудой костей!

Шаг 15
Ещё раз откройте изображения огня, переместите данное изображение огня на наш рабочий документ, расположив поверх слоя с грудой костей. Поменяйте режим наложения для слоя с огнём на Осветление (Screen).

С помощью слой-маски, обработайте края изображения.
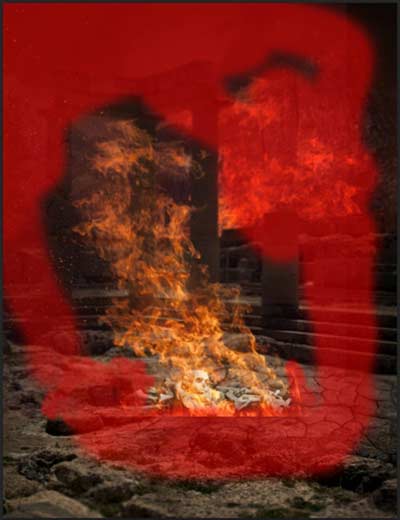
К слою с огнём добавьте корректирующие слои Уровни (Level) и Кривые (Curves).
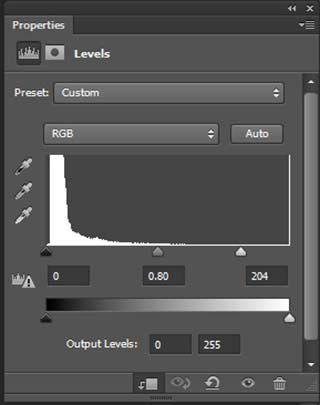

Мы завершили работу над созданием заднего фона! Вы можете передохнуть перед тем, как мы продолжим или если вы готовы идти дальше, то давайте продолжим! Следующий шаг будет сложным!

Шаг 16
Откройте стоковое изображение модели. Создайте выделение вокруг изображения модели. Нет необходимости детально выделять её волосы, т.к. это очень сложная задача, кроме этого это трудоёмкая работа, поэтому мы используем другой способ решения данного вопроса.

Выберите инструмент Палец  (Smudge Tool), далее, мы нарисуем волосы для нашей модели!
(Smudge Tool), далее, мы нарисуем волосы для нашей модели!

Инструмент Палец  (Smudge Tool) может отбирать образцы оттенков с оригинальной текстуры / слоя, когда вы щёлкаете мышкой по области обработки и воспроизводить в момент, когда вы рисуете. В данном случае мы используем её волосы по умолчанию в качестве образца. Начните рисовать локоны волос, используя настройки для пальца, которые указаны ниже, локоны волос должны выглядеть реалистично.
(Smudge Tool) может отбирать образцы оттенков с оригинальной текстуры / слоя, когда вы щёлкаете мышкой по области обработки и воспроизводить в момент, когда вы рисуете. В данном случае мы используем её волосы по умолчанию в качестве образца. Начните рисовать локоны волос, используя настройки для пальца, которые указаны ниже, локоны волос должны выглядеть реалистично.
Эта задача легко выполнима, если у вас есть планшет, но это не значит, что вы не можете нарисовать локоны волос с помощью мышки (как это сделал я). Для этого, просто наберитесь терпения.
Режим (Mode): Нормальный (Normal)
Интенсивность (Strength): 91 – 97% (зависит от того, насколько густые локоны волос вы хотите нарисовать)
Размер кисти (Brush size): 3 – 4px

Вы можете всегда включить видимость оригинального изображения, чтобы посмотреть на оригинальные локоны волос и использовать оригинальные локоны волос в качестве образца для рисования. Существует множество способов выделения волос, но каждый способ зависит от конкретной ситуации. Данный способ является очень полезным, когда волосы развиваются на сложном заднем фоне с множеством деталей.

Как только вы закончили рисовать локоны волос, переместите изображение модели наш рабочий документ.

Шаг 17
Далее, мы проведём небольшую коррекцию изображения модели. Примените Параметры наложения (Blending Option) к слою с моделью, применив опцию Внутренняя тень (Inner Shadow), цвет: #e3a614.

Яркость / Контрастность (Brightness/Contrast), Цветовой тон / Насыщенность (Hue/Saturation), Фото фильтр (Photo Filter).
Примечание переводчика: добавьте новые корректирующие слои к слою с моделью в качестве обтравочных масок.

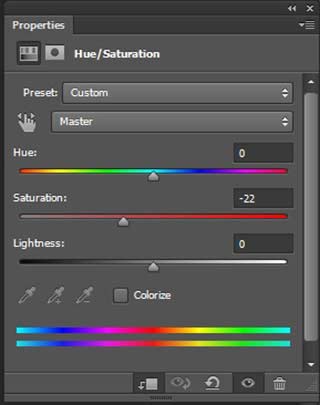

Результат должен быть, как на скриншоте ниже:

Шаг 18
Прокрасьте чёрной кистью поверх модели, чтобы затемнить указанные области:
Примечание переводчика: не забудьте создать новый слой поверх слоя с моделью.

Уменьшите непрозрачность слоя с затемнением до 40%.
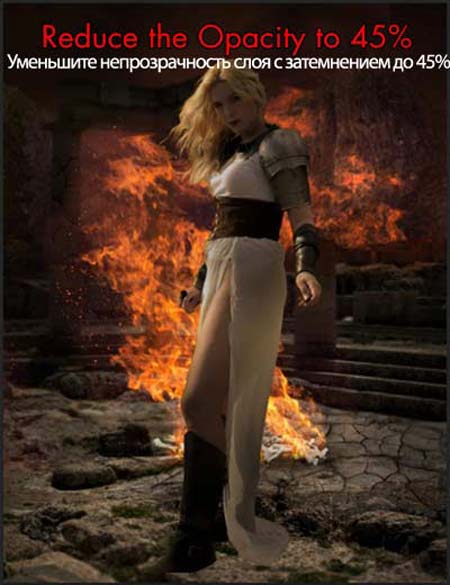
Шаг 19
Освещение на изображении модели совсем не подходит под нашу сцену из-за большого пламени за спиной модели, мы исправим это с помощью инструмента Осветлитель  / Затемнитель
/ Затемнитель  (dodge/burn tool).
(dodge/burn tool).
Вначале, создайте новый слой, залейте этот слой 50 % серым (50% Gray), преобразуйте данный слой в обтравочную маску к слою с моделью.
Примечание переводчика: не забудьте поменять режим наложения для слоя серой заливкой на Перекрытие (Overlay).

Для тех, кто не знаком с данным инструментом, инструмент Осветлитель  (Dodge Tool) используется для осветления объектов в сравнении с Затемнителем
(Dodge Tool) используется для осветления объектов в сравнении с Затемнителем  (Burn Tool), который используется для затемнения.
(Burn Tool), который используется для затемнения.
Используйте небольшую мягкую кисть со значением Экспозиции (Exposure) 10%. Итак, давайте приступим к коррекции светотеней на изображении модели.
(Красные стрелки указывают, где использовать инструмент Осветлитель (Dodge Tool), Синие стрелки указывают, где использовать Затемнитель
(Dodge Tool), Синие стрелки указывают, где использовать Затемнитель  (Burn Tool).
(Burn Tool).

На скриншоте ниже вы можете увидеть результат, правильно ли вы использовали инструмент Осветлитель / Затемнитель (dodge/burn tool). Вы можете увидеть существенные изменения светотеней на лице, волосах и ногах модели.

Шаг 20
ОК, итак, наша модель не может просто так стоять на поле сражения без каких-либо признаков сражения, это выглядит не очень правдоподобно, не так ли? Переместите текстуру брызг крови на наш рабочий документ, преобразуйте данную текстуру с брызгами крови в обтравочную маску к слою с моделью, чтобы текстура подошла под изображение модели.
Примечание переводчика: к сожалению, автор не указал ссылку на изображение брызг крови, поэтому, вы можете использовать изображение, которое я подобрал для вас Брызги крови 1, Брызги крови 2, Брызги крови 3 или самостоятельно подберите соответствующее изображение на стоковых ресурсах.
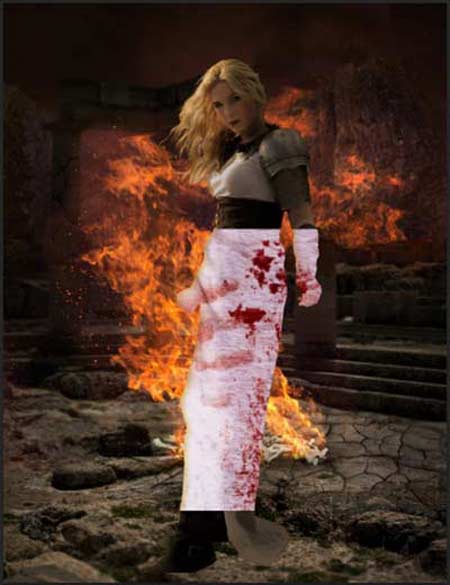
Поменяйте режим наложения для слоя с текстурой крови на Умножение (Multiply), чтобы избавиться от белой текстуры, оставив лишь брызги крови.

С помощью слой-маски, скройте лишние участки текстуры с брызгами крови, нам нужна кровь, да, но не так много!

Теперь изображение выглядит гораздо лучше!

Добавьте кровь на верхнюю часть изображения модели, используя ту же самую технику. Теперь никто не спросит, почему девушка находится на поле сражения без признаков крови и ранения!

Шаг 21
Это очень простой и быстрый шаг. Создайте новый слой, выберите мягкую кисть, цвет кисти #de750c, прокрасьте вокруг краёв изображения модели, попытайтесь определить, куда падает свет от пламени, то там нужно усиливать освещение и прокрашивать кистью соответственно.
Поменяйте режим наложения на Перекрытие (Overlay), установите значение Непрозрачности (Opacity) и Заливки (Fill) 60%.
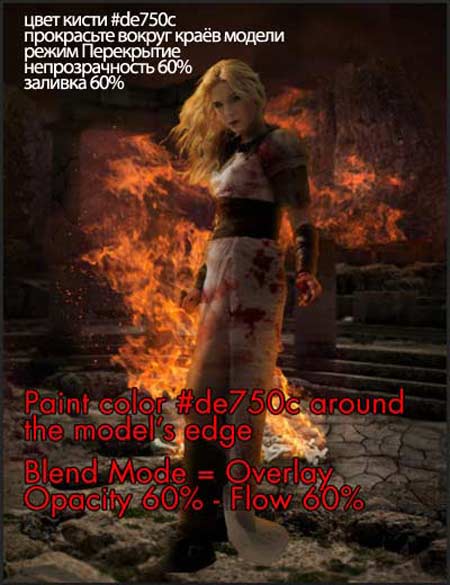
Шаг 22
На оригинальном изображении модель держит меч (если присмотреться, то видна рукоять меча), в нашей картине мы используем что-то посущественнее, трезубец! Переместите изображение трезубца на наш рабочий документ, расположив, как показано на скриншоте ниже.

С помощью слой-маски, скройте лишние участки трезубца, в частности в области кисти, где девушка держит трезубец.

К слою с трезубцем добавьте Параметры наложения (Blending Option).
Примените следующие опции: Тиснение (Bevel & Embross), Контур (Contour), Наложение цвета (Color Overlay).



Это основная ретушь трезубца, путём добавления глубины и металлической поверхности, в следующем шаге мы поработаем над цветовыми оттенками.

Шаг 23
Далее, к слою с трезубцем добавьте следующие корректирующие слои в качестве обтравочных масок.
Цветовой тон / Насыщенность (Hue/Saturation), Фото Фильтр (Photo Filter), Экспозиция (Exposure).



Результат должен быть, как на скриншоте ниже:

Шаг 24
Далее мы добавим световой блик отражение на доспехи, расположенные на плече. Создайте новый слой, выберите большую мягкую кисть белого цвета.

Активируйте инструмент Трансформация (Transform Tool) и с помощью опции Деформация (Warp), деформируйте световой блик, как показано на скриншоте ниже:
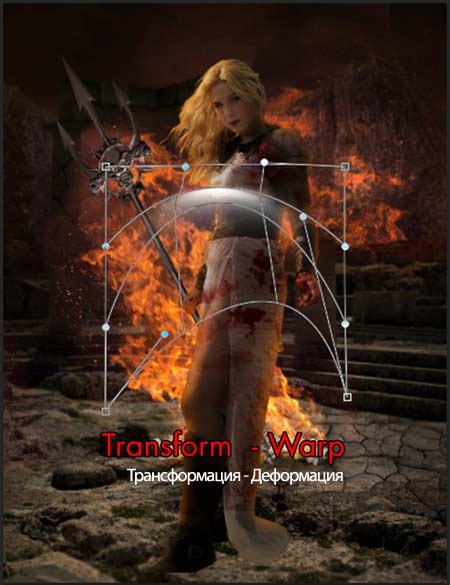
Примените масштабирование, расположив на доспехах. Поменяйте режим наложения для данного слоя с отражением на Перекрытие (Overlay).

Проделайте то же самое и на других частях доспехов. Вы можете в любой момент продублировать слой со световым бликом, чтобы усилить эффект светового отражения.


Шаг 25
Откройте набор со Световыми бликами, выберите один из световых бликов:
Примечание переводчика: Световой блик 1, Световой блик 2.

Переместите световой блик на наш рабочий документ, расположив поверх трезубца.

Цветовой тон / Насыщенность (Hue/Saturation).
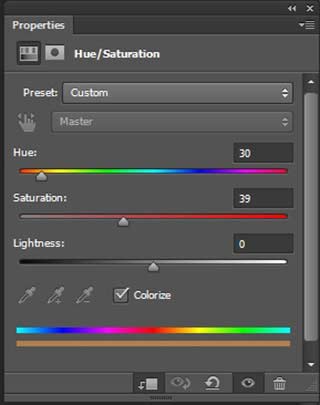
Поменяйте режим наложения для слоя со световым бликом на Осветление основы (Color Dodge) и поздравляю! Вы сделали массивный трезубец более эффектным!

Шаг 26
Ещё раз откройте стоковое изображение с руинами. Выделите камень, который указан на скриншоте ниже:
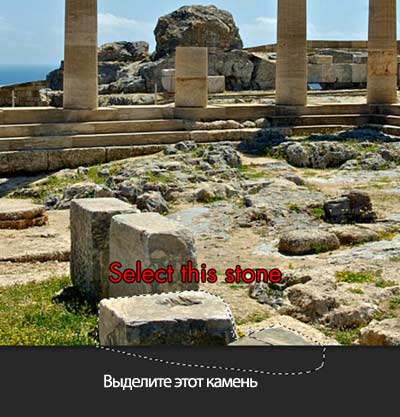
Переместите выделенное изображение камня на наш рабочий документ, расположив в нижней части нашей сцены, чтобы скрыть отсутствующую часть ноги модели. Продублируйте слой с камнем, расположив дубликаты слоёв вокруг переднего плана.

Объедините все слои с камнями в один слой, для этого, выделите все слои, а затем щёлкните по выделенным слоям правой кнопкой мыши и в появившемся меню, выберите опцию Объединить слои (Merge Layers). К объединённому слою, примените фильтр Размытие по Гауссу (Gaussian Blur), радиус размытия 1 рх.

К объединённому слою с камнями, добавьте следующие корректирующие слои.
Яркость / Контрастность (Brightness/Contrast), Уровни (Levels), Экспозиция (Exposure).

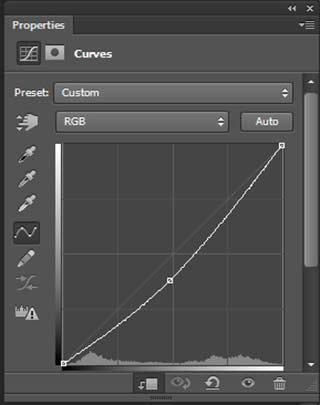
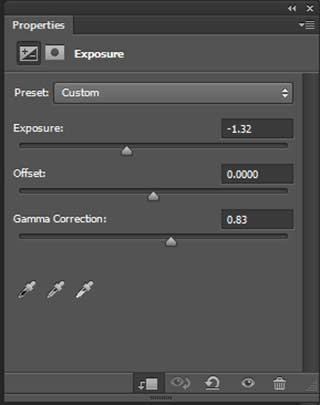
У нас получилось то, что надо!

Шаг 27
Далее, мы добавим дополнительные эффекты, прежде мы перейдём к заключительной цветовой коррекции.
Создайте новый слой, прокрасьте чёрной кистью по краю изображения. Уменьшите непрозрачность слоя до 40%.

Создайте ещё один новый слой, дополнительно прокрасьте чёрной кистью по указанной области.

Поменяйте режим наложения для данного слоя на Мягкий свет (Soft Light), непрозрачность слоя 40%.

Создайте ещё один световой блик на трезубце с помощью большой мягкой кисти белого цвета.

Поменяйте режим наложения для данного слоя на Перекрытие (Overlay), Непрозрачность (Opacity) 75%, Заливка (Fill) 42%.

Шаг 28
Давайте создадим эффект тумана с помощью фильтра Облака (Cloud), это самый простой и лёгкий способ. Перед тем как мы приступим, установите цвет переднего плана на белый оттенок, а цвет заднего плана на чёрный оттенок, т.к. оттенки облаков будут определяться этими оттенками.

Поменяйте режим наложения для данного слоя на Мягкий свет (Soft Light), Непрозрачность (Opacity) 55%.

Обработайте облака на слой-маске.

Выглядит намного лучше!

Шаг 29
Не помешает, если мы добавим искры, правильно? Откройте текстуру с искрами, переместите данную текстуру на наш рабочий документ!

Поменяйте режим наложения для слоя с текстурой искр на Осветление (Screen), добавьте слой-маску к слою с текстурой искр. С помощью слой-маски, скройте лишние участки с искрами, т.к. их слишком много!
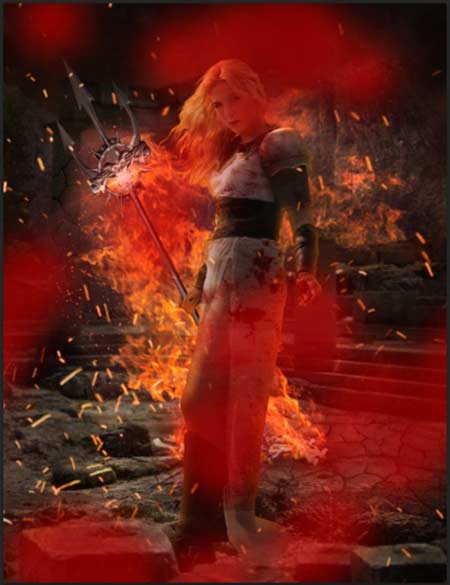
Если вы дошли до этой части урока, то можете себе отсалютовать! Мы подходим к заключительной стадии!
Шаг 30
Далее, мы проведём заключительную коррекцию, путём добавления следующих корректирующих слоёв!
Кривые (Curves), Цветовой Баланс (Color Balance), Выборочная коррекция цвета 1 (Selective Color 1), Выборочная коррекция цвета 2 (Selective Color 2), Кривые (Curves).
Примечание переводчика: автор проводит заключительную коррекцию, поэтому корректирующие слои НЕ будут использовать в качестве обтравочных масок.







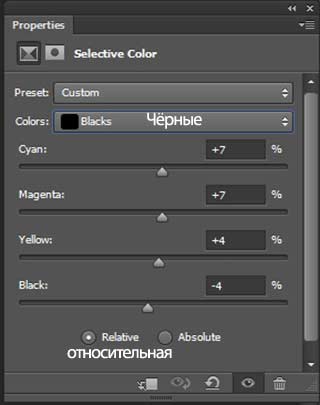

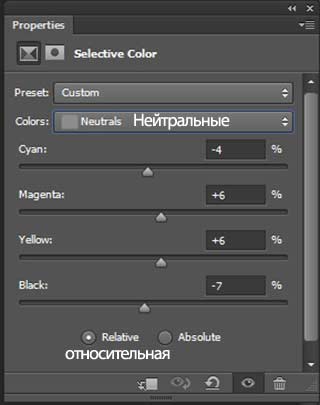
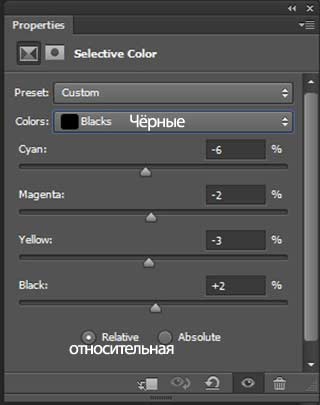
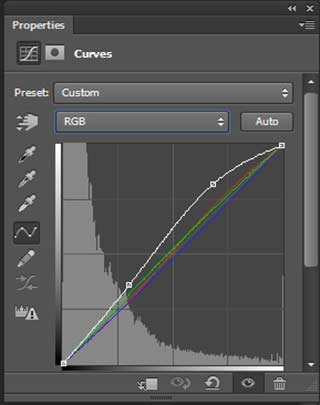
Шаг 31
Обработайте чёрной кистью на слой-масках некоторых корректирующих слоёв.


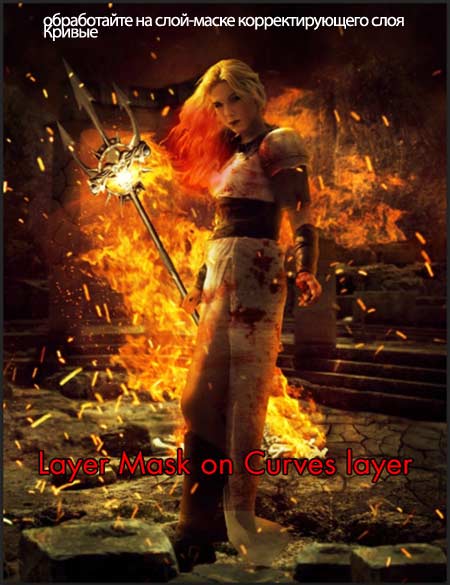
Результат должен быть, как на скриншоте ниже.

Поздравляю, мы завершили урок!
Итоговый результат

Автор: Antaka Nguyen
Источник: psd.fanextra.com

Комментарии 36
спасибо )))
Как-то так^^
Пофантазировал с огнем и искрами .
повторно прошу оценить
спосибо
убить деБилла
Не стал я лепить туда этот трезубец... Ну не смотрится он там, как будто специально не вживляется(
Спс
Спасибо!
топово)
Красивый урок! Спасибо!
кое-что изменил
Спасибо за красочный урок !
не хотелось бы с ней встретиться ночью.... :))
Спасибо за урок.
Спасибо за урок, очень полезный
Спасибо за урок!))
Вот))Жаль, в оригинальном размере не загружается, пришлось уменьшать размер(
Спасибо за интересный урок!
Вот такой вариант
Спасибо! Познавательно.
спасибо за красивый урок!
Спасибо за урок! Вот над женой поиздевался))
Хороший Урок! Спасибо!
Спасибо за перевод!
Персонаж из игры: Дьявол может кричать.
Спасибо за урок!
Спасибо за урок и перевод!
Спасибо за интересный урок!
Замечательный урок, большое вам спасибо за перевод!
Спасибо за перевод,красивый урок!