Создаём ледяной текст в Фотошоп
Создаём ледяной текст в Фотошоп
Сложность урока: Средний
В этом уроке я покажу вам как создать «бодрящий» ледяной текст, используя программу Photoshop. Из урока вы узнаете несколько интересных способов работы с текстурами, а так же мы поработаем с освещением.
Данная работа была выполнена в версии программы Photoshop CS6. Урок можно отнести к категории «Средней сложности». Возможно, некоторые шаги покажутся вам не совсем простыми, но это не повод не попробовать свои силы!
Давайте начнем.
Для выполнения урока вам потребуются такие материалы:
Шаг 1
Создайте новый документ размером 1200 х 700 пикс. с черным фоном. Переместите в рабочий документ текстуру «Стена». Разместите ее на холсте как вам нравится.

Активируйте инструмент Ластик  (Еraser tool), в настройках установите мягкую круглую кисть и сотрите участки текстуры, как показано ниже.
(Еraser tool), в настройках установите мягкую круглую кисть и сотрите участки текстуры, как показано ниже.

Далее, над слоем с текстурой, мы добавим два корректирующих слоя:
Черное и Белое (Black and White)
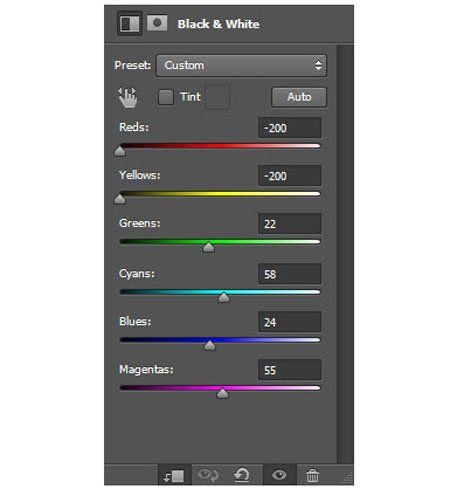
Уровни (Levels)

После применения корректирующих слоев, на вашем холсте должны быть видны только центральные светлые участки текстуры.

Полученный фон послужит основой на которой «стоит» текст.
Шаг 2
Создайте новый слой поверх предыдущих. Активируйте инструмент Горизонтальный текст  (Horizontal type tool). Добавьте на ваш холст слово, с которым планируете работать. В данном уроке использован шрифт «Coolvetica».
(Horizontal type tool). Добавьте на ваш холст слово, с которым планируете работать. В данном уроке использован шрифт «Coolvetica».

Загрузите в вашу работу текстуру «Лед 1». Стоя на слое с данной текстурой, создайте выделение по контуру текста. Скопируйте выделенную область на новый слой.
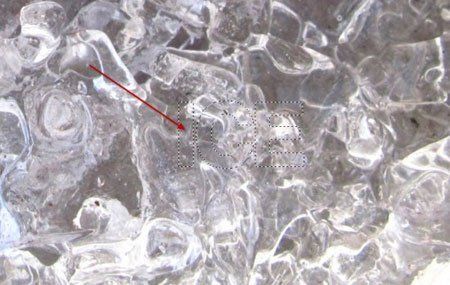
Отключите видимость слоя с текстурой «Лед» и разместите го под текстовым слоем.
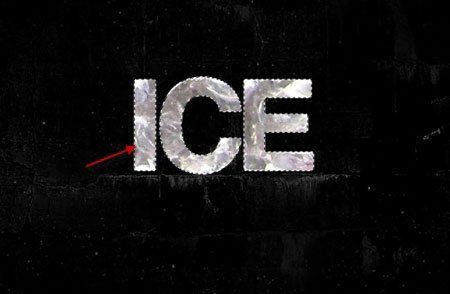
К слою с ледяными буквами мы добавим два корректирующих слоя (как обтравочные маски):
Черное и Белое (Black and White)

Уровни (Levels)
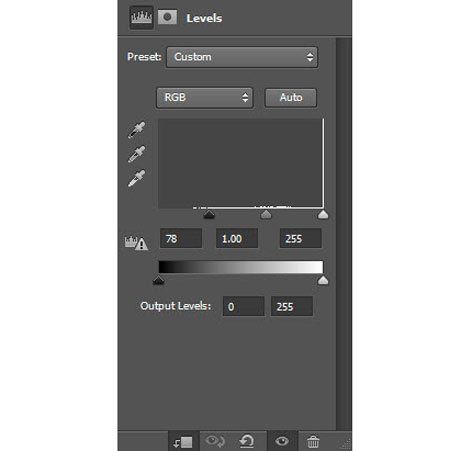
Вернитесь к слою с ледяной текстурой, включите ее видимость. Создайте прямоугольное выделение и скопируйте его на новый слой.

Полученную копию, разместите над слоем Уровни (Levels) и примените ее как обтравочную маску.

Режим наложения данного слоя-копии установите на Жесткий свет (Hard light). Перейдите к Изображение - Коррекция- Черное и Белое (Black and White).
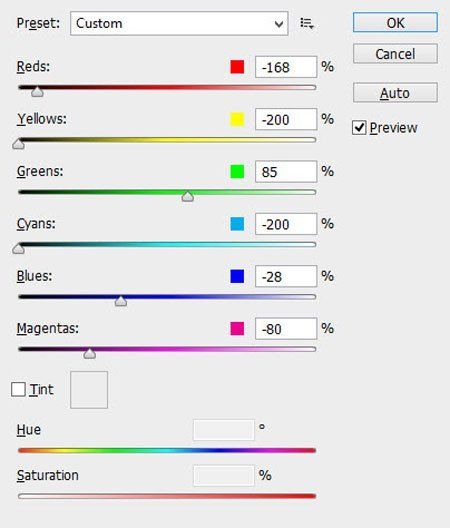
А затем к Изображение - Коррекция - Уровни (Levels)

У вас должен получиться похожий результат:

Шаг 3
Добавим в нашу работу дополнительные льдинки. Загрузите изображение «Лед 2». Отделите, любым удобным для вас способом, треугольный осколок.

Скопируйте осколок на новый слой, а затем перенесите его в основной рабочий холст и разместите под текстовым слоем. При необходимости, уменьшите размер осколка.

Повторите предыдущий шаг и добавить еще несколько ледяных осколков в свой документ.

Шаг 4
Продолжим работу с текстурой «Лед 2» и добавим к ней несколько корректировок. Перейдите на слой с текстурой «Лед 1» создайте прямоугольное выделение и скопируйте его на новый слой. Разместите новый слой-копию с ледяной текстурой поверх всех предыдущих. Трансформируйте участок с текстурой, как показано ниже:

К полученому сжатому участку текстуры, применим уже знакомые корректировки:
Черное и Белое (Black and White)

Уровни (Levels)
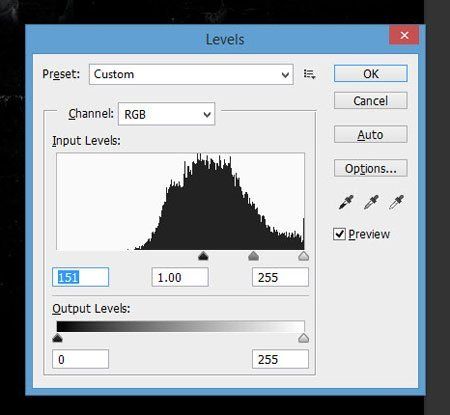
Режим наложения (Вlending mode) верхнего слоя с текстурой льда измените на Экран (Screen).
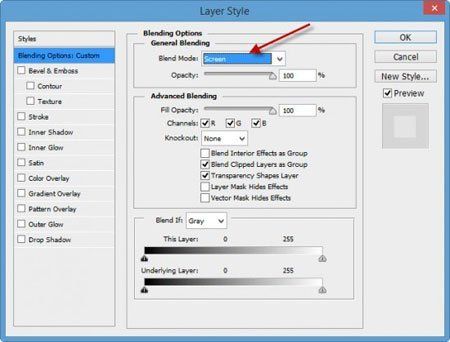
Вот что у вас должно получиться:
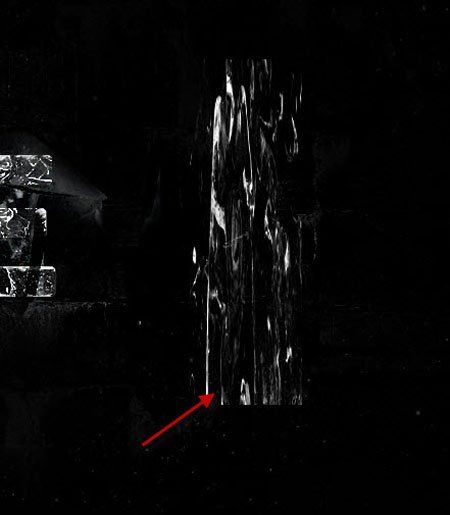
Активируйте инструмент Ластик  (Еraser tool) и обработайте края измененной текстуры.
(Еraser tool) и обработайте края измененной текстуры.

Разместите текстуру как показано в примере ниже:

Шаг 5
Перейдите к текстуре «Лед 2» и создайте еще одно выделение по контуру ледяного осколка.

Скопируйте участок с ледышкой на новый слой и перенесите данный слой в основной рабочий документ. Активируйте Трансформирование (Transform) и уменьшите масштаб осколка.

Используйте инструмент Размытие  (Вlur tool), что бы сделать более мягким дальнюю грань ледяного осколка. Это поможет придать динамику изображению.
(Вlur tool), что бы сделать более мягким дальнюю грань ледяного осколка. Это поможет придать динамику изображению.
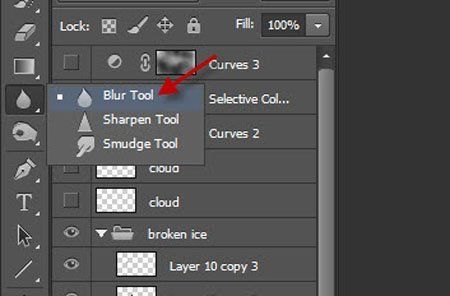
Повторите предыдущие действия и добавьте в ваш холст еще несколько льдинок. Добавляя новый осколок, меняйте его размер и угол поворота.

Шаг 6
Мы почти закончили! Перейдем к заключительной коррекции.
Поработаем над цветом. Для этого добавьте корректирующий слой Кривые (Curves) поверх всех предыдущих. Настройки кривых вы можете рассмотреть ниже.

На финальном этапе, я так же добавляю немного облаков. Для этого были использованы кисти с тучами (нажмите на изображение для просмотра в большем размере).
На этом урок окончен! Надеюсь, вам было интересно над ним работать.
Автор: psdvault
Источник: psdvault.com



Комментарии 20
По мотивам урока. Сам урок оказался не понятен
У меня не получилось, но урок понравился. ))) Спасибо.
Стоя на слое с данной текстурой, создайте выделение по контуру текста. Как это сделать? Помогите, не могу понять.
ясноПонятно
Relax Team! Кронштадт
Благодарности)
кто нибудь может сделать число 204 в этой стилистике
Можно поподробнее? 1 шаг сделал по своему, потому что ничего не понятно , что вы написали, как и что, а просто откройте и всё...
2 шаг - текст выделяется но просто белый..
урок приятный
Спасибо за урок
Хороший урок, я нихрена ничего не понял. Застрял на двух корректирующих слоях в первом шаге. Не могу найти такие функции фотошопа. нельзя ли этот урок провести как-то подробнее? В моих результатах действий нет и близко похожего к тому, что происходит в уроке.
Ну вот, немного переделал, немного от урока отошёл!
Спасибо - интересный урок!
Классный урок!
Мне кажется урок не полный , спасибо .
Спасибо за урок.)))
Спасибо за урок, Хитрён@!
Спасибо за урок)
спасибо за урок.