Создаём стильный постер в Фотошоп
Создаём стильный постер в Фотошоп
Сложность урока: Средний
Данный урок - это пример того, как с помощью нескольких технических приёмов, создать стильный постер, используя множество слоёв, маски, кисти, основные световые эффекты, включая текстуры. Ссылка на PSD файл урока указана в конце урока. Итак, давайте приступим!
Итоговый результат:
Скачать архив с материалами к уроку
Примечание: Автор использовал платные изображения. В архиве вы найдёте альтернативный вариант материалов для выполнения урока.
Шаг 1
Вначале создайте новый документ (Ctrl+N) в программе Adobe Photoshop CS5 со следующими размерами 1200 px х 1500 px (цветовой режим RGB), разрешение (resolution) 72 пикселей на дюйм (pixels/inch).
Дважды щёлкните по слою, чтобы применить стиль слоя Наложение градиента (Gradient Overlay).
Щёлкните по цветной шкале, чтобы открыть окно настроек Редактора Градиентов (Gradient Editor). Установите цвета, которые указаны на скриншоте ниже. Нажмите кнопку OK, чтобы закрыть окно настроек Редактора градиентов (Gradient Editor).
Мы получим следующий результат.
Шаг 2
Далее, с помощью инструмента Эллипс  (Ellipse Tool (U)), создайте круг.
(Ellipse Tool (U)), создайте круг.
Щелкните по значку Добавить стиль слоя  (Add a layer style) в нижней части панели слоев, чтобы применить стиль слоя Тень (Drop Shadow).
(Add a layer style) в нижней части панели слоев, чтобы применить стиль слоя Тень (Drop Shadow).
Примечание: для добавления стиля слоя вы также можете дважды щелкнуть по слою с кругом
Примените стиль слоя Внутренняя тень (Inner Shadow):
Примените стиль слоя Наложение Градиента (Gradient Overlay):
Щёлкните по цветной шкале, чтобы открыть окно настроек Редактора Градиентов (Gradient Editor). Установите цвета, которые указаны на скриншоте ниже. Нажмите кнопку OK, чтобы закрыть окно настроек Редактора градиентов (Gradient Editor).
Результат должен быть, как на скриншоте ниже:
Шаг 3
Выберите инструмент Перо  (Pen Tool (P)), в настройках данного инструмента установите режим Слой-фигура (Shape Layers). Нарисуйте фигуру, похожую на спираль, как показано на скриншоте ниже. Далее, с помощью инструмента Угол
(Pen Tool (P)), в настройках данного инструмента установите режим Слой-фигура (Shape Layers). Нарисуйте фигуру, похожую на спираль, как показано на скриншоте ниже. Далее, с помощью инструмента Угол  (Convert Point Tool), проведите коррекцию фигуры. Цвет спирали #4B1F04.
(Convert Point Tool), проведите коррекцию фигуры. Цвет спирали #4B1F04.
Щелкните по значку Добавить стиль слоя (Add a layer style) в нижней части панели слоев, чтобы применить стиль слоя Наложение градиента (Gradient Overlay).
Щёлкните по цветной шкале, чтобы открыть окно настроек Редактора Градиентов (Gradient Editor). Установите цвета, которые указаны на скриншоте ниже. Нажмите кнопку OK, чтобы закрыть окно настроек Редактора градиентов (Gradient Editor).
Далее, примените стиль слоя Обводка (Stroke):
Результат должен быть, как на скриншоте ниже:
Шаг 4
Удерживая клавишу (Ctrl)+щёлкните по миниатюре слоя с кругом, чтобы загрузить активное выделение.
Теперь, перейдите на слой со спиралью и далее, добавьте слой-маску. Таким образом, мы отсечём спираль за внешним контуром круга.
Шаг 5
Далее, подберите гранжевую текстуру, как на скриншоте ниже:
Переместите гранжевую текстуру на наш рабочий документ. Поменяйте режим наложения для данного слоя с текстурой на Перекрытие (Overlay).
Шаг 6
Далее, мы добавим эффекты освещения. Для этого, создайте новый слой. Выберите жёсткую круглую кисть белого цвета, непрозрачностью (Opacity) 50%. Прокрасьте кистью, как показано на скриншоте ниже.
Мы получим следующим результат.
Поменяйте режим наложения для данного слоя с эффектом освещения на Перекрытие (Overlay).
Шаг 7
Подберите исходное изображение с моделью. Я использовал изображение модели, которое взял на сайте Shutterstock. Я хотел бы поблагодарить автора данной фотографии или если вы хотите, то вы можете заменить данное изображение модели на подходящее изображение, которые вы можете подобрать на своё усмотрение.
Удалите задний фон на изображении с моделью, используя свой любимый инструмент, например, Перо  (Pen Tool (P)), Волшебная палочка
(Pen Tool (P)), Волшебная палочка  (Magic Wand Tool (W)), Магнитное лассо
(Magic Wand Tool (W)), Магнитное лассо  (Magnetic Lasso (L)) или с помощью фильтра Фильтр – Извлечь (Filter>Extract). Далее, переместите выделенное изображение модели на наш рабочий документ.
(Magnetic Lasso (L)) или с помощью фильтра Фильтр – Извлечь (Filter>Extract). Далее, переместите выделенное изображение модели на наш рабочий документ.
Щелкните по значку Добавить стиль слоя (Add a layer style) в нижней части панели слоев, чтобы применить стиль слоя Тень (Drop Shadow).
Мы получим следующий результат.
Шаг 8
Создайте новый слой, выберите мягкую круглую кисть 45 pix. С помощью кисти, прокрасьте вдоль контура волос модели. Цвет кисти #150800.
Мы получим следующий результат.
Поменяйте режим наложения для данного слоя на Цветность (Color).
Удерживая клавишу (Alt) +щёлкните между слоем с моделью и слоем с прокраской кистью вокруг волос, чтобы создать обравочную маску.
Мы получим следующий результат.
Шаг 9
Создайте новый слой и с помощью инструмента Заливка (Paint Bucket Tool (G)), залейте слой жёлтым цветом.
(Paint Bucket Tool (G)), залейте слой жёлтым цветом.
Уменьшите значение Заливки (Fill) до 11%, а также поменяйте режим наложения для данного слоя на Жёсткий микс (Hard Mix).
Удерживая клавишу (Alt) +щёлкните между двумя слоями, чтобы создать обравочную маску.
Примечание переводчика: преобразуйте слой с заливкой в обтравочную маску к нижележащему слою
Мы получим следующий результат.
Шаг 10
Создайте новый слой. С помощью мягкой кисти, продолжайте прокрашивать волосы модели. Цвет кисти жёлтый. Непрозрачность (Opacity) кисти 40%.
Мы получим следующий результат.
Поменяйте режим наложения для данного слоя на Яркий свет (Vivid Light).
К этому же слою добавьте слой-маску, щелкнув по значку Добавить слой-маску  (Add layer mask) в нижней части панели слоев. Далее, нажмите клавиши (CTRL+I). Выберите мягкую кисть белого цвета. Кистью щёлкните по голове модели, а также по волосам.
(Add layer mask) в нижней части панели слоев. Далее, нажмите клавиши (CTRL+I). Выберите мягкую кисть белого цвета. Кистью щёлкните по голове модели, а также по волосам.
Примечание переводчика: (CTRL+I), автор проводит инверсию маски. Он скрывает эффект, а затем с помощью белой кисти восстанавливает созданный эффект. Щёлкните кистью в центре причёски модели, одного раза будет достаточно.
Удерживая клавишу (Alt) +щёлкните между двумя слоями, чтобы создать обравочную маску.
Результат должен быть, как на скриншоте ниже:
Шаг 11
Добавьте новый корректирующий слой Кривые (Curves) поверх всех остальных слоёв. Установите кривую, как показано на скриншоте ниже, чтобы провести небольшую коррекцию цвета.
Результат должен быть, как на скриншоте ниже:
Шаг 12
Подберите серую гранжевую текстуру, как на скриншоте ниже:
… переместите гранжевую текстуру на наш рабочий документ.
К слою с гранжевой текстурой, добавьте слой-маску. Выберите жёсткую кисть чёрного цвета.
Находясь на слой-маске, прокрасьте кистью участки на теле модели, как показано на скриншоте ниже.
Уменьшите значение Заливки (Fill) для слоя с текстурой до 45%, а также поменяйте режим наложения на Разделение (Divide).
Шаг 13
В заключение, мы добавим рамку с помощью инструмента Прямоугольник (Rectangle Tool (U)).
Примечание переводчика: не забудьте создать новый слой.
Уменьшите значение Заливки (Fill) для данного слоя до 0%. Щелкните по значку Добавить стиль слоя (Add a layer style) в нижней части панели слоев, чтобы применить стиль слоя Внутренняя тень (Inner Shadow).
Далее, примените стиль слоя Обводка (Stroke):
Результат:
Поздравляю, мы завершили урок!
Итоговый результат:
Автор: designstacks.net
Источник: designstacks.net

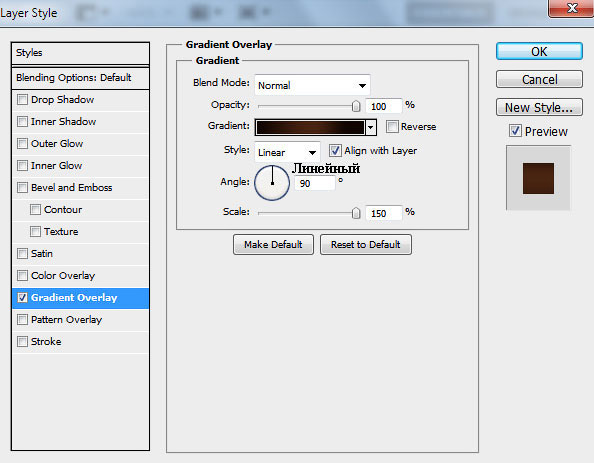








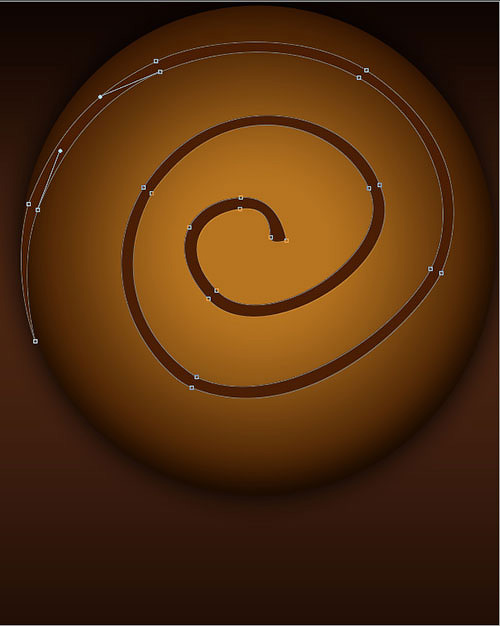





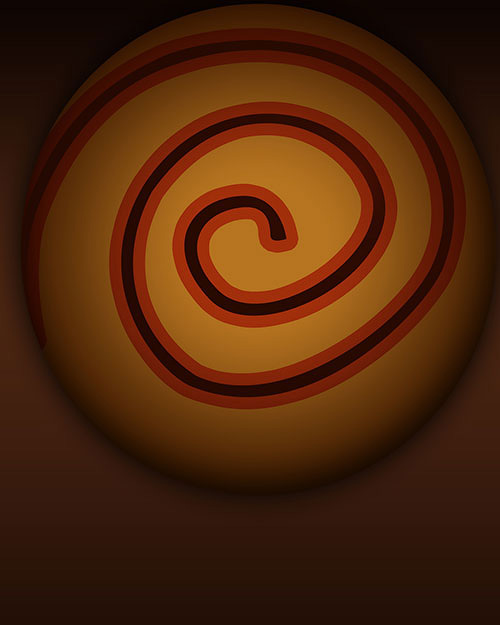


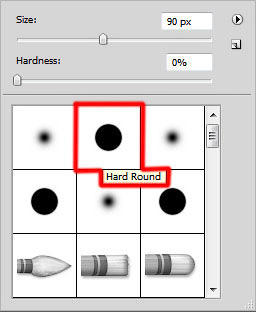































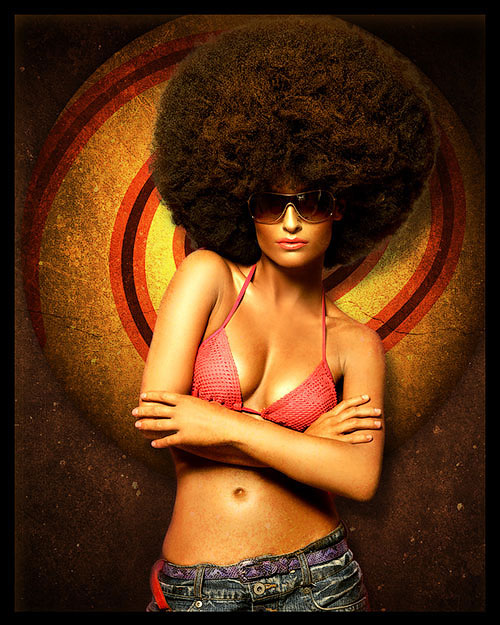

Комментарии 62
Спасибо!
Спасибо! Очень интересный урок!
спасибо
Спасибо!
Спасибо за урок!
спасибо
Спасибо! Очень понравился урок.
Спасибо)
где мне найти в фотошоп сс слой фигура?? помогите!
Вам нужно задать этот вопрос в теме "Вопросы по уроку", ссылка под уроком. Там отвечают быстро и подробно. Слой фигура - это инструмент, который имеется в любом фотошопе.
спасибо за урок. вот и моя красотка!
Спасибо за урок!
Спасибо!
Спасибо за урок.
спасибо за урок, очень стильно!)
Мне понравилось. Спасибо за урок и перевод. Стильный постер.
Спасибо за урок. замутил сыну постер)
Спасибо. Хороший урок.
Спасибо за перевод!
Отличный урок
Замечательный урок. Большое спасибо!!!
Спасибо, отличный урок!
Спасибо за интересный урок!
весьма признателен за урок
Спасибо за урок!
Не совсем по теме урока, но... Марша Хант, кудряшка-обаяшка))
Спасибо!
Спасибо за урок^^
Спасибо за урок!
думаю простите что я взял другой фон?) спасибо за урок!
Очень стильно! Спасибо за урок!