Создаем в Фотошоп эффектный коллаж в стиле Sci-Fi
Создаем в Фотошоп эффектный коллаж в стиле Sci-Fi
Сложность урока: Средний
Привет! В этом уроке я покажу вам, как создать фантастическую сцену, используя простые приёмы, режимы наложения, включая простую технику создания фотоманипуляций. В этом уроке вы можете экспериментировать, а также использовать свои исходные изображения.
Скачать архив с материалами к уроку
Примечание: автор урока использовал платные изображения. В архиве вы найдёте альтернативные изображения для выполнения урока.
Итоговый результат

Шаг 1. Создаём небо
Вначале мы создадим ночное звёздное небо с видимой туманностью. Создайте новый слой-заливку Цвет (Solid Color), цвет заливки тёмно-синий (#070e24). Далее, создайте новый слой и с помощью инструмента Овальная область  (Elliptical Marquee tool), установив высокое значение Растушёвки (Feather) - 50 px или более (значение растушёвки будет зависеть от размеров вашего изображения), создайте овал в центре изображения.
(Elliptical Marquee tool), установив высокое значение Растушёвки (Feather) - 50 px или более (значение растушёвки будет зависеть от размеров вашего изображения), создайте овал в центре изображения.
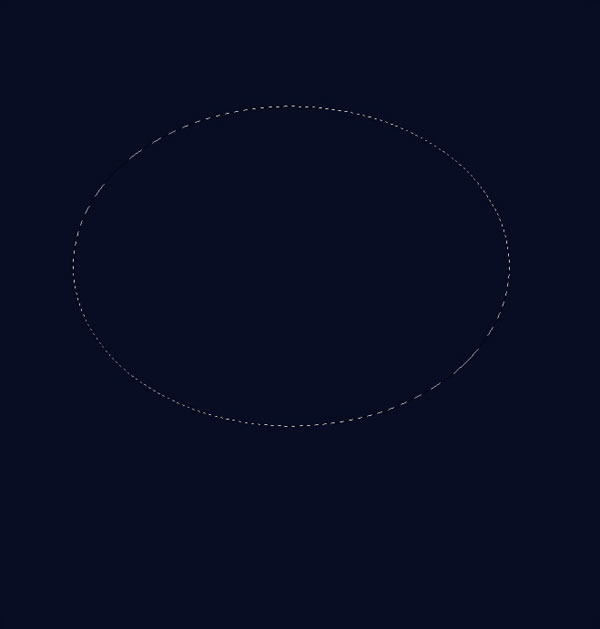
Поменяйте цвета переднего и заднего плана на чёрно-белый, далее идём Фильтр - Рендеринг – Облака (Filter > Render > Clouds). Далее, идём Фильтр – Рендеринг - Облака с наложением (Filter > Render > Difference Clouds), примените фильтр несколько раз. Это будет фигура нашей туманности.
Примечание переводчика: если вас устроит текстура рисунка, то вы можете применить фильтр один раз.
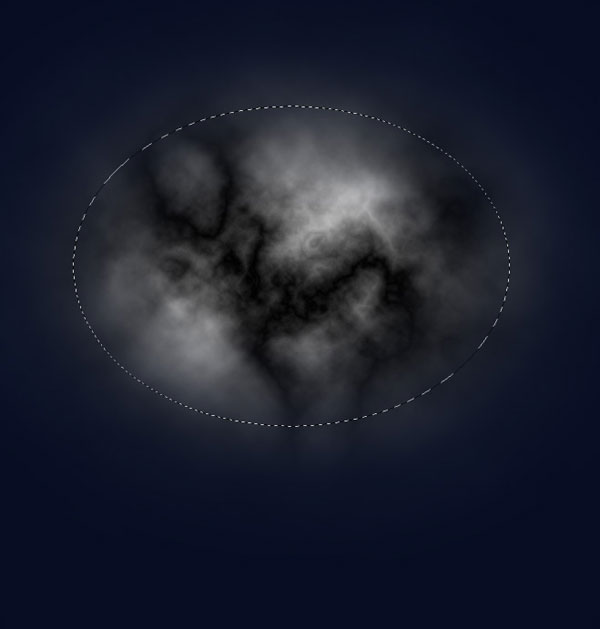
Далее, растяните фигуру созданных облаков так, чтобы фигура растекалась в стороны. Для этой цели, я использовал инструмент Трансформация / Деформация (Transform/Warp tool).

Поменяйте режим наложения для слоя с туманностью на Осветление основы (Color Dodge)

Далее, создайте новый слой. Поменяйте режим наложения для данного слоя на Мягкий свет (Soft Light). Выберите мягкую круглую кисть с нажимом (flow) 20% или меньше, пройдитесь кистью мазками вдоль туманности. Ведите кистью медленно, добавляя мазки постепенно. Нам нужно, чтобы эффект был едва уловимым. Главное терпение! Для данной сцены нам нужно, чтобы туманность была едва заметной.
Примечание переводчика: 1. цвет кисти белый 2. автор проводит кистью по светлым участкам туманности, добавляя блики 3. главное не переусердствуйте.

Далее, создайте ещё один новый слой. Поменяйте режим наложения для данного слоя на Перекрытие (Overlay). Теперь, проделайте то же самое, что вы проделали до этого, только на этот раз используйте чёрную кисть. Создайте затенение тёмной части туманности.

Сгруппируйте последние три слоя, которые вы создали, в одну группу. Новую группу назовите “Туманность”.
Далее, создайте новый слой поверх созданной группы. Поменяйте режим наложения для данного слоя на Мягкий свет (Soft Light). Теперь мы расширим затенение и световые блики. С помощью большой мягкой кисти с нажимом (flow) 30% прокрасьте чёрной кистью в углах изображения, а белой кистью в середине.
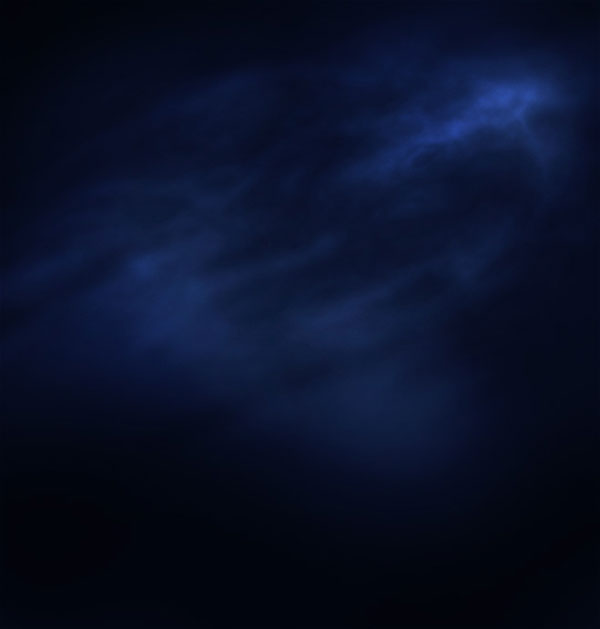
Чтобы создать звёзды, создайте новый слой поверх всех остальных слоёв, залейте новый слой чёрным цветом. Далее, идём Фильтр – Шум – Добавить шум (Filter > Noise > Add Noise). Поставьте галочку в окошке Монохромный (monochromatic), а также установите распределение По Гауссу (Gaussian). Количество шума будет зависеть от вашего изображения. Результат должен быть, как на скриншоте ниже.

К слою с шумом, добавьте корректирующий слой Кривые (Curves) в качестве обтравочной маски. Установите кривую, как показано на скриншоте ниже.

Результат должен быть, как на скриншоте ниже:

Теперь поменяйте режим наложения для слоя с шумом на Осветление (Screen).

Если вы хотите, то вы можете добавить звёзды покрупнее. Для этого, создайте новый слой поверх всех остальных слоёв и с помощью обычной кисти “Звёзды” или “Блеск” добавьте звёзды к небу.

Шаг 2. Добавляем горы
Далее, мы добавим горы к нашей сцене, а затем мы превратим эти горы в город. Вначале, отделите горы от заднего фона, используя свой метод выделения объектов.

Далее, мы проведём цветовую коррекцию гор с помощью 4х корректирующих слоёв, которые мы используем в качестве обтравочных масок к слою с горами. Данные корректирующие слои должны располагаться в чёткой последовательности снизу вверх. Настройки корректирующих слоёв будут зависеть от ваших исходных изображений.
Первый корректирующий слой Цветовой тон / Насыщенность (Hue/Saturation). Установите значение Цветового тона (Hue) на +161. Режим наложения для данного корректирующего слоя Жёсткий свет (Hard Light).
Поверх предыдущего корректирующего слоя, добавьте корректирующий слой Цветовой Баланс (Color Balance). Установите -43 Красные (Red) и +35 Синие (Blue).
Далее, добавьте корректирующий слой Кривые (curves). Результат должен получиться, как на скриншоте ниже:

И заключительный корректирующий слой Поиск цвета (Color Lookup). В окне настроек выберите опцию “Night from Day”.
Примечание переводчика: в окне настроек выберите File 3DLUT и далее справа нажмите кнопку выпадающего меню, чтобы выбрать опцию “Night from Day” (превращение из дня в ночь).
Результат:

Шаг 3. Добавляем город
Далее, мы превратим горы в город, используя очень простой трюк с режимом наложения Осветление (Screen). Вначале, найдите ночной пейзаж города. Что-то примерно похожее на то, что вы видите на скриншоте ниже.

Далее, поменяйте режим наложения для слоя с городом на Осветление (screen), а затем увеличьте контраст / тени (contrast/shadows) до тех пор, пока видимыми не останутся только огни небоскребов. Для этой цели, я использовал корректирующий слой Кривые (curves). Вы также можете использовать корректирующий слой Яркость / Контрастность (Brightness/Contrast).
Примечание переводчика: не забудьте преобразовать корректирующие слои в обтравочные маски.

Объедините слой с изображением города, а также корректирующие слои, которые были использованы для коррекции изображения города (восстановите режим наложения Осветление (screen) для объединённого слоя при необходимости), далее, преобразуйте объединённый слой в обтравочную маску к слою с горами, расположив объединённый слой поверх корректирующих слоёв, которые мы применили к горам ранее.
Уменьшите размер изображения города, а также расположите городские огни так, пока вас не устроит результат. Городские огни должны быть расположены в пределах изображения горы. Далее, к слою с городом, добавьте слой-маску, чтобы скрыть лишние участки города. Мой результат городских огней вы можете увидеть на скриншоте ниже:

Проделайте то же самое, добавив огни ко всем горам на заднем плане.

Шаг 4. Фрагменты города на удалении и затенение
Чтобы добавить перспективы, мы добавим городские небоскрёбы на задний план. Для этого, просто продублируйте слой с горами, включая все слои, используемые в качестве обтравочных маскок. Объедините дубликаты слоёв, расположив объединённый дубликат слоя ниже оригинального слоя с горами. Вы можете увидеть визуализацию примера на скриншоте ниже.

Уменьшите масштаб изображения дубликата, расположив горы (город) на дальнем плане таким образом, чтобы казалось, как будто за исходными горами есть еще горы (город). Далее, идём Изображение – Коррекция – Яркость / Контрастность (Image > Adjustments > Brightness/Contrast) для осветления гор. К дубликату слоя добавьте слой-маску, чтобы скрыть какие-либо жёсткие края, которые вам не понравились. Мой результат вы можете увидеть на скриншоте ниже. Я расположил объединённый дубликат слоя с горами над оригинальными горами, чтобы вам было лучше видно.

Результат:

Создайте новый слой ниже дубликата объединённого слоя с горами. Поменяйте режим наложения для данного слоя на Мягкий свет (Soft Light). Далее, с помощью большой мягкой кисти белого цвета, прокрасьте вдоль линии горизонта.

Шаг 5. Коррекция освещения и цвета
Теперь давайте проведём небольшую коррекцию цвета. Мы проведём коррекцию с помощью 5 корректирующих слоёв, начиная снизу вверх. Данные корректирующие слои должны располагаться поверх всех остальных слоёв.
Вначале, добавьте корректирующий слой Яркость / Контрастность (Brightness/Contrast). Установите значение Яркости (Brightness) 22, а значение Контрастности (Contrast) -50. Далее, добавьте корректирующий слой Кривые (Curves). Установите кривую, как показано на скриншоте ниже. Далее, перейдите на маску корректирующего слоя Кривые (Curves) и с помощью большой мягкой кисти чёрного цвета скройте коррекцию в центре изображения, оставив затенение только по краям изображения.
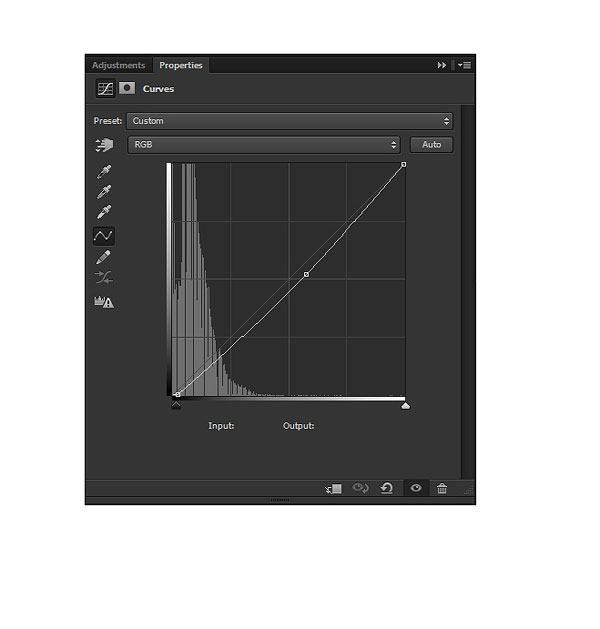
Теперь добавьте корректирующий слой Поиск цвета (Color Lookup). В окне настроек, выберите “Filmstock”, установите непрозрачность слоя 65%. Далее, добавьте ещё один корректирующий слой Поиск цвета (Color Lookup). В окне настроек, выберите “Anime Palette”, установите непрозрачность слоя 50%. И, наконец, добавьте последний корректирующий слой Поиск цвета (Color Lookup). В окне настроек, выберите “RedBlueYellow”, установите непрозрачность слоя 29%. Сгруппируйте все эти корректирующие слои в одну группу. Новую группу назовите “Коррекция цвета”.

Шаг 6. Добавляем модель
В заключение, мы добавим модель к нашей сцене. Слой с изображением модели должен располагаться ниже слоя с группой “Коррекция цвета”, но выше всех остальных слоёв. Отделите изображение модели от заднего фона, переместив выделенное изображение модели на наш рабочий документ. Примените масштабирование, расположив изображение модели, как показано на скриншоте ниже.

Создайте новый слой в качестве обтравочной маски к слою с моделью. Поменяйте режим наложения для данного слоя на Перекрытие (Overlay). С помощью большой мягкой кисти белого цвета добавьте световые блики на участки, куда падает освещение, а затем с помощью мягкой чёрной кисти добавьте тени.
Далее, поверх созданного слоя, добавьте корректирующий слой Цветовой Баланс (Color Balance) в качестве обтравочной маски. Установите Красные (red) на +15, а затем добавьте ещё один корректирующий слой Поиск цвета (Color Lookup) также в качестве обтравочной маски. В окне настроек, выберите “Moonlit”, а также установите непрозрачность слоя 84%.

В качестве заключительного штриха, возвращаемся на слой с небом и создаём объединённый слой с небом, со звёздами и туманностью. Далее, используя полученную текстуру неба, вырежьте фигуры под форму очков пилота. Просто преобразуйте слой с текстурой неба в обтравочную маску к слою с пилотом, а затем поменяйте режим наложения на Осветление (Screen), далее, добавьте слой-маску, чтобы скрыть изображение вокруг линз очков.
Примечание переводчика: с помощью жёсткой кисти чёрного цвета скройте текстуру неба вокруг линз очков пилота.

Я также добавил немного цвета поверх изображения мужчины. Создайте новый слой поверх слоя с мужчиной, поменяйте режим наложения для данного слоя на Осветление (screen), а затем аккуратно прокрасьте кистью, используя розовый и синий оттенок. Далее, чтобы добавить небольшое свечение за спиной мужчины, создайте новый слой ниже слоя с мужчиной, поменяйте режим наложения для данного слоя на Мягкий свет (Soft Light), а затем прокрасьте белой кистью.
На этом всё! Мы завершили урок!

Автор: blog123.com
Источник: blog.123rf.com
Комментарии 52
спасибо
Спасибо автору и переводчику))
Может и не совсем по уроку, но все же...
Спасибо.
спасибо
Марат, спасибо за перевод!
Как-то так :)
Большое спасибо :)
вот что получилось. Спасибо за урок.
Спасибо.
спасибо!
спасибо оформила или спасла убитую фотку
Была нормальной, а стала убитой.
спасибо
Спасибо. Трудновато при отсутствии коррекции "Поиск света".
Спасибо!
Вот еще одна работа))
В задницу все рамки
Безграничная любовь автору и переводчикуXXX
Классный урок для фанатов "Звездных войн"
Спасибо автору ))XX
Спасибо за урок!!!
Спасибо
Удобный урок для обучения цветокоррекции.
Спасибо.
спасибо
Круть. Спасибо, конечно, но повторять не буду.
Спасибо за хороший урок! Некоторых опций в подборе цвета не нашла, пришлось решать проблему самостоятельно. Спасибо!
Спасибо за урок)
Интересный урок! Спасибо!
Спасибо)
спасибо за урок!
спасибо за урок
Спасибо за урок!