К Новому году!
К Новому году!
Сложность урока: Сложный
В этом Фотошоп уроке мы нарисуем еще одну стильную картинку к Новому году.
Создайте документ нужного вам размера и разрешения. Если делаете открытку для распечатки, то измените разрешение с 72 на 300
Возьмите инструмент  , установите следующие настройки:
, установите следующие настройки:
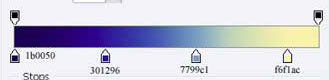
И протяните градиент сверху вниз:
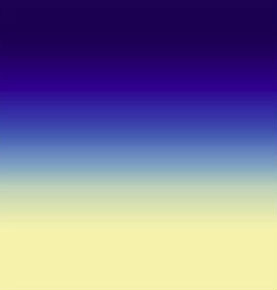
Возьмите инструмент Перо  , установите режим фигур
, установите режим фигур  и нарисуйте такую же фигуру:
и нарисуйте такую же фигуру:
(Если вы не знаете, как пользоваться Пером, то изучите эту статью)

Внизу палитры слоев нажмите на  и выберите стиль "Тиснение", примените такие же настройки:
и выберите стиль "Тиснение", примените такие же настройки:
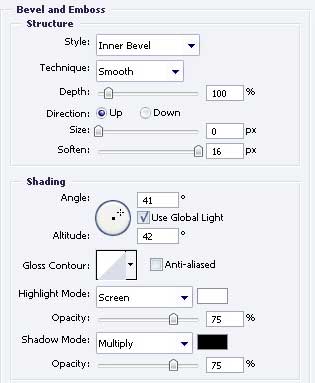
Стиль "Наложение градиента":

Параметры градиента:
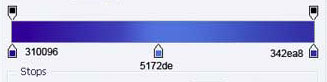
Нарисуйте еще один сугробик:
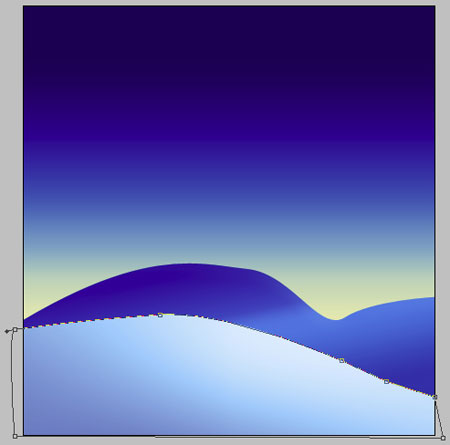
Снова добавим стиль "Тиснение":

Стиль "Наложение цвета":

Теперь так:
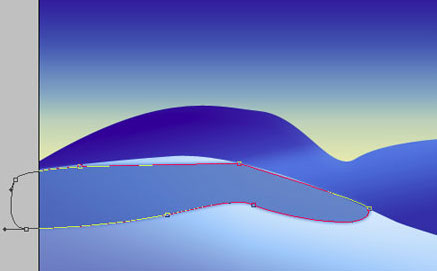
Стиль "Внешнее свечение":

Настройки градиента: от цвета #5778c8 к прозрачному.

Начинаем рисовать лесную красавицу - Ёлочку!
Она будет складываться из слоев или лепешек, сейчас сами увидите!
Рисуем подножье елки, с помощью Пера естественно.
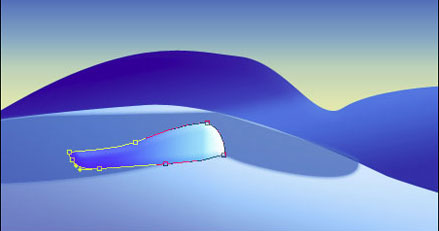
Добавляем стиль "Тиснение":

Стиль "Наложение градиента":
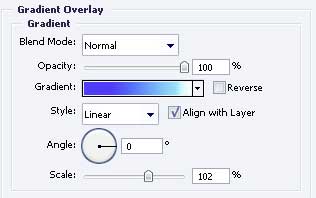
С параметрами градиента:
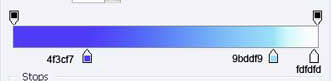
Рисуем самую широкую часть елки:

Добавляем стиль "Тиснение":

Стиль "Наложение градиента":

С параметрами градиента:

Еще одна лепешка:

Добавляем стиль "Тиснение":

Стиль "Наложение градиента":

С параметрами градиента:

Вы уже должно быть уловили суть создания этих елочных прослоек и придания им стилей. Далее продолжаем самостоятельно по рисункам:

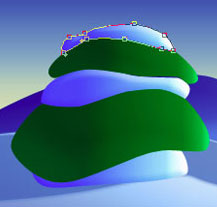




Конечно, куда елка без звездочки!
Нарисуйте маленькую звезду.

Примените стиль "Внутреннее свечение"

Теперь вам нужно создать новую папку в палитре слоев и переместить в нее все слои, которые относятся к елке (звезда в том числе).
Дублируйте папку с елкой. Перейдите на документ. Нажмите Ctrl + T (свободная трансформация), щелчок по рамке правой кнопкой - выберите "отразить по горизонтали".
У вас получится теперь 2 елки, уменьшите в размерах вторую и разместите так же как на картинке:

Зайдите в папку-копию и там измените цвет звезды на какой-нибудь другой.
Для чего воспользуйтесь инструментом цвет/насыщенность (Ctrl + U)
Чтобы оживить этот новогодний пейзаж добавим еще немного деталей.
Например, снежков, которые будто нечаянно упали с ветки на снег.
Возьмите инструмент  , нарисуйте маленький овал и примените настройки, которые перечислены ниже:
, нарисуйте маленький овал и примените настройки, которые перечислены ниже:

Стиль "Тень":

Добавляем стиль "Тиснение":

Стиль "Наложение градиента":

С параметрами градиента:

Вот что можно получить, если добавить еще несколько снежков.

А здесь на ваше усмотрение, вы можете добавить солнце в небе - будет день, а если звезды - то ночь.
Берете маленькую кисть с мягкими краями и в случайном порядке рисуете звездочки.
С наступающим Вас праздником!

До встречи на www.creativo.one!
Перевод – Зинаида Лукьянова
Ссылка на урок.
Источник: www.adobetutorialz.com

Комментарии 111
Спасибо за урок.
Хорошее исполнение!
Спасибо
Спасибо за урок!
Теперь тень добавила. Надеюсь теперь не кажется, что елки летают.
Спасибо за урок! Для меня очень познавательно :)))
Спасибо
спасибо
Спасибо!
Ну вот и у меня что то получилось...
ну как то так...
Стильная ёлочка получилась. Спасибо.
Спа-си-бо!
Большое спасибо, очень увлекательный и интересный урок, а главное понятный!!))
Спасибо!
Интересный урок! Спасибо!
Как будто кадр из мультика.Прикольно.
Спасибо за урок!
Замечательная картинка)) Спасибо!
спасибо.
Спасибо! Очень понравилось!
Спасибо за урок!
спасибо
Спасибо за урок. Ребята с Новым годом!!!! ;)
Спасибо за интересный урок! Поздравляю Всех С Новым Годом!!!
Спасибо за урок!
Поздравляю с наступающим Новым годом всех любителей Фотошопа!!!