Оформление свадебных фотографий в Фотошоп
Оформление свадебных фотографий в Фотошоп
Сложность урока: Легкий
В этом уроке мы поработаем над обработкой свадебного фото. Сегодня мы уделим внимание работе со Смарт-объектами (Smart Object). Согласитесь, что работы созданные без использования смарт-объектов ничем визуально не отличаются от работ созданных с использованием смарт-объектов. Тем не менее, думаю этот урок, покажет вам много нового и полезного, возможно для кого-то показанные приемы будут в новинку!

Шаг 1
Выберите свадебное фото и откройте изображение в Photoshop.
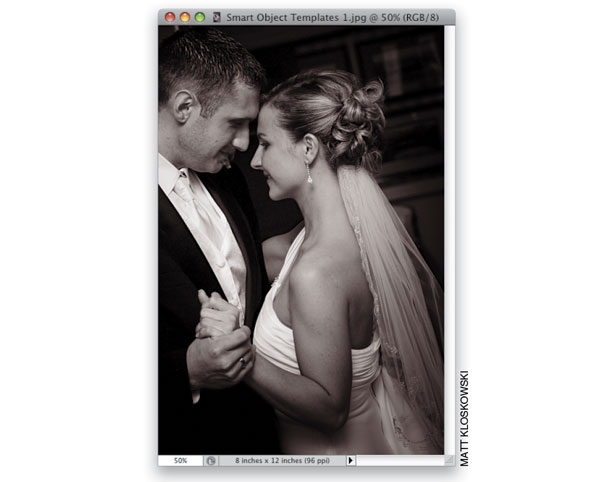
Шаг 2
Преобразуем фотографию в смарт-объект. В настройках моей версии програмы Photoshop, все новые объекты автоматически добавляются как смарт-объекты. Если ваша программа настроена иначе, то нет никакой проблемы в том , что бы преобразовать слой в с март-объект. Для этого, просто щелкните правой кнопкой мыши на слое и выберите Преобразовать в смарт-объект (Convert to Smart Object).
Как видите, визуально не произошло никаких изменений. Но в правом нижнем углу иконки слоя, появился маленький значок смарт-объекта, а так же, слой был автоматически переименован из «Background» в «Layer 0».
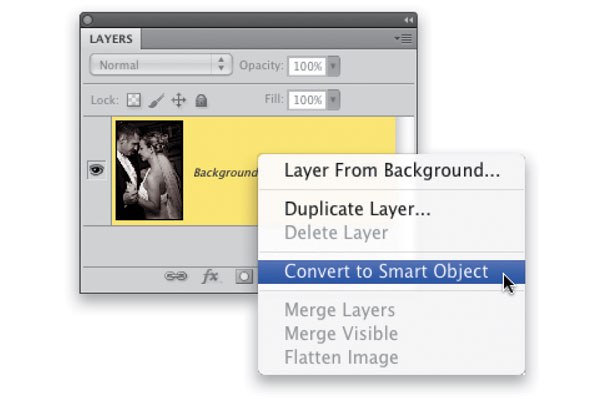
Шаг 3
Дублируйте слой «Layer 0». Для того, что бы быстро создать копию слоя, нажмите комбинацию клавиш Ctrl+J. Теперь у вас есть два слоя, которые представляют собой смарт-объекты.
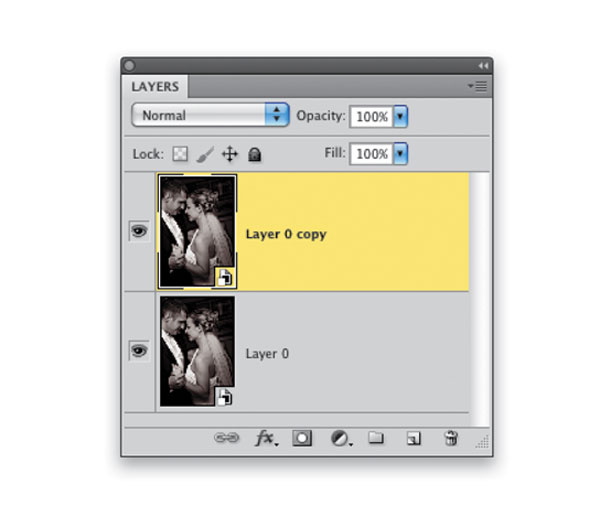
Шаг 4
Встаньте на слой-копию. Активируйте инструмент Прямоугольная область  (Rectangular Marquee tool (M)). Создайте на фото квадратное выделение в правом верхнем углу.
(Rectangular Marquee tool (M)). Создайте на фото квадратное выделение в правом верхнем углу.
Не снимая выделение, нажмите на иконку «Добавить слой-маску» («Add layer mask»).

Шаг 5
Теперь, давайте немного видоизменим слой к которому мы применили слой-маску.
Прежде всего, сделайте щелчок по миниатюре слоя, для того что бы сделать его активным. Затем нажмите на значок «скрепка», который находится между миниатюрой слоя и слой-маской. Это действие отключит связь между слоем и его маской. Как результат: мы можем передвигать само изображение, а при этом слой-маска останется статичной.
Давайте проверим это на упражнении. Активируйте функцию Свободное трансформирование (Free Transform). Нажмите и удерживайте клавишу Shift, и перетащите одну из угловых точек внутрь, чтобы уменьшить размер фотографии. Откорректируйте размер фотографии так, что бы лицо невесты полностью разместилось в квадрате. Нажмите клавишу Enter для того что бы применить внесенные изменения.

Шаг 6
Повторим шаги 3-5 еще два раза и поместим дубликаты равномерно вдоль правой стороны. Рассмотрим эти действия подробнее:
- Дублируйте оригинальный слой смарт-объект (Ctrl+J).
- Создайте квадратную выделенную область. Добавьте к новому слою-копии слой маску (Add layer mask).
- При размещении квадратов ориентируйтесь на первый квадрат. Размещайте новые области как показано ниже на картинке.
- Используйте Свободную трансформацию (Free Transform), для того, чтобы изменить фото и разместить в квадрате необходимый участок изображения.

Шаг 7
Добавим акценты. Для этого, мы будем использовать Стили слоя (Layer Styles).
Для того, что бы перейти к меню Стиль слоя (Layer Styles), сделайте двойной щелчок по одному из слоев со снимком (кроме слоя «Layer 0»). В данном примере мы воспользуемся такими стилями как: Тень (Drop Shadow), Внутреннее свечение (Inner Glow) и Обводка (Stroke). На изображениях ниже, вы можете рассмотреть настройки, которые я применила.

Шаг 8
К остальным двум квадратам, мы так же добавим стили слоя, которые применили ранее. Для того, что бы быстро скопировать уже имеющийся стиль слоя вам нужно, зажать клавишу Alt, и не отпуская ее, нажмите на значок-иконку стиля слоя «fx». Перетащите данный значок на те слои, к которым нужно добавить стиль слоя.
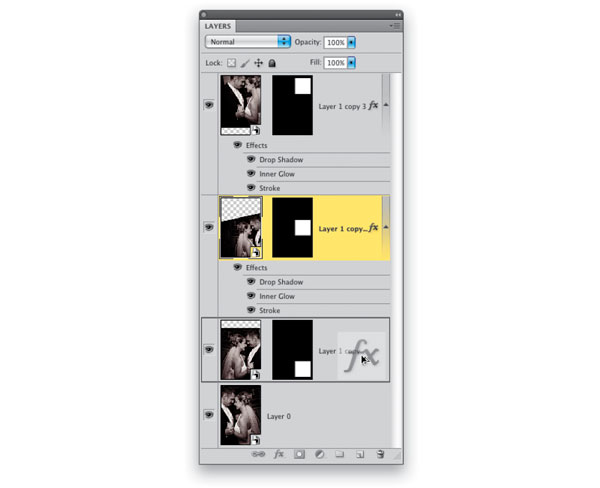
Шаг 9
Встаньте на слой «Layer 0». Затем нажмите на соответствующую иконку в нижней части панели для того, что бы добавить корректирующий слой Уровни (Adjustments > Levels). Используя п

олзунки, сделайте основное фото немного светлее.
Шаг 10
Так же, к слою «Layer 0», мы добавим Фильтр > Размытие > Размытие по Гауссу (Filter > Blur>Gaussian Blur). Радиус размытия установите на 3 пикс. Обращаю ваше внимание на то, что благодаря тому что мы работаем со смарт-объектом, мы всегда можем дополнительно подкорректировать воздействие фильтра на основное изображение. Если вы посмотрите на панель слоев, то увидите, что ваш фильтр отображается как смарт-фильтр под соответствующим слоем «Layer 0».
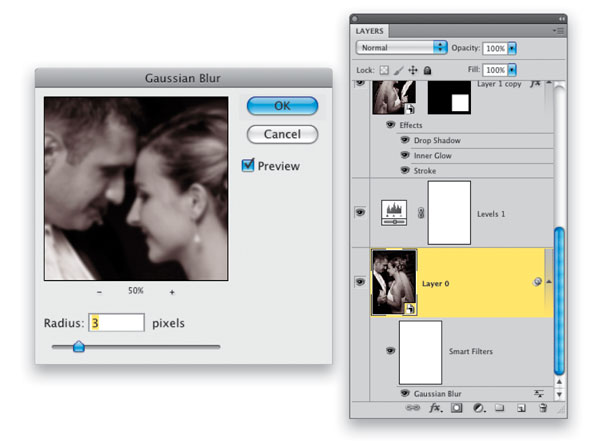
Шаг 11
Добавим финальные элементы. Активируйте инструмент Прямоугольник  (Rectangle tool), горячая клавиша для данного инструмента - «U». Затем нажмите на клавиатуре клавишу «D», а после «Х». Такая последовательность поможет вам установить цвет переднего и заднего плана на черный и белый, а затем установить цвет переднего плана на белый. На новом слое нарисуйте большой прямоугольник белого цвета (под корректирующим слоем «Уровни»).
(Rectangle tool), горячая клавиша для данного инструмента - «U». Затем нажмите на клавиатуре клавишу «D», а после «Х». Такая последовательность поможет вам установить цвет переднего и заднего плана на черный и белый, а затем установить цвет переднего плана на белый. На новом слое нарисуйте большой прямоугольник белого цвета (под корректирующим слоем «Уровни»).

Шаг 12
Сделайте двойной щелчок по слою с прямоугольником, для перехода к меню Стиль слоя (Layer Styles). Перейдите к Обводка (Stroke). Размер обводки установите на 2 пикс., цвет обводки — черный. Нажмите кнопку ОК, чтобы добавить стиль и закрыть диалоговое окно Стиль слоя (Layer Style) .Заливку (Fill) слоя с белым прямоугольником, нужно понизить до 30%.

Шаг 13
Украсим прямоугольник текстом. Для этого, на панели инструментов, активируйте Горизонтальный текст  (Type tool (T)). Выберите любой понравившийся вам вид и размер шрифта и напишите поздравительную надпись или пожелание. В моем примере был использован шрифт под названием «Edwardian», а размер шрифта — 41 pt.
(Type tool (T)). Выберите любой понравившийся вам вид и размер шрифта и напишите поздравительную надпись или пожелание. В моем примере был использован шрифт под названием «Edwardian», а размер шрифта — 41 pt.
Для корректировки междустрочного пространства и прочих настроек шрифта, рекомендую вам использовать Окно > Символы (Window>Character).

Шаг 14
Теперь самый интересный момент! Сохраните вашу работу в PSD формате. Можете дать название данному файлу «Свадебный шаблон». Благодаря тому, что мы работали со смарт-объектами, любой элемент полученного шаблона можно быстро заменить на другой!
Это очень удобно. Теперь, если у нас есть несколько фото к которым мы хотим применить похожий эффект, нам не нужно проделывать все заново — достаточно перейти к смарт-объекту из шаблона и заменить его на новое изображение! Для этого, сделайте щелчок по слою правой клавишей мыши и в подменю найдите пункт «Заменить содержимое» (Smart Objects>Replace Contents).
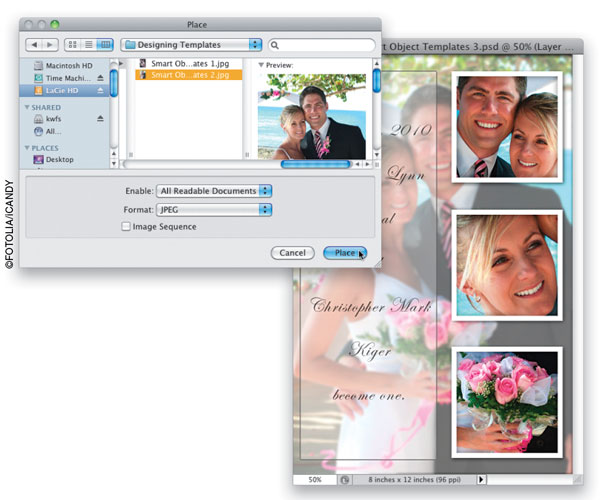
Шаг 15
Добавив новое фото, не забывайте о возможности корректировать шаблон.
Вы можете вернуться к смарт-фильтру Размытие по Гауссу (Gaussian Blur) и уменьшить или увеличить значение данного параметра. Так же, можно изменить размер фотоснимка (основного и в квадратах), воспользовавшись функцией Свободная трансформация (Free Transform).
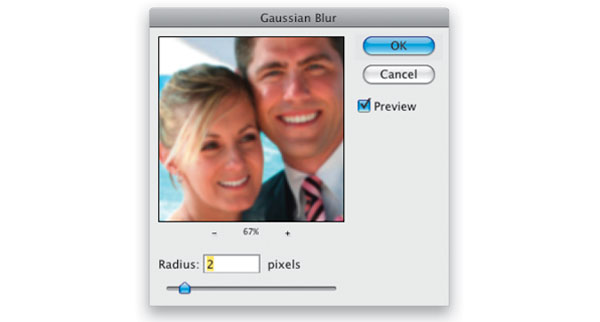
На этом урок окончен! Надеюсь вам пригодится новый шаблон для обработки семейных фотографий!
Автор: KelbyOne
Источник: planetphotoshop.com


Комментарии 113
очень пригодился урок, спасибо!
Отличный, понятный урок! Спасибо!
Спасибо за урок! Для меня это было ново и поучительно
Спасибо за урок! Не смотрите на дату, шаблон изготовлен для будущей свадьбы. У меня почему то данный шрифт не пишет на русском языке, хотя шрифт очень красивый.
У меня тоже все получилось)
Переделала! Вернула парня в исходник)))
ВЫПОЛНИЛА 6 ШАГОВ, НО ТРИ МАЛЕНЬКИЕ ФОТОГРАФИИ НЕ ОТОБРАЗИЛИСЬ НА ОСНОВНОЙ ФО ТОГРАФИИ. В ЧЕМ ПРОБЛЕМА?
Замечательный урок, спасибо!
Понравилось! В правой части средняя фотография наверное не нужна. Просто рука на спине. Или это какую то ценность представляет.
Легко и еффектно, спасибо!
Большое спасибо за урок
Спасибо))
Спасибо!
из фильма "Спрут"
Спасибо! Для моей племяннице на 1 годик!
Спасибо)))
очень классный урок
Спасибо!
Спасибо!
КЛАССНЫЙ урок!
отличный урок, спасибо
Спасибо за урок!
спасибо
Очень понравился урок, спасибо огромное!
спасибо!
Спасибо за урок!!!
Может когда-нибудь все свои свадебные фотографии оформлю в альбом))
Спасибо. Фото не свадебное, поэтому вставила посредине рисунок вместо надписи
Спасибо за урок
Спасибо!