Рисуем пожарного в Фотошоп
Рисуем пожарного в Фотошоп
Сложность урока: Сложный
В этом уроке я покажу, как нарисовать пожарного, который спешит кому-то на помощь.
Финальное изображение:

Шаг 1
Начнем работу с создания нового документа (Файл – Новый / File > New):
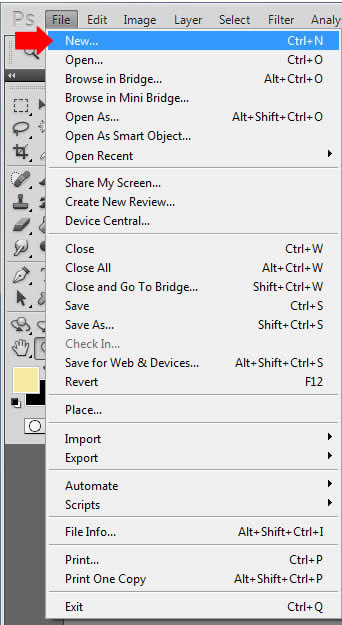
Шаг 2
Новый документ нужно создать в высоком разрешении – я всегда выбираю 300 пикселов, особенно, если работу потом собираюсь распечатывать. Далее, ширину установите 9 дюймов, а высоту 11 дюймов. Если размер документа Вы захотите потом уменьшить, его можно будет обрезать инструментом Кадрирование  (Crop Tool) (C).
(Crop Tool) (C).

Шаг 3
Теперь созданный документ нужно залить серым цветом. В цветовой палитре выберите светло-серый цвет и инструментом Заливка  (B) кликните по документу:
(B) кликните по документу:

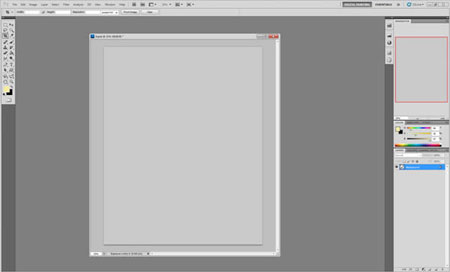
Шаг 4
Переходим к созданию эскиза. Для начала, я подробно изучил фотографии с изображениями пожарных, чтобы моя иллюстрация получилась правдоподобной. Рисуя эскиз, я буду ориентироваться на эти фото с пожарными.
Эскиз я буду рисовать на новом слое (Shift + Ctrl + N). Для создания эскиза я выбрал кисть с жесткими краями из палитры Кисти (F5). На данном этапе я рисую силуэт пожарного, соблюдая пропорции фигуры. Я рисую кистью с низкой прозрачностью, приблизительно 20%. Детали пока не прорисовывайте.

Шаг 5
После того, как эскиз готов, создайте новый слой (Shift + Ctrl + N) и начните прорисовывать детали. Я стараюсь, чтобы все линии были четкими и точными, поэтому не жалею времени на их проработку.
После, уменьшите непрозрачность слоя с эскизом до 50% и продолжите дорисовывать эскиз на новом слое (Shift + Ctrl + N). Установите жесткость кисти на 100% и детально прорисуйте черты лица и костюм. Когда все линии деталей прорисованы окончательно, удалите слоя с первоначальным эскизом. Последний доработанный слой с контурами назовите «Sketch».

Шаг 6
После того, как эскиз полностью готов и детали хорошо проработаны, пора подумать о цветовой гамме будущей иллюстрации. Выберите вот такой коричневатый оттенок и инструментом Заливка  (B) залейте им фоновый слой.
(B) залейте им фоновый слой.
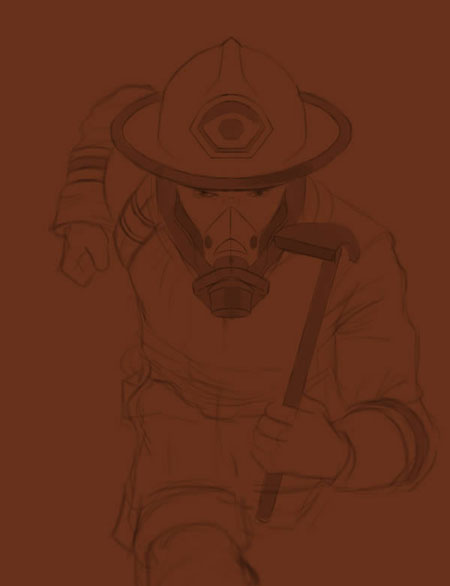
Шаг 7
На нижнюю часть фонового слоя я хочу добавить яркие и теплые тона. Нужно создать ощущение того, будто бы пожарный выбегает из огня. В верхней же части изображения будут холодные тона.

Шаг 8
Для дальнейшей работы создайте два новых слоя (Shift + Ctrl + N) – один для лица с названием «Skin», а другой для одежды «Costume». Откройте палитру Цвета (Color) (Окно – Цвет) (Window > Color) и слайдерами HSB. Если этот режим не включен, кликните по маленькой черной стрелке на палитре и включите его. Используя режим HSB, подберите цвет для кожи и для одежды.
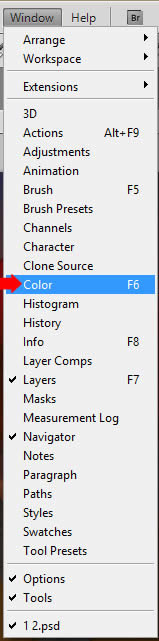

Для шлема я выбрал насыщенный красный цвет. Также, некоторые его части будут окрашены в оттенки темно-желтого. Кожа будет окрашена в розово-оранжевый тон.
Также, нужно прорисовать тени и блики. Для этого, я выберу свет, идущий из левого верхнего угла для большей реалистичности и тень на шлеме от источника света. Также, нужно затемнить глаза пожарного, используя более темный тон кожи. Этот темный тон кожи будет тенью, падающей от шлема.

Шаг 9
Теперь нужно прорисовать основные световые области в зависимости от источника света: я добавлю легкий отсвет на шлем, лицо и одежду. Также, я решил сделать фон более динамичным и нарисовать за пожарным огонь. Для этого, выберите ярко-оранжевый цвет и кистью нарисуйте пламя огня.

Шаг 10
Центром всего изображения будет лицо и шлем, поэтому им нужно уделить особое внимание. Для этого, нужно добавить светлые оттенки, используя для их выбора ползунок HSB палитры Цвет (Color). Нужно добавить еще несколько оттенков – вариаций из уже использованных цветов. Все затемнения, которые нужно прорисовать, делайте жесткой кистью.

Шаг 11
После того, как лицо окончательно прорисовано, переходим к работе над одеждой. На костюме нужно нарисовать полосатый узор – его рисуйте на новом слое (Shift + Ctrl + N) и назовите его «Stripes». Для рисования полос на костюме выберите ярко-желтый цвет и нейтрально-серый.
Для рисования топора также добавьте новый слой (Shift + Ctrl + N). Я рисования топора выбрал тот же красный оттенок, который использовал при рисовании шлема.

Шаг 12
Для того, чтобы фон был интересный и динамичный, я использую кисть Облака, чтобы нарисовать клубы дыма за пожарным. При рисовании дыма используйте светлые и темные оттенки серого и рисуйте на отдельных слоях.
Инструментом Кадрирование (Crop Tool  ) я расширил документ с изображением по нескольким причинам: в этой части я хочу разместить текст, а также, чтобы над персонажем вверху было больше пространства.
) я расширил документ с изображением по нескольким причинам: в этой части я хочу разместить текст, а также, чтобы над персонажем вверху было больше пространства.
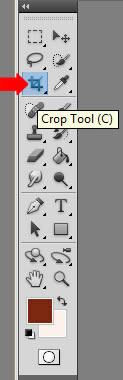

Шаг 13
Продолжайте работать над персонажем и фоном – детальнее прорисуйте шлем. Также нарисуйте небольшую потертость на шлеме. В верхней части фона добавьте холодные оттенки, так, где нарисованы облака дыма, чтобы создать контраст между ними и нижней частью фона с огнем. Также, я дорисуйте топор.

Шаг 14
Инструментом Текст  (Type Tool) напишите слово «Firefighter» на табличке, которая находится на шлеме:
(Type Tool) напишите слово «Firefighter» на табличке, которая находится на шлеме:

Еще детальнее прорисуйте огонь в нижней части фона. Края одежды прорисуйте кистью маленького размера. Также, прорисуйте перчатки.

Шаг 15
Дублируйте слой с текстом «Firefighter» (Ctrl + J) и при помощи команды Деформация (Warp Tool) (Ctrl + T) исказите текст по форме шлема:

Шаг 16
Поместите на фон текстуру облаков, которую можно взять с сайта cgtextures.com и измените режим наложения с ней на Мягкий свет (Soft Light). На верхнюю часть фона также нужно добавить еще больше освещения. Для этого, примените команду Уровни (Изображение – Коррекция – Уровни) (Image > Adjustments > Levels) и сделайте светлее каждый слой.
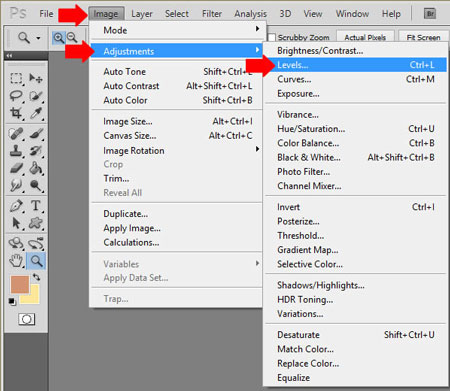
Проработайте шлем, прорисовывая текстуру кистью маленького размера. Также, добавьте на шлем несколько световых пятен. Также, по кругу шлема нарисуйте желтую полосу. Так, как пожарный выбегает из огня, кистью маленького размера прорисуйте контур на одежде с правой стороны желтым цветом.

Шаг 17
Теперь нарисуйте стекло на маске. Прорисуйте на новом слое (Shift + Ctrl + N) лицо по краям белым цветом и уменьшите непрозрачность этого слоя. Далее, нужно нарисовать отражение на маске с кислородом. Это сделайте кистью с жесткими краями.

Шаг 18
Добавьте больше дыма для создания драматического эффекта и прорисуйте потертости на одежде. Также, мягкой кистью добавьте темные оттенки – рисуйте их на отдельном слое. Слегка сотрите ластиком с мягкими краями надпись на шлеме, чтобы сделать изображение более реалистичным. Также, на табличку на шлеме я добавил еще надпись «New York».
Комбинируя мягкую и жесткую кисти, белым цветом прорисуйте края топора, чтобы сделать его более выразительным.

Шаг 19
Просматривая фотографии пожарных, я решил добавить еще несколько деталей: нарисуйте клапаны на кислородной маске, а также нарисуйте следы от ржавчины на шлеме, используя кисть маленького размера.

Финальное изображение:

Автор: George Patsouras
Источник: design.tutsplus.com
Комментарии 6
Спасибо.
Здорово получилось!
Очень долго рисовал)
Первый раз рисую в фотошопе и без планшета это было тяжело =_= но все равно было интересно) Спасибо за вдохновляющий урок
Спасибо! Непростой урок) Мои каракули...
Прикольно! попробую. С топориком.)))