Создаем киборга с помощью фотоманипуляций
Создаем киборга с помощью фотоманипуляций
 В этом уроке автор покажет вам, как создать женщину-киборга в стиле sci-fi.
В этом уроке автор покажет вам, как создать женщину-киборга в стиле sci-fi.
Сложность урока: Средний
- #Шаг 1
- #Шаг 2
- #Шаг 3
- #Шаг 4
- #Шаг 5
- #Шаг 6
- #Шаг 7
- #Шаг 8
- #Шаг 9
- #Шаг 10
- #Шаг 11
- #Шаг 12
- #Шаг 13
- #Шаг 14
- #Шаг 15
- #Шаг 16
- #Шаг 17
- #Шаг 18
- #Шаг 19
- #Шаг 20
- #Шаг 21
- #Шаг 22
- #Шаг 23
- #Шаг 24
- #Шаг 25
- #Шаг 26
- #Шаг 27
- #Шаг 28
- #Шаг 29
- #Шаг 30
- #Шаг 31
- #Шаг 32
- #Шаг 33
- #Шаг 34
- #Шаг 35
- #Шаг 36
- #Шаг 37
- #Шаг 38
- #Шаг 39
- #Шаг 40
- #Шаг 41
- #Шаг 42
- #Шаг 43
- #Шаг 44
- #Шаг 45
- #Шаг 46
- #Шаг 47
- #Шаг 48
- #Шаг 49
- #Финальный результат
- # Комментарии
В этом уроке я покажу вам, как создать женщину-киборга в стиле sci-fi. В процессе вы научитесь создавать футуристичный фон, превращать человека в робота, добавлять различные sci-fi эффекты и дорабатывать цвет/освещение композиции.
Скачать архив с материалами к уроку
Шаг 1
Создаем в Фотошоп новый документ (Ctrl+N) размером 3000 х 2000 пикселей и заполняем его белым цветом. Комбинацией Ctrl+Shift+N создаем новый слой и клавишей G активируем инструмент Gradient Tool  (Градиент). На верхней панели выбираем стиль Radial (Радиальный), используем цвета #6ec1d6 и #c9eff7. Заполняем полотно градиентом от центра к левому или правому краю. Не нужно вытягивать линию далеко за пределы документа! У меня получился вот такой результат.
(Градиент). На верхней панели выбираем стиль Radial (Радиальный), используем цвета #6ec1d6 и #c9eff7. Заполняем полотно градиентом от центра к левому или правому краю. Не нужно вытягивать линию далеко за пределы документа! У меня получился вот такой результат.
Шаг 2
Перетаскиваем на рабочий документ Фон 1 и переключаем его режим на Soft Light (Мягкий свет) с непрозрачностью 100%.
Шаг 3
Я хочу удалить текст на фоновой картинке. Для этого создаем новый слой и инструментом Rectangular Marquee Tool (M)  (Прямоугольное лассо) выделяем цифры 04 на стене. Заполняем выделение цветом #89d2e3. Для этого можно воспользоваться инструментом Paint Bucket Tool (G)
(Прямоугольное лассо) выделяем цифры 04 на стене. Заполняем выделение цветом #89d2e3. Для этого можно воспользоваться инструментом Paint Bucket Tool (G)  (Заливка) или комбинацией Alt+Backspace.
(Заливка) или комбинацией Alt+Backspace.
Делаем то же самое с надписью BAY справа, но в этот раз заливаем ее цветом #b2e6f1.
Шаг 4
Размещаем на рабочем документе Фон 2 и переключаем его режим наложения на Soft Light (Мягкий свет) с непрозрачностью 100%.
То же самое делаем с Фоном 3. В нижней части панели слоев жмем на второй значок, чтобы добавить на слой с фоном маску. Берем Brush Tool (B)  (Кисть) и выбираем мягкую круглую кисть черного цвета. Этой кисточкой редактируем маску, чтобы скрыть детали слева.
(Кисть) и выбираем мягкую круглую кисть черного цвета. Этой кисточкой редактируем маску, чтобы скрыть детали слева.
Шаг 5
Добавляем корректирующий слой Layer – New Adjustment Layer – Curves (Слой – Новый корректирующий слой – Кривые) и увеличиваем яркость. Мягкой черной кистью (В) редактируем маску слоя и удаляем эффект по краям полотна, оставив его только в центре.
Шаг 6
Вырезаем Модель 1 и размещаем ее в центре рабочего документа.
Шаг 7
Выше модели добавляем новый слой и комбинацией Ctrl+Alt+G превращаем его в обтравочную маску. Мягкой кистью (В) цветом #99918e закрашиваем губы модели. Переключаем режим наложения слоя на Color (Цветность) с непрозрачностью 60%.
Шаг 8
Далее нам нужно удалить брови модели. Для этого выбираем слой с моделью, активируем Lasso Tool  (L) (Лассо) и выделяем участок кожи на правой (от зрителя) щеке. Жмем Ctrl+C, чтобы скопировать выделенный фрагмент. Выше слоя с губами добавляем новый и превращаем его в обтравочную маску для модели (Ctrl+Alt+G). Жмем Ctrl+V, чтобы вставить копию щеки. Перемещаем фрагмент на правую бровь, активируем свободную трансформацию (Ctrl+T) в режиме Warp (Деформация) и искажаем его по форме брови.
(L) (Лассо) и выделяем участок кожи на правой (от зрителя) щеке. Жмем Ctrl+C, чтобы скопировать выделенный фрагмент. Выше слоя с губами добавляем новый и превращаем его в обтравочную маску для модели (Ctrl+Alt+G). Жмем Ctrl+V, чтобы вставить копию щеки. Перемещаем фрагмент на правую бровь, активируем свободную трансформацию (Ctrl+T) в режиме Warp (Деформация) и искажаем его по форме брови.
Добавляем на этот слой маску и мягкой черной кистью удаляем жесткие края и аккуратно объединяем фрагмент кожи с моделью.
Шаг 9
Дублируем (Ctrl+J) этот слой и размещаем его на левой брови. Отражаем копию по горизонтали Edit – Transform – Flip Horizontal (Редактирование – Трансформирование – Отразить по горизонтали).
Шаг 10
Создаем новый слой и активируем Clone Stamp Tool  (S) (Штамп). С помощью Штампа избавляемся от морщинок под глазами.
(S) (Штамп). С помощью Штампа избавляемся от морщинок под глазами.
Шаг 11
Создаем новый слой и мягкой кисточкой (В) цветом #6a4c46 рисуем тени под глазами. Переключаем режим наложения слоя на Multiply (Умножение) с непрозрачностью 100% и с помощью маски скрываем лишнее и создаем более естественный эффект.
Шаг 12
Выше добавляем корректирующий слой Color Balance (Цветовой баланс) и настраиваем параметры Midtones (Средние тона). Редактируем маску корректирующего слоя и удаляем голубую тонировку на белой части глазного яблока.
Шаг 13
Создаем корректирующий слой Photo Filter (Фото-фильтр) и выбираем для него цвет #69d4de. Редактируем маску и удаляем эффект на щеках модели, чтобы сохранить в этих местах более теплые тона.
Шаг 14
Создаем новый слой и мягкой кистью (В) цветом #72cce5 проводим по плечам и груди модели. Переключаем режим наложения слоя на Overlay (Перекрытие) с непрозрачностью 100%.
Шаг 15
Создаем новый слой в режиме наложения Overlay (Перекрытие) с непрозрачностью 100% и заливаем его 50%-ым серым цветом Edit – Fill (Редактирование – Выполнить заливку).
Берем инструменты Dodge (Осветлитель)  и Burn (Затемнитель)
и Burn (Затемнитель) (O). На верхней панели устанавливаем Range (Диапазон) на Midtones (Средние тона), Exposure (Воздействие) – на 10-15%. Дорабатываем светотени модели. Ниже можете посмотреть на результат в режиме наложения Normal (Нормальный) и Overlay (Перекрытие).
(O). На верхней панели устанавливаем Range (Диапазон) на Midtones (Средние тона), Exposure (Воздействие) – на 10-15%. Дорабатываем светотени модели. Ниже можете посмотреть на результат в режиме наложения Normal (Нормальный) и Overlay (Перекрытие).
Шаг 16
Вырезаем Модель 2 и размещаем ее на Модели 1 на рабочем документе. Добавляем на этот слой маску и мягкой черной кистью скрываем глаза, нос и рот, оставив волосы, шею и щеки нетронутыми.
Шаг 17
Создаем новый слой и мягкой кистью (В) цветом #caa291 с непрозрачностью 40% проводим по щекам и подбородке, чтобы уменьшить яркость теней в этих местах.
Шаг 18
Создаем новый слой в режиме наложения Overlay (Перекрытие) с непрозрачностью 100% и заливаем его 50%-ым серым цветом Edit – Fill (Редактирование – Заливка). Берем Burn Tool  (O) (Затемнитель) и добавляем тени по контуру лица и волос. Затем берем Dodge Tool (O)
(O) (Затемнитель) и добавляем тени по контуру лица и волос. Затем берем Dodge Tool (O) (Осветлитель) и слегка осветляем верхушку головы.
(Осветлитель) и слегка осветляем верхушку головы.
Шаг 19
Создаем корректирующий слой Curves (Кривые) и увеличиваем яркость модели. Редактируем маску и скрываем эффект на волосах и вокруг лица.
Шаг 20
Создаем корректирующий слой Photo Filter (Фото-фильтр) и выбираем для него цвет #36adc2, чтобы объединить Модель 2 и Модель 1. Редактируем маску и удаляем голубую тонировку на щеках.
Шаг 21
Создаем новый слой и мягкой кистью (В) цветом #72cce5 проводим по деталям волос, чтобы скрыть теплые оттенки. Переключаем режим наложения слоя на Color (Цветность) с непрозрачностью 20%.
Шаг 22
Выше всех предыдущих слоев создаем новый слой и активируем кисть (В). Кликаем правой кнопкой по полотну и в настройках устанавливаем Hardness (Жесткость) на 100% и Size (Размер) на 20 пикселей. Жмем клавишу Р, чтобы активировать Pen Tool (Перо). На верхней панели переключаем режим на Path (Контур) и создаем кривую на месте брови. Кликаем правой кнопкой по ней, выбираем Stroke Path (Выполнить обводку контура). В открывшемся окне находим инструмент Brush (Кисть) и ставим галочку напротив Simulate Pressure (Имитировать нажим).
(Перо). На верхней панели переключаем режим на Path (Контур) и создаем кривую на месте брови. Кликаем правой кнопкой по ней, выбираем Stroke Path (Выполнить обводку контура). В открывшемся окне находим инструмент Brush (Кисть) и ставим галочку напротив Simulate Pressure (Имитировать нажим).
Дублируем (Ctrl+J) слой с линией, отражаем его по горизонтали Edit – Transform – Flip Horizontal (Редактирование – Трансформирование – Отразить по горизонтали) и переносим на второй глаз.
Шаг 23
К каждому слою применяем Layer – Layer Style – Bevel and Emboss (Слой – Стиль слоя – Фаска и тиснение).
Шаг 24
Таким же способом рисуем дополнительные линии на теле модели, которые будут повторять форму и изгибы лица и тела. При необходимости используем маску, чтобы удалить лишние детали линий.
Шаг 25
Создаем новый слой и рисуем фигуру на правом плече. Заполняем ее черным цветом. Применяем к ней стиль слоя Bevel and Emboss (Фаска и тиснение) с такими же настройками.
Шаг 26
С зажатой клавишей Ctrl кликаем левой кнопкой мышки по миниатюре слоя с фигурой, чтобы загрузить его выделение. Затем применяем Edit – Stroke (Редактирование – Выполнить обводку) со следующими настройками:
Уменьшаем непрозрачность слоя до 50%.
Шаг 27
Открываем картинку с роботом и инструментом Lasso Tool (L)  (Лассо) выделяем деталь на спине. Копируем ее и переносим на плечо модели. С помощью свободной трансформации (Ctrl+T) корректируем форму вырезанного фрагмента по форме фигуры на плече.
(Лассо) выделяем деталь на спине. Копируем ее и переносим на плечо модели. С помощью свободной трансформации (Ctrl+T) корректируем форму вырезанного фрагмента по форме фигуры на плече.
Добавляем на слой с деталью маску и черной жесткой кисточкой (В) удаляем все, что выходит за пределы черной фигуры.
Шаг 28
Выше каждого слоя с линией на теле добавляем новый. Берем жесткую кисточку диаметром 12 пикселей и цветом #72cce5. Рисуем линии внутри черных контуров.
Добавляем на каждый слой маску и скрываем детали нарисованных контуров, чтобы они меньше выделялись и находились внутри черных контуров.
Шаг 29
Создаем новый слой и жесткой кистью размером 9 пикселей и тем же цветом рисуем точки внутри черных контуров.
Добавляем маску на этот слой и редактируем видимость точек на лице.
Шаг 30
Под черными контурами создаем новый слой. Мягкой кистью цветом #808080 закрашиваем щеки, подбородок, нос, шею и плечи. Переключаем режим наложения на Color (Цветность) с непрозрачностью 30%.
Шаг 31
Создаем новый слой и мягкой кисточкой цветом #d2d7d2 рисуем пятна над щеками. Переключаем режим наложения слоя на Multiply (Умножение) с непрозрачностью 100%.
Шаг 32
Создаем новый слой в режиме наложения Overlay (Перекрытие) с непрозрачностью 100% и заливаем его 50%-ым серым цветом. Берем Dodge (Осветлитель) и Burn (Затемнитель) (О) и дорабатываем светотени под бровями, вокруг глаз, на носу и теле модели.
Шаг 33
Выше всех предыдущих слоев создаем два новых и устанавливаем цвет переднего плана на #85b0bd. Кисточкой маленького диаметра закрашиваем радужку глаз. Затем к каждому слою добавляем маски и скрываем лишний цвет внутри глаз.
Шаг 34
Создаем новый слой и устанавливаем кисти из скачанного набора. Выбираем кисточку gear1, цвет #b8e7ed и рисуем круги внутри глаз.
Создаем новый слой, выбираем цвет #a2f4ff, находим кисть hexagon2 и рисуем на левом глазе. Добавляем маску на этот слой и скрываем все, что выходит за границы глаза. Дублируем этот слой, чтобы результат был более заметным. Затем дублируем оба слоя и переносим копии на правый глаз.
Создаем новый слой и кистью circle2 (цвет #c7f4fe) рисуем новый элемент на правом глазе. С помощью маски удаляем ту часть элемента, которая перекрывает нос.
Шаг 35
Создаем новый слой и кистью circle5 тем же цветом рисуем дополнительный элемент на правом глазе. Дублируем слой, чтобы эффект выглядел ярче.
Создаем еще два новых слоя и маленькой мягкой кисточкой цветом #c7f4fe рисуем блик на радужке правого глаза.
Шаг 36
С зажатой клавишей Ctrl выделяем все слои в шагах 34 и 35, затем жмем Ctrl+G, чтобы сгруппировать их. Добавляем к группе маску и мягкой черной кистью (В) скрываем деталь между глазами.
Шаг 37
Создаем новый слой и кистью circuit2 (цвет #e7f9fd) рисуем микросхему на губах модели. Затем применяем к слою Edit – Transform – Rotate 90 Clockwise (Редактирование – Трансформирование – Повернуть на 90 по часовой стрелке). Добавляем на слой маску и скрываем все, что выходит за границы губ.
Добавляем новый слой и кисточкой circuit3 тем же цветом добавляем детали на верхней губе. Переключаем режим наложения слоя на Soft Light (Мягкий свет) с непрозрачностью 100%, добавляем маску и скрываем детали, который выходят за границы губы.
Шаг 38
Перетаскиваем на рабочий документ картинку с бликом и размещаем так, чтобы он совпал с правым глазом. Переключаем режим наложения на Screen (Осветление) с непрозрачностью 100%. С помощью маски скрываем детали на правой щеке.
Шаг 39
Открываем фон sci-fi и размещаем его на лице модели. Переключаем режим наложения на Soft Light (Мягкий свет) с непрозрачностью 100%. Добавляем маску и скрываем жесткие края, оставив детали, в основном, на щеках, носу и лбу.
Шаг 40
Выше добавляем корректирующий слой Hue/Saturation (Цветовой тон/Насыщенность) и комбинацией Ctrl+Alt+G превращаем его в обтравочную маску для sci-fi фона. Слегка меняем цвет и насыщенность эффекта.
С помощью корректирующего слоя Levels (Уровни) осветляем эффект на правой щеке. На остальных участках мы скрываем видимость эффекта. Также не забываем трансформировать слой в обтравочную маску (Ctrl+Alt+G).
Шаг 41
Создаем новый слой и мягкой кисточкой цветом #72cce5 рисуем пятно на подбородке и шее модели, чтобы добавить атмосферное освещение. Переключаем режим наложения слоя на Screen (Осветление) с непрозрачностью 100%. С помощью маски скрываем лишние детали, чтобы эффект выглядел естественнее.
Шаг 42
Создаем новый слой. Берем инструмент Rectangular Marquee Tool (M)  (Прямоугольное выделение) и рисуем выделение в нижней левой части полотна. Заполняем его цветом #c8f7ff и уменьшаем непрозрачность до 30%. С помощью маски скрываем область, перекрывающую лицо и тело модели.
(Прямоугольное выделение) и рисуем выделение в нижней левой части полотна. Заполняем его цветом #c8f7ff и уменьшаем непрозрачность до 30%. С помощью маски скрываем область, перекрывающую лицо и тело модели.
Шаг 43
Зажимаем клавишу Ctrl и кликаем по миниатюре слоя с прямоугольником, чтобы загрузить его выделение. Переходим Edit – Stroke (Редактирование – Выполнить обводку) и выбираем цвет #e2fbff.
На панели слоев кликаем правой кнопкой по этому слою и выбираем Convert to Smart Object (Преобразовать в смарт-объект). Применяем к смарт-объекту фильтр Filter – Blur – Gaussian Blur (Фильтр – Размытие – Размытие по Гауссу) с радиусом 4 пикселя.
Добавляем маску и мягкой черной кистью уменьшаем непрозрачность обводки.
Шаг 44
Добавляем новый слой. Берем Rectangular Marquee Tool  (M) (Прямоугольное выделение) и создаем небольшое прямоугольное выделение в нижнем правом углу большого прямоугольника. Заливаем его цветом #ebfafe. Переключаем режим наложения на Soft Light (Мягкий свет) с непрозрачностью 100% и с помощью маски и жесткой черной кисти частично скрываем прямоугольник, чтобы разделить его на три части.
(M) (Прямоугольное выделение) и создаем небольшое прямоугольное выделение в нижнем правом углу большого прямоугольника. Заливаем его цветом #ebfafe. Переключаем режим наложения на Soft Light (Мягкий свет) с непрозрачностью 100% и с помощью маски и жесткой черной кисти частично скрываем прямоугольник, чтобы разделить его на три части.
Дважды дублируем (Ctrl+J) этот слой и размещаем копии в левой части большого прямоугольника. Жесткой кистью черного цвета удаляем участки линий, разделив их на 3-4 части.
Шаг 45
Дублируем этот слой и уменьшаем копию (Ctrl+T). Кликаем правой кнопкой по ее маске и выбираем Delete Layer Mask (Удалить слой-маску). Размещаем копию снаружи большого прямоугольника рядом с левым нижним углом.
Дублируем этот слой и поворачиваем копию Edit – Transform – Rotate 90 Clockwise (Редактирование – Трансформирование – Повернуть на 90 по часовой стрелке). Размещаем копию слева от предыдущей фигуры снаружи большого прямоугольника.
Повторяем процесс и добавляем уголки в верхнем левом и правом нижнем углах прямоугольника.
Шаг 46
Создаем новый слой и выбираем кисть circuit1. Белым цветом рисуем элемент в левой части прямоугольника. Затем создаем еще один слой и кистью circuit3 добавляем еще одну микросхему правее.
На новом слое кистью circle4 рисуем новый элемент в правом нижнем углу.
Шаг 47
Создаем новый слой и активируем Text Tool  (T) (Текст). Пишем надпись Loading 91%..., чтобы показать прогресс запуска робота. На панели Window – Character (Окно – Символ) выбираем шрифт Agency FB, белый цвет, размер 36 пт. Размещаем надпись под схемами на большом прямоугольнике.
(T) (Текст). Пишем надпись Loading 91%..., чтобы показать прогресс запуска робота. На панели Window – Character (Окно – Символ) выбираем шрифт Agency FB, белый цвет, размер 36 пт. Размещаем надпись под схемами на большом прямоугольнике.
[85.jgp]
Создаем четыре новых слоя и тем же шрифтом пишем цифры 35%, 12%, 8% и 5% (или другие значения). Размещаем их хаотично в пустых местах полотна, чтобы показать загрузку различных процессов внутри комнаты. Регулируем размер текста в зависимости от удаленности от зрителя. У меня получилось 30 пт, 24 пт, 18 пт и 10 пт. Уменьшаем непрозрачность всех слоев до 50%.
Шаг 48
Выше всех предыдущих слоев добавляем корректирующий слой Gradient Map (Карта градиента). Выбираем для нее цвета #bb9d0f и #00a9f7. Переключаем режим наложения слоя на Soft Light (Мягкий свет) с непрозрачностью 20%.
Добавляем корректирующий слой Color Balance (Цветовой баланс). Настраиваем Midtones (Средние тона) и Highlights (Света).
С помощью корректирующего слоя Curves (Кривые) настраиваем освещение и цвета всей композиции.
Шаг 49
Создаем еще один корректирующий слой Curves (Кривые) и затемняем композицию по бокам. Редактируем маску и скрываем эффект в центре полотна.
Добавляем корректирующий слой Photo Filter (Фото-фильтр) и выбираем для него цвет #ee95d2, чтобы настроить цвета фона. Скрываем эффект корректирующего слоя на модели.
С помощью Vibrance (Сочность) увеличиваем насыщенность цветов.
Финальный результат
Автор: Jenny Le
Источник: www.photoshoptutorials.ws

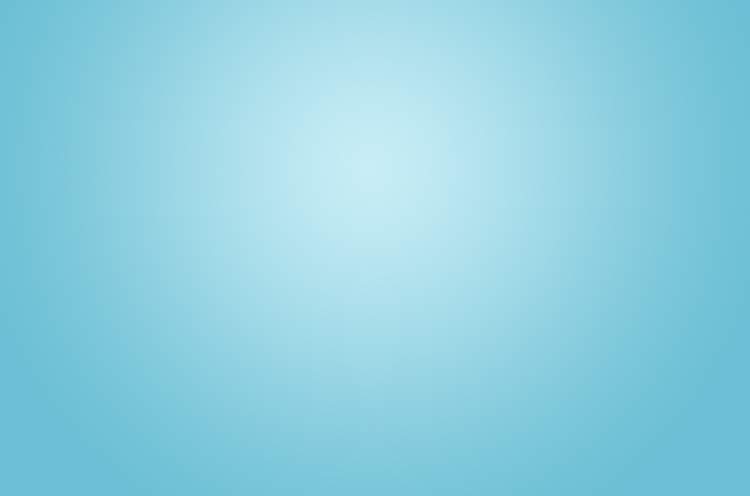






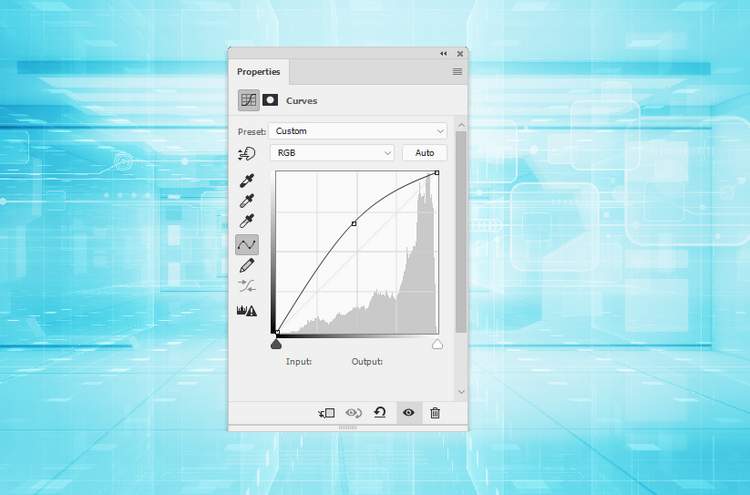
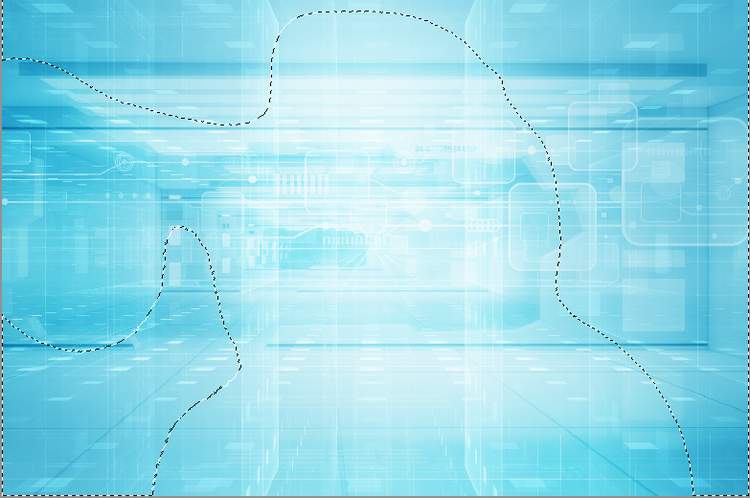








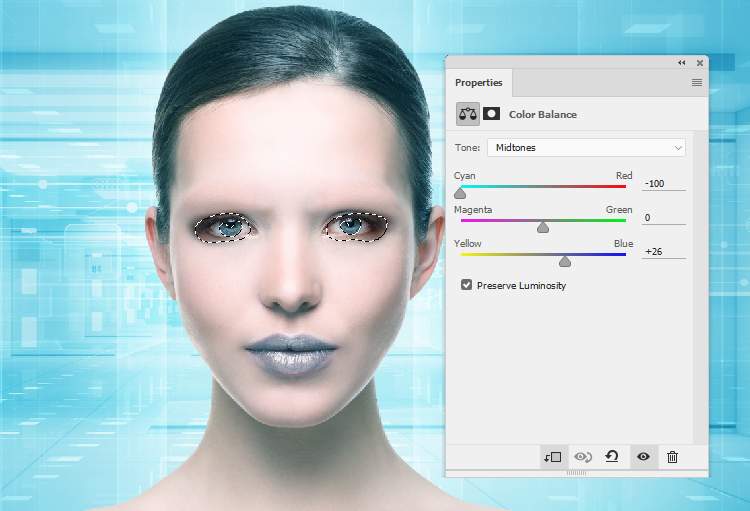




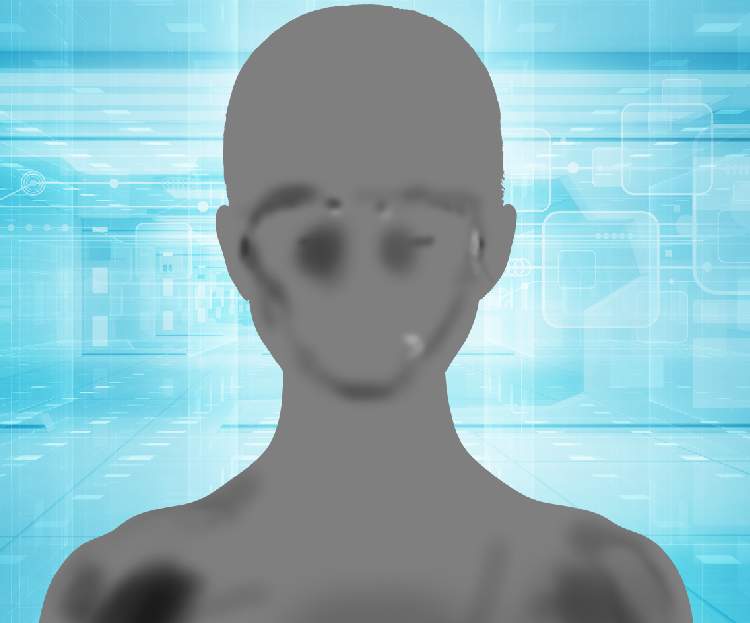







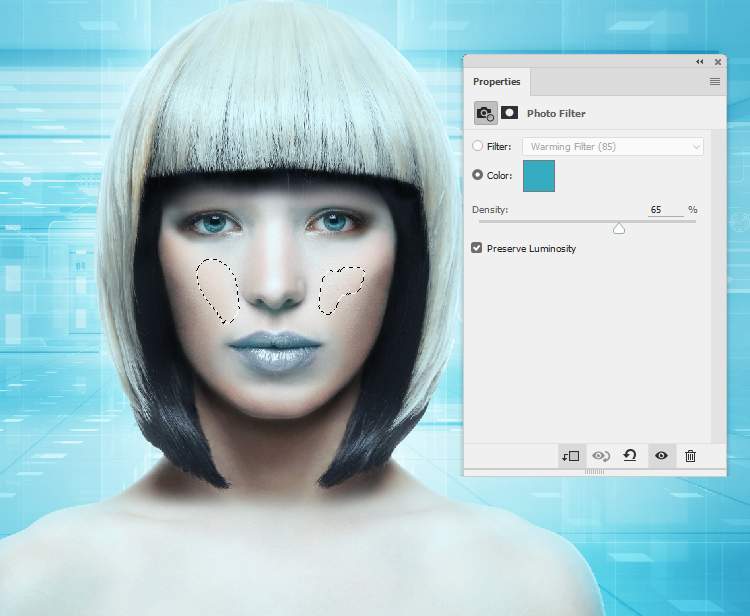


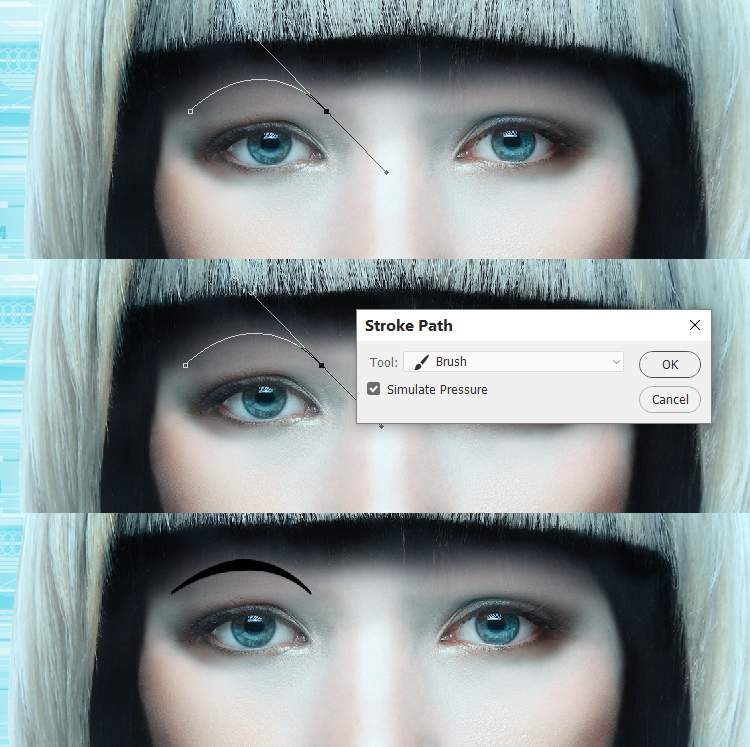

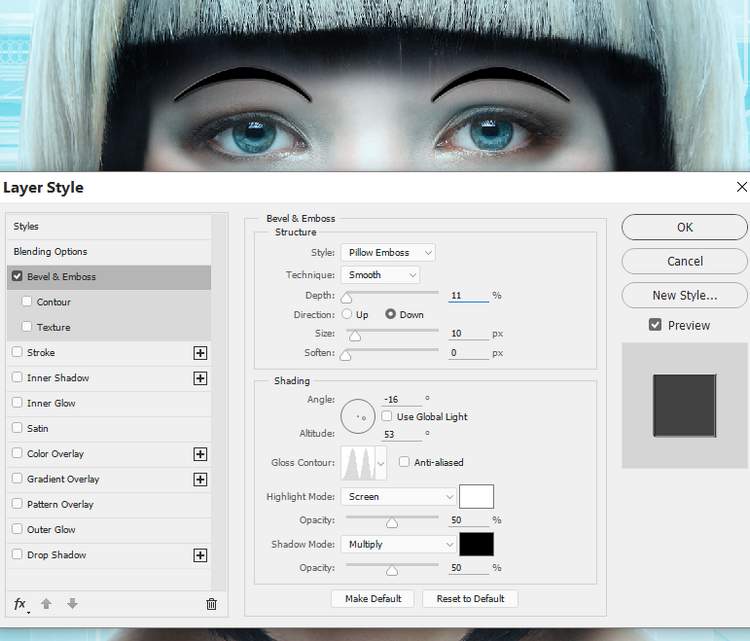


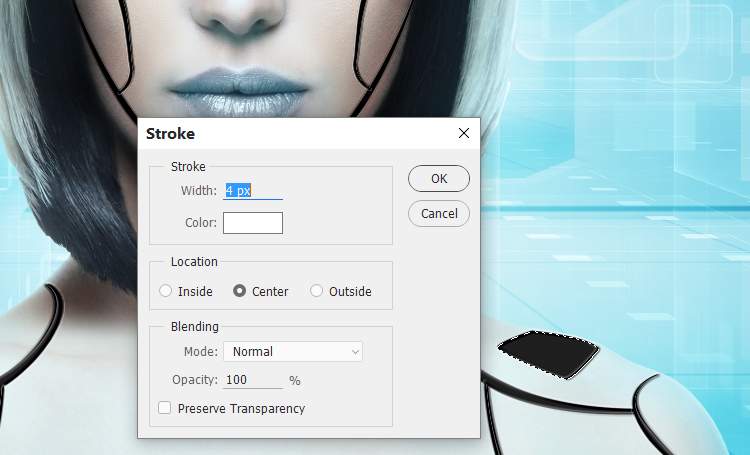











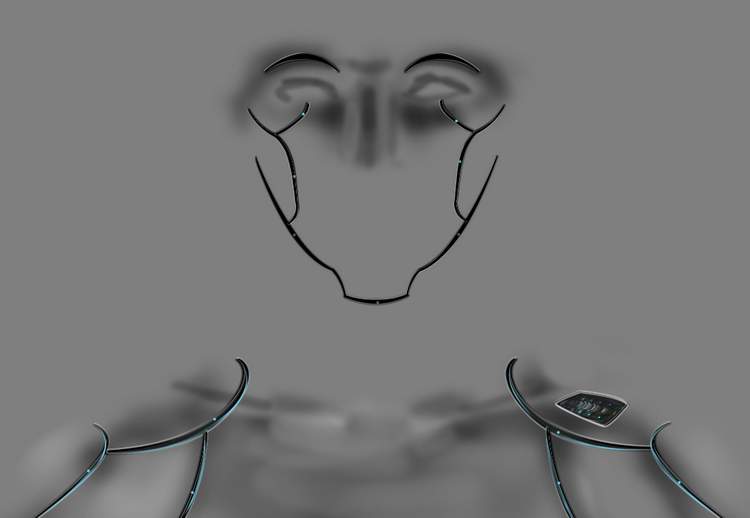








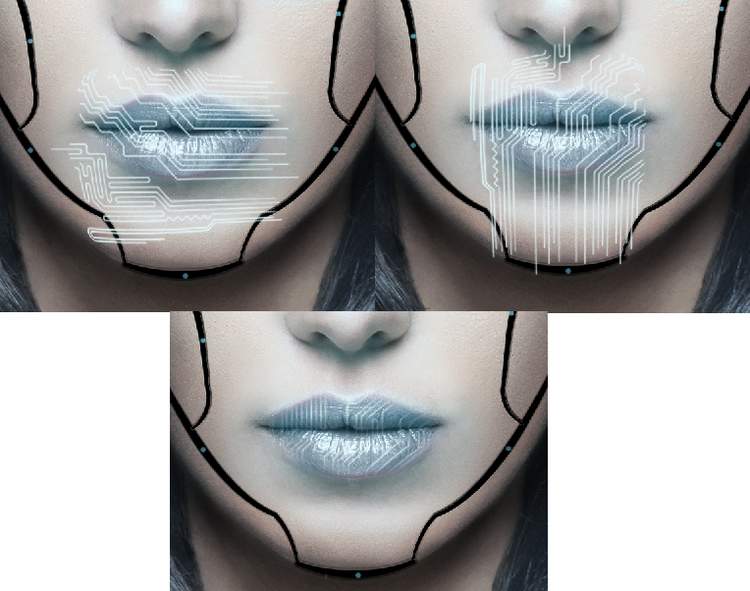





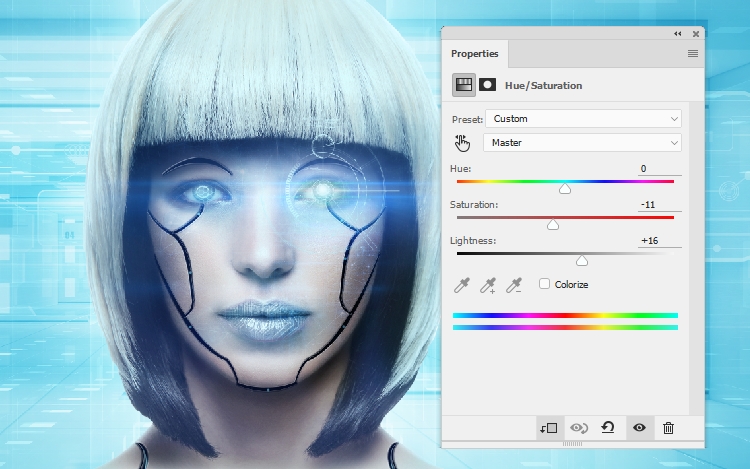







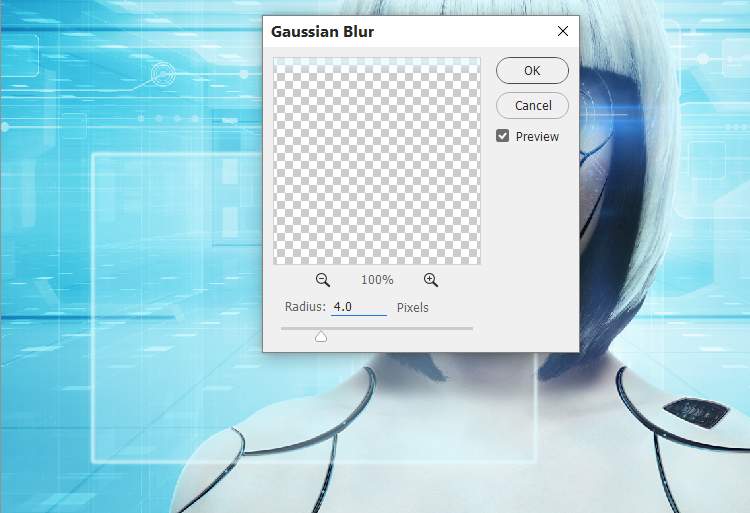










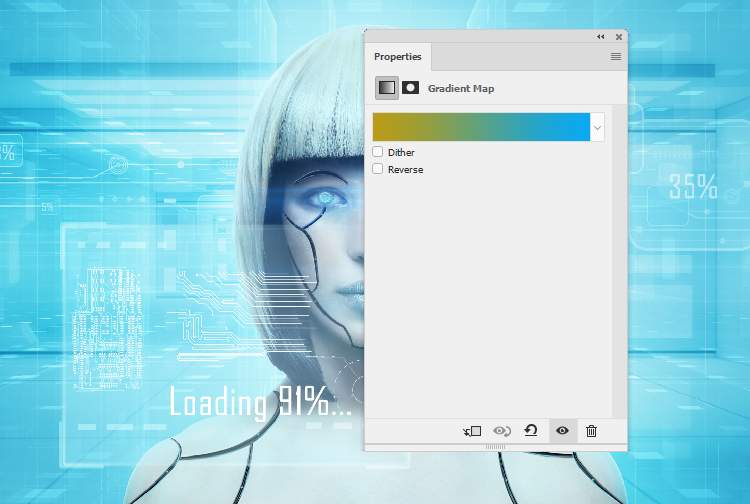

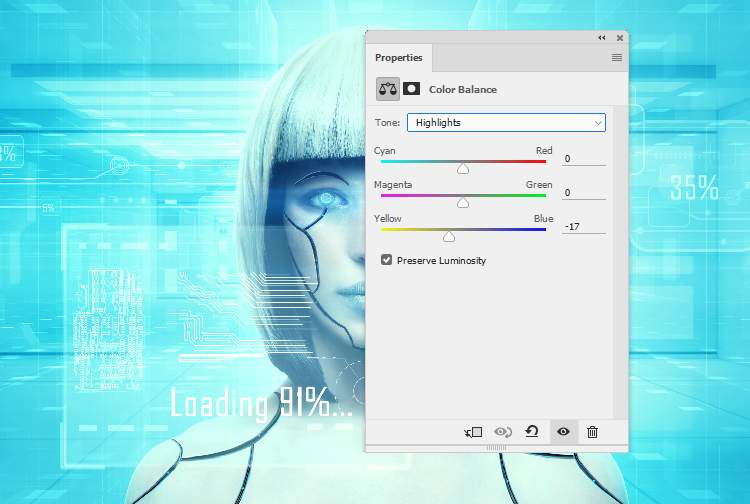
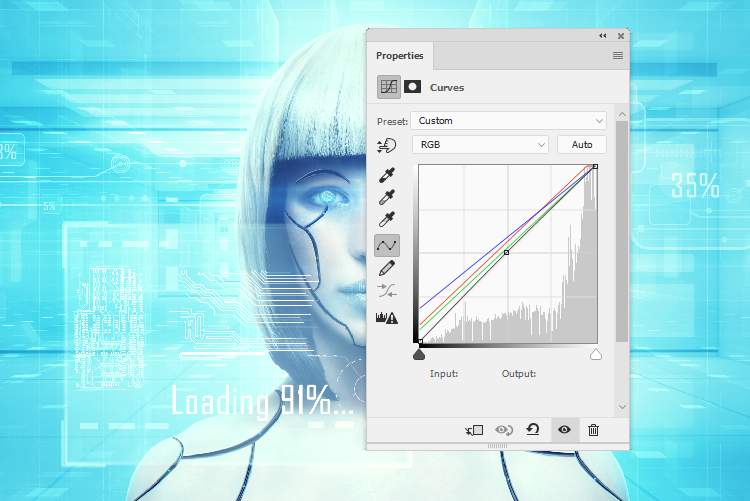
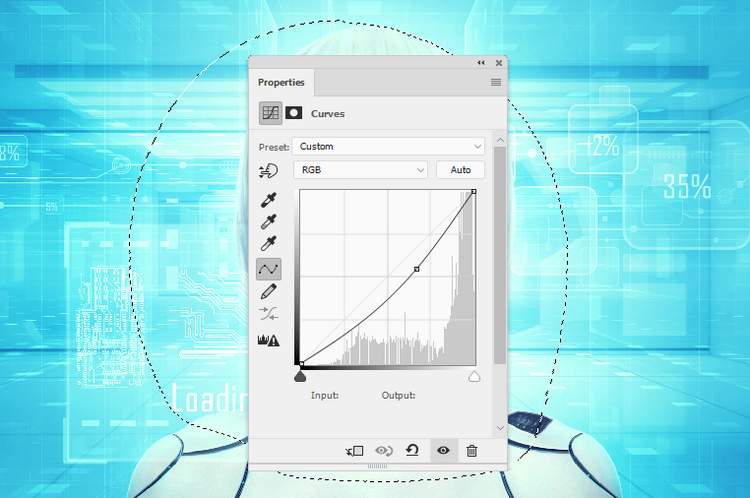
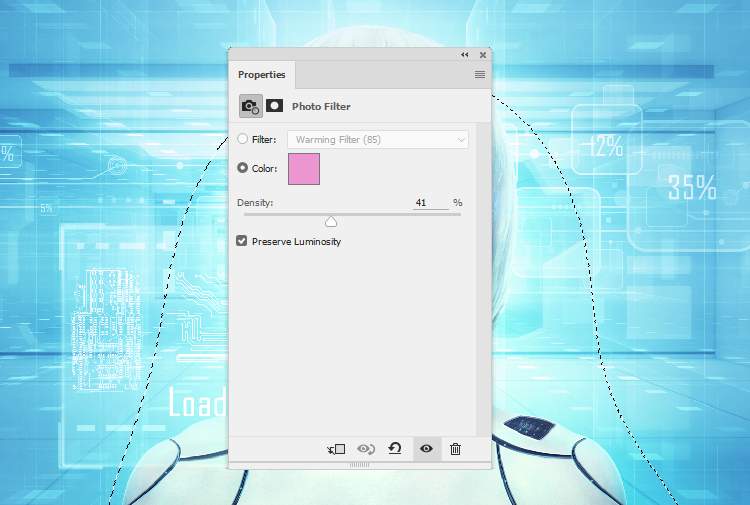


Комментарии 13
СПАСИБО
По уроку Максима Енина
а у меня в материалах к уроку все файлы с логотипами депозитфотос. обидно. как работать то?
Спасибо за урок. Не совсем еще разобралась, пером совсем не получилось у меня, но было очень интересно.
Спасибо за урок!
Отличный урок, подробное описание, захватил не на один день)))) Спасибо!!!
Спасибо за урок!
Спасибо!
Спасибо за урок) Первая работа в подобном стиле)
сделала чуть по другому
в исходнике - селфи с интернета
Digitalart, digital art, киборг
С роботами как то не задаётся , попробовал вот так .