Создаем портрет без лица
Создаем портрет без лица
 В этом уроке мы будем создавать коллаж, который отлично подойдет для афиши хоррор-фильма или мероприятия. Не нравятся черви? Попробуйте добавить цветы!
В этом уроке мы будем создавать коллаж, который отлично подойдет для афиши хоррор-фильма или мероприятия. Не нравятся черви? Попробуйте добавить цветы!
Сложность урока: Средний
В этом уроке мы будем создавать коллаж, который отлично подойдет для какого-нибудь хоррор-фильма или мероприятия.
Вам не нравятся черви и всякие жуткие штуки? Попробуйте добавить цветы и другие растения! Методы обработки в уроке очень гибкие и их можно использовать для разных стилей.
Ниже можете посмотреть видеоверсию урока на Youtube-канале Envato Tuts+.
Скачать архив с материалами к уроку
Примечание: Автор использовал платные материалы. В архиве вы найдёте альтернативный вариант изображений для выполнения урока.
1. Создаем мрачную цветовую палитру
Начнем работу с настройки цветовой схемы фото. Чаще всего я оставляю это на самый последний этап работы. Но цветообработка может значительно изменить восприятие картинки, поэтому я хочу сделать ее сейчас, чтобы заранее определиться с атмосферой и настроением. Мы добавим все корректирующие слои в отдельную папку и при необходимости будем включать/выключать нужные слои.
Открываем фото в программе и начинаем работу. Я буду использовать очень нежное и почти сказочное фото. Мне нравится, как цветы будут контрастировать с червями, которые мы добавим позже.
Шаг 1
Добавляем корректирующий слой Layer – New Fill Layer – Solid Color (Слой – Новый слой-заливка – Цвет). Выбираем темно-зеленый цвет и настраиваем параметры Blend If (Наложение, если) в окне Layer Style (Стиль слоя). Чтобы его открыть, дважды кликаем по слою левой кнопкой мышки. Обратите внимание, что нижний белый ползунок разделен пополам. Чтобы это сделать, нужно с зажатой клавишей Alt потянуть за одну половинку.
Настройки заливки:
- Цвет: Forest Green #103700
- Mode (Режим): Multiply (Умножение)
- Opacity (Непрозрачность): 26%
Шаг 2
Создаем корректирующий слой Layer – New Adjustment Layer – Color Lookup (Слой – Новый корректирующий слой – Поиск цвета). В настройках в выпадающем меню выбираем Moonlight, чтобы слегка затемнить картинку. Дополнительно настраиваем Blend If (Наложение, если).
Настройки Color Lookup (Поиск цвета):
- 3DLUT (Файл 3DLUT): Moonlight
- Opacity (Непрозрачность): 30%
- Blend If (Наложение, если):
Шаг 3
Создаем второй слой Color Lookup (Поиск цвета) и в настройках выбираем Kodak 5218 2383, чтобы осветлить светлые участки.
Настройки Color Lookup (Поиск цвета):
- 3DLUT (Файл 3DLUT): Kodak 5218 2383
- Opacity (Непрозрачность): 29%
Шаг 4
Создаем третий слой Color Lookup (Поиск цвета) и в настройках выбираем 3stripe, чтобы увеличить насыщенность цветов.
Настройки Color Lookup (Поиск цвета):
- 3DLUT (Файл 3DLUT): 3stripe
- Opacity (Непрозрачность): 70%
Шаг 5
Создаем четвертый слой Color Lookup (Поиск цвета) и в настройках выбираем Foggy Night, чтобы добавить синие тона на черных участках фото.
Настройки Color Lookup (Поиск цвета):
- 3DLUT (Файл 3DLUT): Foggy Night
- Opacity (Непрозрачность): 50%
Шаг 6
Создаем пятый слой Color Lookup (Поиск цвета) и в настройках выбираем Edgy Amber, чтобы добавить теплые тона.
Настройки Color Lookup (Поиск цвета):
- 3DLUT (Файл 3DLUT): Edgy Amber
- Opacity (Непрозрачность): 21%
Шаг 7
Создаем шестой слой Color Lookup (Поиск цвета) и в настройках выбираем Kodak 5205 3510, чтобы немного увеличить контрастность.
Настройки Color Lookup (Поиск цвета):
- 3DLUT (Файл 3DLUT): Kodak 5205 3510
- Opacity (Непрозрачность): 30%
Шаг 8
Создаем корректирующий слой Selective Color (Выборочная коррекция цвета) и настраиваем цвета Reds (Красные), Yellows (Желтые), Greens (Зеленые) и Whites (Белые).
Reds (Красные)
- Cyan (Голубой): -22%
- Magenta (Пурпурный): +11%
- Yellow (Желтый): +29%
- Black (Черный): +19%
Yellows (Желтые)
- Cyan (Голубой): -29%
Greens (Зеленые)
- Cyan (Голубой): +100%
- Magenta (Пурпурный): +36%
- Yellow (Желтый): +93%
- Black (Черный): +50%
Whites (Белые)
- Magenta (Пурпурный): -40%
- Yellow (Желтый): -67%
Шаг 9
Создаем корректирующий слой Curves (Кривые), чтобы слегка затемнить детали фото и добавить зеленую тонировку на светлых участках. Здесь тоже настраиваем Blend If (Наложение, если).
Настройки Curves (Кривые)
Шаг 10
Создаем последний слой Curves (Кривые) и увеличиваем насыщенность зеленого на светлых участках.
Настройки Curves (Кривые)
Шаг 11
В качестве финального штриха цветообработки мы добавим текстуру ржавого металла.
Устанавливаем режим наложения текстуры на Overlay (Перекрытие), инвертируем ее цвета (Ctrl+Shift+I) и применяем фильтр Filter – Sharpen – Smart Sharpen (Фильтр – Усиление резкости – Умная резкость).
Также при необходимости можно добавить контрастности на текстуре, чтобы получить более контрастный результат.
Шаг 12
Дублируем слой с текстурой (Ctrl+J).
В нижней части панели слоев жмем на кнопку Add layer mask (Добавить слой-маску). Черной кистью редактируем маску и скрываем текстуру в центре полотна.
Устанавливаем непрозрачность обеих текстур на 8%. Вот такая цветовая палитра будет у нашего коллаж!
2. Создаем отверстие в лице
Теперь переходим к основному эффекту – отверстию в лице!
Шаг 1
Для начала нам нужно создать основу дыры. Для этого можно воспользоваться разными инструментами. Например, можно взять черную кисть (В) и нарисовать все вручную.
Однако, я воспользуюсь Pen Tool (Р)  (Перо). Устанавливаем цвет на темно-красный (#260d00).
(Перо). Устанавливаем цвет на темно-красный (#260d00).
Позже можно будет поправить цвет, сейчас достаточно подобрать приблизительный оттенок.
На верхней панели проверяем, чтобы режим рисования был установлен на Path (Контур). Создаем контур отверстия на лице. Его форма должна повторять естественные изгибы на лице.
Закончив, кликаем правой кнопкой по контуру и выбираем Fill Path (Выполнить заливку контура). При необходимости дорабатываем форму отверстия с помощью жесткого ластика (Е).
Шаг 2
Чтобы отверстие выглядело объемным, нужно добавить контур, показывающий толщину лица. Создаем слой-заливку Solid Color (Цвет) и выбираем для него цвет кожи модели.
Комбинацией Ctrl+Alt+G превращаем заливку в обтравочную маску для слоя с отверстием.
Дублируем (Ctrl+J) слой с отверстием и превращаем копию в обтравочную маску, которую размещаем сразу над заливкой. У вас должен получиться слой с отверстием и две обтравочные маски – заливка и копия отверстия.
Активируем Move Tool (V)  (Перемещение) и сдвигаем копию отверстия вправо, чтобы добавить объем по краю отверстия. Толщину выбирайте на свое усмотрение.
(Перемещение) и сдвигаем копию отверстия вправо, чтобы добавить объем по краю отверстия. Толщину выбирайте на свое усмотрение.
Шаг 3
Под копией отверстия добавляем новый слой в режиме наложения Soft Light (Мягкий свет).
Аккуратно мягкой кисточкой рисуем светотени. Блики должны находиться ближе к центру разреза, а тени – по краям.
Используем цвета на коже модели, для контрастности можно добавить немного черного и белого, также не ограничиваемся одним слоем и создаем дополнительные в режиме Soft Light (Мягкий свет) или Normal (Нормальный), чтобы детально проработать освещение на разрезе.
Шаг 4
Добавляем свет, который падает на внутреннюю часть лица. В этот раз тоже используем цвета кожи, черный и белый, а также комбинацию слоев в режимах Soft Light (Мягкий свет), Overlay (Перекрытие) и Normal (Нормальный).
Чтобы свет находился только внутри отверстия, с зажатой клавишей Ctrl кликаем по миниатюре копии с отверстием, чтобы загрузить его выделение.
Продолжаем аккуратно дорабатывать свет, добавляя мягкие тени и работая с контрастностью. Flow (Нажим) кисти устанавливаем на 5%.
Не бойтесь создавать новые слои для проработки деталей. Продолжаем работу, пока не будете довольны результатом.
Шаг 5
Добавляем текстуру кожи на отверстие.
Переходим Image – Adjustments – Hue/Saturation (Изображение – Коррекция – Цветовой тон/Насыщенность) и обесцвечиваем текстуру. Затем применяем Image – Adjustments – Brightness/Contrast (Изображение – Коррекция – Яркость/Контрастность). Устанавливаем Brightness (Яркость) на -38 и Contrast (Контрастность) – на 100.
Превращаем текстуру в обтравочную маску (Ctrl+Alt+G) для отверстия, разместив его выше других обтравочных масок. Переключаем режим наложения на Soft Light (Мягкий свет) и уменьшаем непрозрачность до 58%.
Шаг 6
С зажатой клавишей Ctrl кликаем по миниатюре копии отверстия, чтобы загрузить его выделение. Затем инвертируем выделение (Ctrl+Shift+I) и скрываем часть текстуры кожи, которая перекрывает разрез.
Шаг 7
Дублируем текстуру кожи (Ctrl+J) и устанавливаем режим наложения копии на Color Dodge (Осветление основы).
Скрываем копию текстуры на затененных участках, так как нам не нужно осветлять тени.
И это все! Можно добавить разрез на правой стороне лица. Также я бы сильнее доработала освещение и текстуру. Но мы будем добавлять червей, поэтому большую часть света просто не будет видно. Так что ориентируйтесь на вашу фантазию и изображение, с которым работаете.
3. Добавляем червей
Для этого этапа будем использовать фото с червями.
Шаг 1
Вырезаем червей любым удобным способом. Я удалила фон с помощью Quick Selection Tool  (W) (Быстрое выделение), а затем доработала детали жестким ластиком
(W) (Быстрое выделение), а затем доработала детали жестким ластиком  (Е).
(Е).
Шаг 2
После этого дублируем червей и заполняем ими отверстие на лице.
Обязательно отражаем и поворачиваем (Ctrl+T) копию червей, чтобы результат не выглядел повторяющимся.
Шаг 3
Группируем (Ctrl+G) оба слоя с червями.
С зажатой клавишей Ctrl загружаем выделение слоя с отверстием и добавляем к группе маску. В результате маска примет форму выделения и скроет все, что находится за его пределами.
Дорабатываем маску жесткой круглой кистью (В). Белым цветом можно восстановить видимость отдельных червей, чтобы они выступали за границы отверстия.
Шаг 4
Давай применим к группе пару корректирующих слоев.
Добавляем Brightness/Contrast (Яркость/Контрастность), чтобы затемнить и увеличить контрастность червей.
Затем добавляем черно-белую Gradient Map (Карта градиента) и уменьшаем ее непрозрачность до 45%.
Шаг 5
Чтобы добавить еще больше червей, дублируем (Ctrl+J) группу с червями и комбинацией Ctrl+E объединяем ее в один слой.
Опускаем копию ниже границы лица.
Шаг 6
Жесткой круглой кисточкой (В) скрываем лишних червей.
Шаг 7
Повторяем действия столько раз, сколько нужно. Мне кажется, чем больше червей, тем лучше результат!
Поворачиваем и отражаем копии, чтобы результат не выглядел повторяющимся. При желании можете добавить тонкий разрез на правой стороне лица, который выглядывает из-под червей. Закончив со всеми червями, группируем (Ctrl+G) их вместе.
4. Добавляем светотени
На данном этапе мы не будем делать ничего слишком сложного и необычного. Как и со светотенями внутри отверстия, не бойтесь использовать столько слоев, сколько нужно для получения нужного результат!
Шаг 1
Создаем корректирующий слой Brightness/Contrast (Яркость/Контрастность) и превращаем его в обтравочную маску (Ctrl+Alt+G) для группы с червями. Устанавливаем Brightness (Яркость) на -65 и Contrast (Контрастность) на 37.
Шаг 2
Для теней мы будем использовать темно-коричневый и черный цвета, а также режим наложения Soft Light (Мягкий свет) и Multiply (Умножение). Сейчас мы должны добавить контрастности в затененных участках между червями.
Шаг 3
Для доработки света нам нужно сосредоточиться на бликах и добавить света в слишком затемненных участках.
На слоях в режимах Soft Light (Мягкий свет), Overlay (Перекрытие) и Normal (Нормальный) рисуем блики. Также можно воспользоваться корректирующим слоем Curves (Кривые) и с помощью маски осветлить только чересчур затемненные участки, на которых обычная кисточка не работает.
Чтобы блики и тени наносились максимально аккуратно, используйте низкий уровень Flow (Нажим) для кисти.
Также в процессе работы регулируйте размер и жесткость кисточки. Блики и тени далеко не всегда плавные и размытые. При необходимости не бойтесь увеличивать жесткость кисти, чтобы нарисовать их более текстурными.
И, наконец, мое не самое секретное оружие – Blend If (Наложение, если). Я влюблена в этот инструмент! Он позволяет аккуратно накладывать слои друг на друга, сохраняя при этом тени и блики.
Как использовать Blend If (Наложение, если)
Чтобы открыть настройки Blend If (Наложение, если), дважды кликаем по слою левой кнопкой мышки. В нижней части панели Layer Style (Стиль слоя) вы найдете ползунок Underlying Layer (Подлежащий слой). Зажимаем клавишу Alt, затем тянем за половинку ползунка, чтобы разделить его пополам.
5. Добавляем тени
Давайте доработаем результат более насыщенными тенями, чтобы подчеркнуть контрастное освещение!
Шаг 1
Комбинируем слои в режимах Soft Light (Мягкий свет) и Multiply (Умножение), чтобы добавить тени под червями, на подбородке и внутри отверстия. Как обычно, используем низкий нажим кисти!
Шаг 2
Чтобы увеличить насыщенность тени, добавляем корректирующий слой Curves (Кривые) и редактируем его маску.
Работаем круглой кисточкой черного цвета и аккуратно редактируем маску корректирующего слоя. В процессе учитывайте форму червей и общее освещение композиции.
6. Добавляем свечение
В качестве финального штриха мы увеличим контрастность коллажа и добавим разноцветное свечение на портрете.
Шаг 1
Создаем новый слой в режиме наложения Screen (Осветление).
Скрываем группу с цветообработкой и берем пробу цвета на листьях, цветах и рыжих волосах модели.
Далее очень большой мягкой кисточкой (В) ставим пятна света на соответствующих участках фото.
Розовым закрашиваем розовые цветы, бледно-желтым – белые цветы, зеленым – листья и так далее. На фото также есть фиолетовые тона, так что можете использовать все цвета на картинке, чтобы получить более интересный результат.
Шаг 2
Уменьшаем непрозрачность слоя со свечением до 25%.
Шаг 3
Заканчиваем работу финальной настройкой контрастности.
Для начала выше модели добавляем корректирующий слой Brightness/Contrast (Яркость/Контрастность) и устанавливаем Brightness (Яркость) на 13.
Шаг 4
Добавляем больше контрастности. Для этого добавляем несколько слоев в режиме Overlay (Перекрытие).
При необходимости уменьшаем их непрозрачность, затем кисточкой черным и белым цветами дорабатываем контрастность.
Как обычно, работаем с низким нажимом, чтобы медленно и аккуратно проработать результат!
Мы закончили!
В результате мы получили мрачный портрет без лица. Вместо червей могут быть любые объекты, которые помогут реализовать ваши самые сюрреалистичные фантазии. В этом и есть преимущество хороших уроков – вам необязательно создавать точно такой же результат, описанные методы обработки можно использовать к чему угодно и в любом жанре. Я даю «кости» и только вам решать, что с ними делать!
Продолжайте экспериментировать с разными техниками. И не забудьте поделиться своим результатом в комментариях. Также оставляйте вопросы и предложения!
Автор: Abbey Esparza
Источник: design.tutsplus.com




























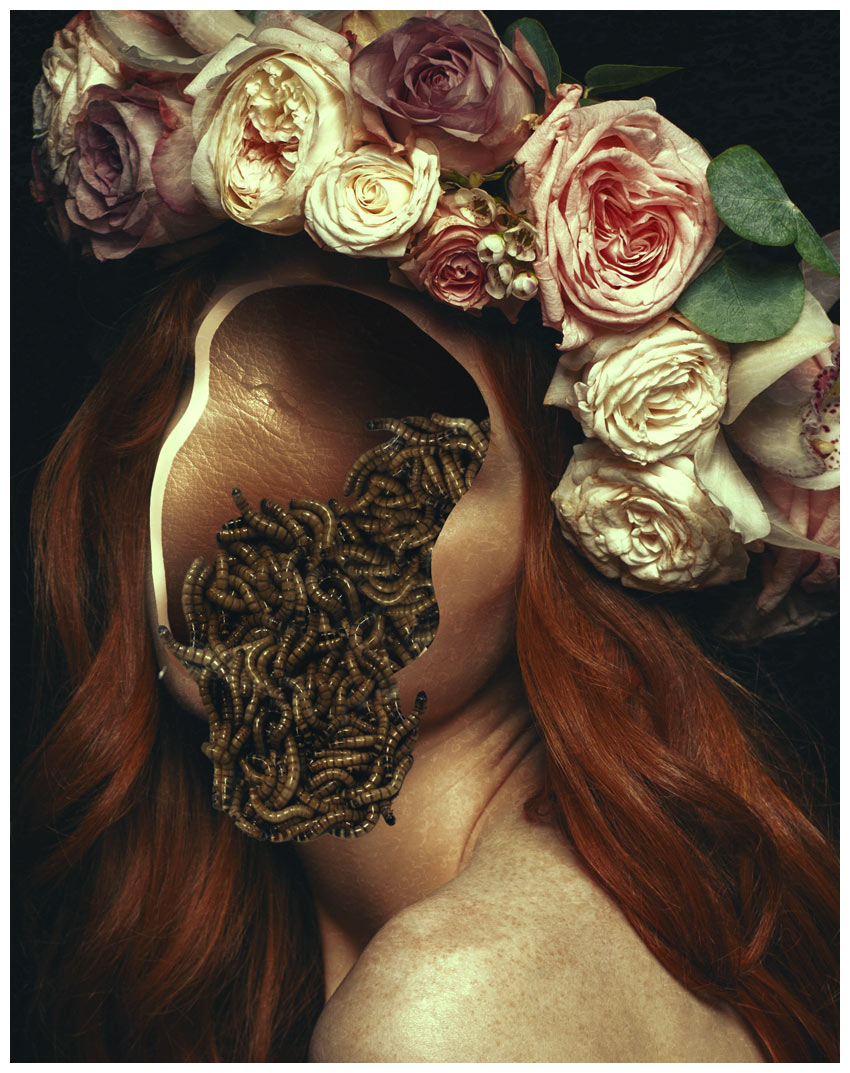












Комментарии 43
какая гадость
Такое назвать могу только так: "Сделал что сделал". Супер сильно не понятно, надеюсь в будущем научусь
работа довольно интерестная, но не как не получается сделать шаг 4 по 7 (гне делать отверстие)
и не как не получается сделать перекрытие чтоб кожа было потрескана....
Урок был очень интересным,спасибо!
Огромное спасибо за урок! Детально разобрала его и буду применять Ваши техники в своих работах. Очень понравилась идея картины, это такой простор для фантазии и творчества! И еще спасибо, что даете в уроке переложение всех команд для русскоязычного Фотошопа, это как бальзам на израненную душу))
Спасибо за урок!
На 2020 версию фотопа почему уроки не делаете?
Полезный урок спасибо!
Интересная интерпретация урока : провода то вроде бы идут, но в пустоту - мозга то нет
: провода то вроде бы идут, но в пустоту - мозга то нет



Спасибо за урок)
Решила такое же сделать.)) Спасибо!
Очень понравился урок!!! Большое спасибо!!!
Спасибо за урок!
Спасибо за урок, спасибо за перевод!
Спасибо за урок!
Урок, конечно, интересный, но меня испугала альтернативная тетя, поищу другую.
Идея очень необычная и довольно сложная. Мне нравится стиль. Червей не люблю ужасно, в прочем как и любую другую подобную живность, но в этой композиции они довольно гармонично смотрятся. Классная работа! Спасибо автору
Встречая подобные уроки у меня всегда один вопрос - адекватен ли автор? Ужас...
Ребята, давайте жить дружно! (В том числе и со своею головой)
Урок интересный, но... черви в голове... Я столько не выпью! Попробую вариант с какими-нибудь белочками, хомяками, мышами... вместо червей. Птички тоже подойдут, на мой взгляд.
Урок конечно интересный.. Но ЧЕРВИ! за что так бедную девушку...
Жесть картинка!)