Создаем в Фотошоп эффект «красного и синего»
Создаем в Фотошоп эффект «красного и синего»
 В этом уроке вы узнаете как создать интересный фотоэффект с использование простых приёмов в Photoshop.
В этом уроке вы узнаете как создать интересный фотоэффект с использование простых приёмов в Photoshop.
Сложность урока: Средний
Идея этого эффекта возникла под вдохновением от просмотра индийского фильма Raaz Reboot, и в этом уроке мы попробуем добиться подобного результата с помощью простых методов в программе Photoshop CC 2017. Но можно работать во всех версиях программы.
И вот обзор конечного результата:
Скачать архив с материалами к уроку
Шаг 1
Создайте новый документ размером 780 × 780 пикселей с разрешением 72 пикселей / дюйм, цветовой режим – цвета RGB 8 бит.
Затем, откройте и вставьте в нашу работу изображение с мужским лицом.
Затем, добавьте корректирующий слой Выборочная коррекция цвета, перейдя в меню - Слои (Layers) - Новый Корректирующий слой (New adjustment layer) - Выборочная коррекция цвета (Selective Color).
Примечание переводчика: Добавляя корректирующий слой, не забудьте поставить галочку «Использовать предыдущий слой для создания обтравочной маски».
Шаг 2
Теперь, дважды скопируйте или повторно импортируйте изображение мужского лица, измените размеры и расположите в районе глаз, как на изображении ниже:
Затем, измените режим наложения этих слоев на Замена светлым (Lighten), и уменьшите Непрозрачность (Opacity) до 50%.
Шаг 3
Добавьте новый слой, перейдя в меню - Слои (Layer) – Новый (New) – Слой (Layer) (Ctrl + Shift + N), в диалоговом окне выберите режим наложения слоя Перекрытие (Overlay) и поставьте галочку «Выполнить заливку нейтральным цветом 50% серого».
Возьмите Инструмент Dodge Tool  (Осветлитель), сбросьте цвета, нажав клавишу D, выберите мягкую кисть, установите значение экспозиции 20%, и используя белый цвет, осветлите модель, как показано на рисунке ниже.
(Осветлитель), сбросьте цвета, нажав клавишу D, выберите мягкую кисть, установите значение экспозиции 20%, и используя белый цвет, осветлите модель, как показано на рисунке ниже.
Примечание переводчика: автор меняет режим наложения слоя с серой заливкой на Нормальный, чтобы показать, где именно надо осветлить лицо на портрете.
Шаг 4
Затем, откройте и вставьте в нашу работу текстуру с блестками:
А теперь, используя Инструмент Ластик  (Eraser Tool) (E)
(Eraser Tool) (E)
или Маску слоя, удалите часть текстуры, попадающую на лицо.
Примечание переводчика: добавить маску слоя можно, кликнув по кнопке создания маски слоя «Add Layer Mask», которая расположена в нижней части палитры слоев.
Затем, измените режим наложения слоя на Замена светлым (Lighten) и уменьшите его Непрозрачность (Opacity) до 42%.
Затем перейдите в меню - Изображение (Image) - Коррекция (Adjustments) - Цветовой тон / Насыщенность (Hue/saturation) и уменьшите насыщенность до -47.
Затем добавьте новый слой (Ctrl + Shift + N), возьмите Инструмент Градиент  (Gradient Tool) (G) и нарисуйте небольшой линейный градиент от Черного до Прозрачного.
(Gradient Tool) (G) и нарисуйте небольшой линейный градиент от Черного до Прозрачного.
Шаг 5
Теперь добавьте Слой-заливку голубым цветом # 0096ff, перейдя в меню - Слои (Layer) - Новый слой-заливка (New Fill Layer) - Цвет (Solid Color).
Скройте часть голубого цвета, прокрасив круглой, мягкой кистью черным цветом по маске слоя.
Затем измените режим наложения слоя на Вычитание (Subtract).
Добавьте еще один слой-заливку, с тем же цветом # 0096ff, перейдя в меню - Слои (Layer) - Новый слой-заливка (New Fill Layer) - Цвет (Solid Color).
Затем, скройте часть голубого цвета, прокрасив круглой, мягкой кистью черным цветом по маске слоя, получив результат, как на изображении ниже:
Измените режим наложения этого слоя на Перекрытие (Overlay).
Шаг 6
Теперь создайте новый слой (Ctrl + Shift + N) и нарисуйте дым, используя кисти Дым и цвета #d67a1a.
Примечание переводчика: Чтобы установить кисть, перейдите в меню Редактирование (Edit)– Наборы (Presets) – Управление наборами (Preset Manager), выбрать тип набора: кисть – загрузить- выбрать файл ABR с кистью - загрузить.
Затем, измените режим наложения слоя на Осветление основы (Color Dodge) и уменьшите его Непрозрачность (Opacity) до 28%.
Создайте еще один слой (Ctrl + Shift + N) и нарисуйте немного дыма с другой стороны, используя голубой цвет #2692e5.
Теперь, измените свой режим наложения слоя на Перекрытие (Overlay) и уменьшите его Непрозрачность (Opacity) до 70%.
И наконец, добавьте корректирующий слой Уровни, перейдя в меню - Слои (Layers) - Новый Корректирующий слой (New adjustment layer) - Уровни (Levels), выставите следующие настройки:
И вот, окончательный результат нашей работы!
Автор: Grafolog
Источник: www.tutsps.com


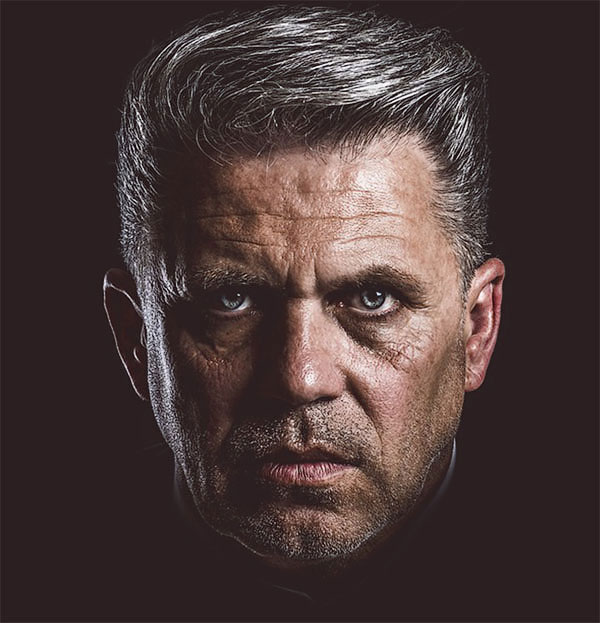




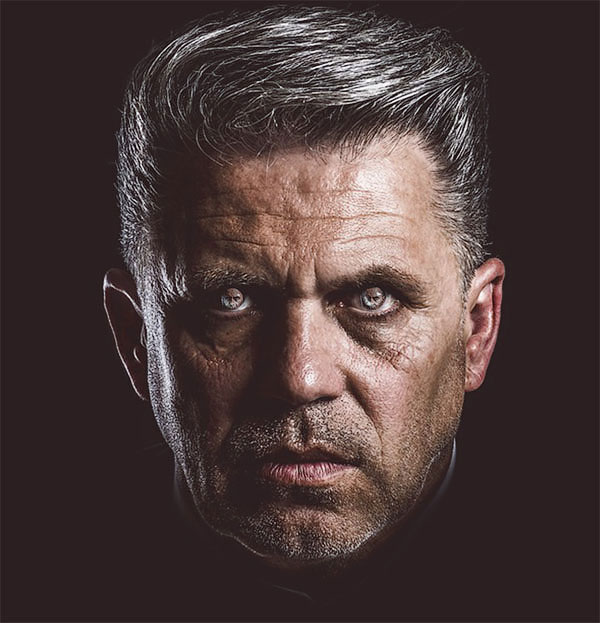



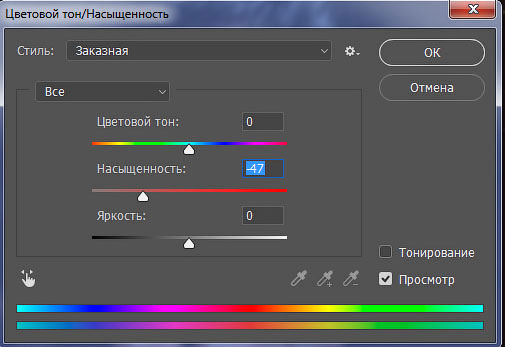








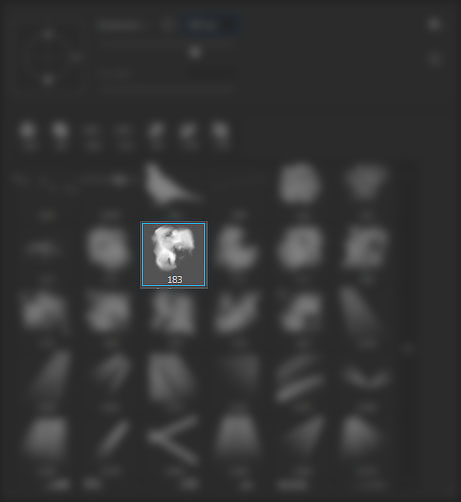



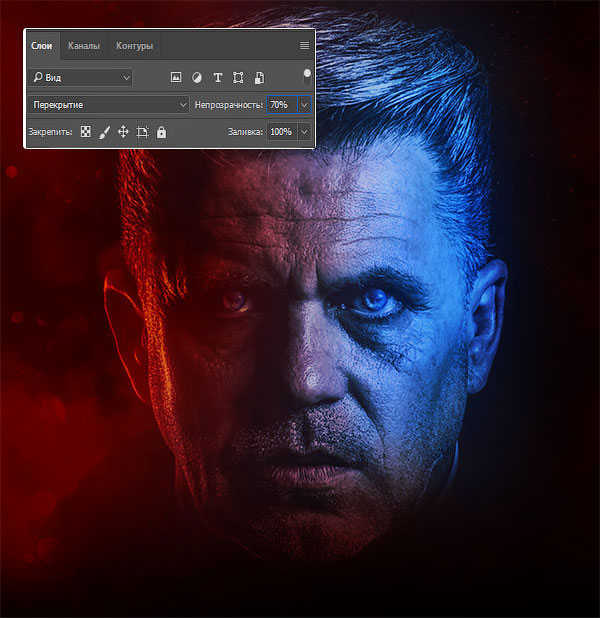




Комментарии 479
Спасибо.
Всем спасибо за отзывы!
очень хорошо!
Отлично!
Хорошо получилось!
Хороший и интересный результат!
Спасибо за урок!
И еще раз спасибо! Совместил с уроком про неоновый эффект.
Спасибо за урок!
Спасибо за урок)
Пробный визуальный перформанс. Нос и правое ухо красное - перестаралась с маской
спасибо
Спасибо за урок!
спасибо за урок
Вампир
Спасибо за урок!
Спасибо за урок.
добралась и тоже попробовала
Отличный урок. Буду почаще сюда заглядывать !
Хорошее исполнение!
спасибо за урок!
спасибо за урок!
Отлично сделали урок!
было не просто, спс за урок!)
Спасибо за урок!
Харди
Ну, я тут тоже сделал кое-что)
Хорошее исполнение!
Немного "поигрался" с настройками)
Отлично сделали урок!
Спасибо за урок!
Спасибо за урок) как-то так!