Создаём в Фотошоп коллаж «Искушение»
Создаём в Фотошоп коллаж «Искушение»
 В этом уроке вы узнаете как создать фотоманипуляцию на библейскую тему с Евой, райским яблоком и змеями.
В этом уроке вы узнаете как создать фотоманипуляцию на библейскую тему с Евой, райским яблоком и змеями.
Сложность урока: Средний
В этом уроке я покажу вам, как создать мрачную фотоманипуляцию на библейскую тему с Евой, райским яблоком и змеями.
Вначале мы создадим основу из нескольких стоковых изображений. После этого отредактируем модель – нарисуем волосы и объединим ее с фоном, используя корректирующие слои, маски и кисточки. Затем добавим ветки, яблоко, змей и эффект частиц. В конце мы создадим несколько корректирующих слоев, чтобы улучшить финальный результат.
Скачать архив с материалами к уроку
Примечание: Автор использовал платные материалы. В архиве вы найдёте альтернативный вариант изображений для выполнения урока.
1. Создаем основу композиции
Шаг 1
Создаем новый документ размером 2400 х 2208 пикселей со следующими параметрами.
Шаг 2
Открываем картинку с пейзажем. С помощью Move Tool  (V) (Перемещение) перетаскиваем ее на рабочий документ и переключаем режим наложения на Multiply (Умножение) с непрозрачностью 100%. После этого кликаем правой кнопкой по слою и выбираем Convert to Smart Object (Преобразовать в смарт-объект).
(V) (Перемещение) перетаскиваем ее на рабочий документ и переключаем режим наложения на Multiply (Умножение) с непрозрачностью 100%. После этого кликаем правой кнопкой по слою и выбираем Convert to Smart Object (Преобразовать в смарт-объект).
Шаг 3
Переходим Filter – Blur – Gaussian Blur (Фильтр – Размытие – Размытие по Гауссу) и устанавливаем Radius (Радиус) на 4 пикселя. Активируем Brush Tool  (B) (Кисть) и выбираем мягкую круглую кисточку. На панели слоев выбираем маску фильтра и кисточкой черного цвета проводим по среднему и переднему планах картинки, чтобы эффект размытия остался только на заднем плане.
(B) (Кисть) и выбираем мягкую круглую кисточку. На панели слоев выбираем маску фильтра и кисточкой черного цвета проводим по среднему и переднему планах картинки, чтобы эффект размытия остался только на заднем плане.
Шаг 4
Далее применяем Layer – New Adjustment Layer – Hue/Saturation (Слой – Новый корректирующий слой – Цветовой тон/Насыщенность) и трансформируем его в обтравочную маску для слоя ниже. Настраиваем каналы Reds (Красные) и Yellows (Желтые), чтобы обесцветить золотые оттенки на переднем плане. Редактируем маску корректирующего слоя и мягкой черной кистью удаляем эффект на небе и верхушках деревьев.
Шаг 5
Открываем фото с небом. С помощью Rectangular Marquee Tool  (M) (Прямоугольное выделение) выделяем нижнюю половину неба и перетаскиваем выделенную область на основной рабочий документ. Размещаем небо под слоем с пейзажем.
(M) (Прямоугольное выделение) выделяем нижнюю половину неба и перетаскиваем выделенную область на основной рабочий документ. Размещаем небо под слоем с пейзажем.
В нижней части панели слоев кликаем на второй значок слева Add layer mask  (Добавить слой-маску), чтобы добавить маску на слой с небом. Мягкой черной кистью (В) удаляем нижнюю часть, перекрывающую землю.
(Добавить слой-маску), чтобы добавить маску на слой с небом. Мягкой черной кистью (В) удаляем нижнюю часть, перекрывающую землю.
Шаг 6
Добавляем корректирующий слой Color Balance (Цветовой баланс) (трансформируем его в обтравочную маску (Ctrl+Alt+G)) и настраиваем Midtones (Средние тона):
Шаг 7
Теперь добавляем корректирующий слой Curves (Кривые), чтобы затемнить небо, так как оно выглядит слишком ярко по сравнению с землей.
Шаг 8
Создаем еще один слой Curves (Кривые), чтобы сильнее затемнить края неба. Наша задача – создать источник света, исходящий из верхней центральной точки композиции, поэтому редактируем маску слоя мягкой черной кистью (В) и удаляем эффект в центре рабочего полотна.
Шаг 9
Выше всех слоев добавляем корректирующий слой Curves (Кривые) и уменьшаем яркость всей композиции. Мягкой черной кисточкой (В) редактируем маску и удаляем эффект в центре композиции, затем уменьшаем диаметр кисти и восстанавливаем яркость отдельных травинок.
2. Редактируем модель
Шаг 1
Открываем фото с моделью и вырезаем ее, используя любой удобный способ. Чтобы вы нагляднее видели результат работы (в следующих шагах мы будем рисовать волосы), я добавила между вырезанным слоем и оригиналом цветную заливку.
Шаг 2
Создаем новый слой и кисточкой (В) со средней жесткостью (цвет #622d16) рисуем основу волос, учитывая форму и перспективу головы.
Шаг 3
На новом слое (Shift+Ctrl+N) мягкой кистью (цвет #3a1a0d) рисуем тени на волосах. Не забывайте следовать направлению прядей, иначе результат будет неаккуратный и нереалистичный.
Шаг 4
Далее поочередно создаем три новых слоя и рисуем мелкие локоны и волоски, используя цвета #934928, #bf5f36 и #e88b62.
Шаг 5
Создаем новый слой (Shift+Ctrl+N), переключаем его режим смешивания на Overlay (Перекрытие) с непрозрачностью 100% и заливаем его 50%-ым серым цветом.
Активируем Dodge  /Burn Tool
/Burn Tool  (O) (Осветлитель/Затемнитель), на верхней панели устанавливаем Range (Диапазон) на Midtones (Средние тона), Exposure (Воздействие) – примерно на 15-20%. Добавляем светотеневые акценты на волосах, чтобы они выглядели более однородными и натуральными. Ниже вы можете увидеть результат работы в режиме наложения Normal (Нормальный) и Overlay (Перекрытие).
(O) (Осветлитель/Затемнитель), на верхней панели устанавливаем Range (Диапазон) на Midtones (Средние тона), Exposure (Воздействие) – примерно на 15-20%. Добавляем светотеневые акценты на волосах, чтобы они выглядели более однородными и натуральными. Ниже вы можете увидеть результат работы в режиме наложения Normal (Нормальный) и Overlay (Перекрытие).
Шаг 6
Далее скрываем слой с цветной заливкой и оригинал модели и жмем Ctrl+Shift+Alt+E, чтобы объединить модель и нарисованные волосы в один слой. Затем перемещаем полученный слой на основной рабочий документ и размещаем модель в центре полотна.
Шаг 7
Выше модели добавляем корректирующий слой Hue/Saturation (Цветовой тон/Насыщенность) и настраиваем каналы Cyans (Голубые) и Blues (Синие), чтобы убрать синие оттенки с одежды модели. Не забываем трансформировать корректирующий слой в обтравочную маску, чтобы он действовал только на слой с моделью.
Шаг 8
Добавляем корректирующий слой Curves (Кривые), чтобы немного затемнить модель. Редактируем маску слоя и убираем эффект на волосах в местах с бликами.
3. Добавляем ветки
Шаг 1
Вырезаем ветку с оригинального изображения и вставляем ее в верхней части рабочего полотна. Активируем свободную трансформацию (Ctrl+T), кликаем правой кнопкой по ветке и выбираем Warp (Деформация). Трансформируем ветку, чтобы придать ей более извилистую форму.
Шаг 2
Несколько раз дублируем (Ctrl+J) слой с веткой и распределяем копии в верхней части полотна. С помощью свободной трансформации (Ctrl+T) и режима Warp (Деформация) корректируем размер и форму каждой копии, чтобы они отличались друг от друга. После этого добавляем маленькую ветку, указывающую кончиком на лицо модели. В этом месте мы добавим яблоко.
Шаг 3
Выбираем все слои с ветками и жмем Ctrl+G, чтобы сгруппировать их. Переключаем режим наложения группы на Normal (Нормальный) с непрозрачностью 100%, затем добавляем корректирующий слой Curves (Кривые), чтобы затемнить ветки.
Черной кисточкой (В) средней жесткости редактируем маску корректирующего слоя и восстанавливаем блики на верхней и нижней деталях веток.
Шаг 4
Добавляем еще один слой Curves (Кривые) и увеличиваем яркость веток. Ниже на втором скриншоте показано в каких местах редактировать маску.
Шаг 5
Создаем корректирующий слой Hue/Saturation (Цветовой тон/Насыщенность) и настраиваем Saturation (Насыщенность), чтобы цвет веток лучше сочетался с фоном.
4. Добавляем яблоко
Шаг 1
Открываем фото с яблоком. Вырезаем его и размещаем на маленькой ветке над головой модели, чтобы ее взгляд был направлен именно на яблоко.
Шаг 2
Добавляем корректирующий слой Hue/Saturation (Цветовой тон/Насыщенность) и меняем цвет яблока. Переключаемся в режим Master (Мастер) и устанавливаем Hue (Цветовой тон) на +19:
Шаг 3
Добавляем корректирующий слой Curves (Кривые) и затемняем яблоко. В верхней части яблока удаляем эффект коррекции, чтобы сохранить блик.
Шаг 4
Создаем новый слой, переключаем его режим наложения на Overlay (Перекрытие) с непрозрачностью 100% и заливаем его 50%-ым серым цветом. С помощью Dodge  /Burn Tool
/Burn Tool  (O) (Осветлитель/Затемнитель) дорабатываем светотени на яблоке.
(O) (Осветлитель/Затемнитель) дорабатываем светотени на яблоке.
5. Добавляем змей
Шаг 1
Вырезаем змею и вставляем ее в верхней левой части рабочего полотна. После этого переходим Edit – Puppet Warp (Редактирование – Марионеточная деформация), ставим маркеры и двигаем их, чтобы изменить форму животного.
Шаг 2
Вставляем эту же змею с оригинального файла и применяем к ней Puppet Warp (Марионеточная деформация). Размещаем ее в правой части композиции.
Шаг 3
Группируем (Ctrl+G) змей и применяем к группе корректирующий слой Hue/Saturation (Цветовой тон/Насыщенность). Настраиваем Reds (Красные), чтобы немного обесцветить красные детали на змеях.
Шаг 4
Добавляем корректирующий слой Curves (Кривые) и затемняем змей. В верхней части удаляем эффект, чтобы сохранить блики.
Шаг 5
Для каждого слоя со змеей создаем новый слой и трансформируем их в обтравочные маски (Ctrl+Alt+G). Переключаем режим наложения этих слоев на Overlay (Перекрытие) с непрозрачностью 100% и заливаем 50%-ым серым цветом. С помощью Dodge  /Burn Tool
/Burn Tool  (O) (Осветлитель/Затемнитель) увеличиваем насыщенность света на верхней части змей и контрастность теней на нижней.
(O) (Осветлитель/Затемнитель) увеличиваем насыщенность света на верхней части змей и контрастность теней на нижней.
6. Добавляем частицы
Шаг 1
Выше всех предыдущих слоев добавляем новый, переключаем его режим наложения на Overlay (Перекрытие) с непрозрачностью 100% и заливаем его 50%-ым серым цветом. С помощью Dodge Tool  (O) (Осветлитель) рисуем блики на траве.
(O) (Осветлитель) рисуем блики на траве.
Шаг 2
Открываем набор изображений с частицами. Выбираем любую картинку (в данном уроке использована номер 20) и вставляем ее в центре рабочего полотна. Переключаем режим наложения частиц на Linear Dodge (Линейный осветлитель) с непрозрачностью 100%.
Шаг 3
Добавляем еще один слой с частицами и применяем к нему фильтр Gaussian Blur (Размытие по Гауссу) с радиусом 4 пикселя. Это немного сгладит эффект, и он будет лучше сочетаться с фоном.
Шаг 4
Группируем все слои с частицами и переключаем режим наложения группы на Linear Dodge (Линейный осветлитель) с непрозрачностью 100%. Применяем к группе корректирующий слой Hue/Saturation (Цветовой тон/Насыщенность), чтобы слегка уменьшить насыщенность частиц.
7. Финальная цветокоррекция
Шаг 1
Выше всех предыдущих слоев добавляем корректирующий слой Gradient Map (Карта градиента) и устанавливаем для градиента цвета #190900-#fb9c2c. Уменьшаем Opacity (непрозрачность) слоя до 30%.
Шаг 2
Добавляем корректирующий слой Color Balance (Цветовой баланс), затем настраиваем Midtones (Средние тона) и Highlights (Света):
Шаг 3
Добавляем следующий слой Layer – New Fill Layer – Color (Слой – Новый слой-заливка – Цвет) и выбираем для него цвет #150700. Переключаем режим наложения этого слоя на Exclusion (Исключение) с непрозрачностью 100%.
Шаг 4
Добавляем еще один слой-заливку Color (Цвет) и выбираем для него цвет #a95b3c. Переключаем режим наложения этого слоя на Overlay (Перекрытие) с непрозрачностью 20%.
Шаг 5
Добавляем корректирующий слой Photo Filter (Фото-фильтр) и выбираем для него цвет #01b4ff.
Шаг 6
Добавляем еще один слой-заливку Color (Цвет) и выбираем для него цвет #2c2b19. Уменьшаем его непрозрачность до 20%.
Шаг 7
Добавляем корректирующий слой Curves (Кривые) и немного осветляем центральную часть полотна. На остальной части документа удаляем эффект корректирующего слоя, чтобы получить более глубокую контрастность.
Шаг 8
Чтобы улучшить финальный результат, добавляем корректирующий слой Vibrance (Сочность).
Поздравляю, мы закончили!
Надеюсь, вам понравился урок, и вы узнали что-то новое. Не стесняйтесь делиться своими результатами или оставлять комментарии ниже.
Автор: Jenny Le
Источник: design.tutsplus.com

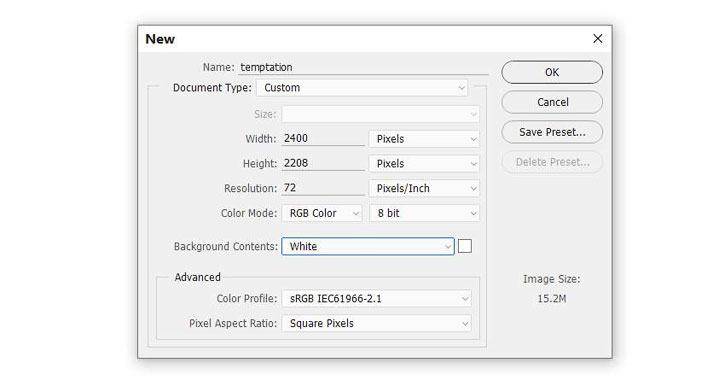



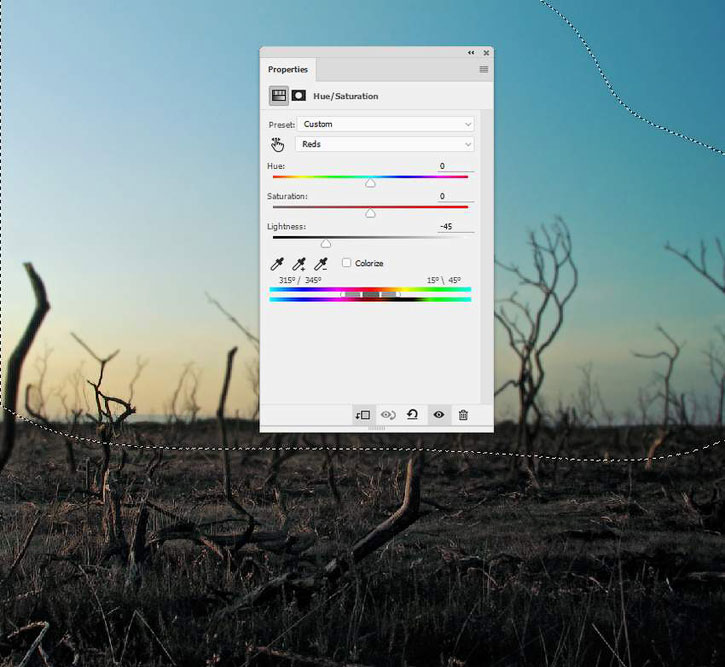





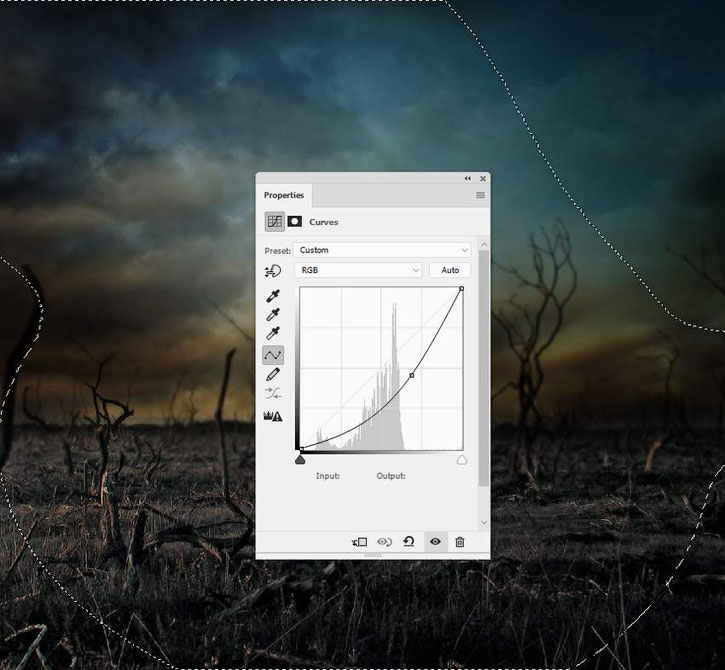
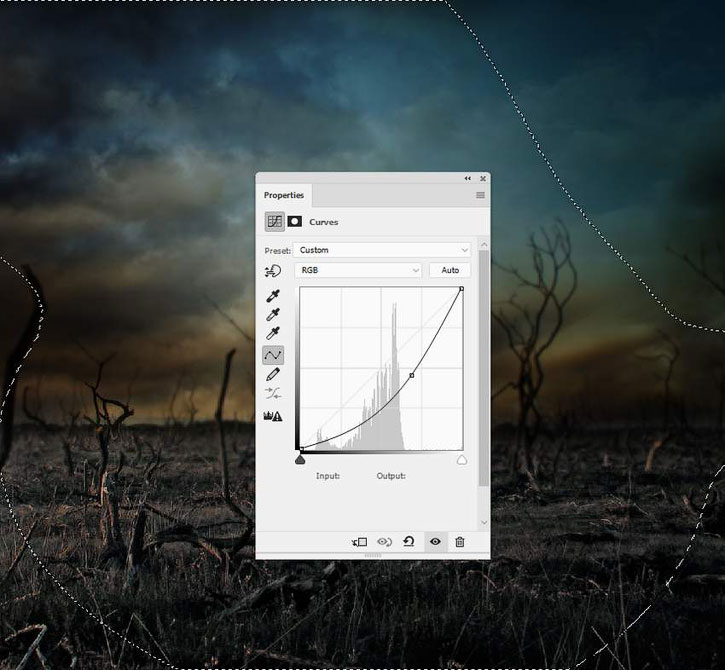




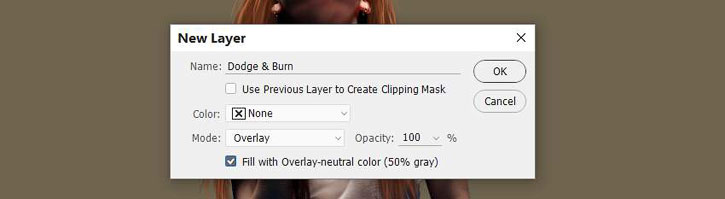


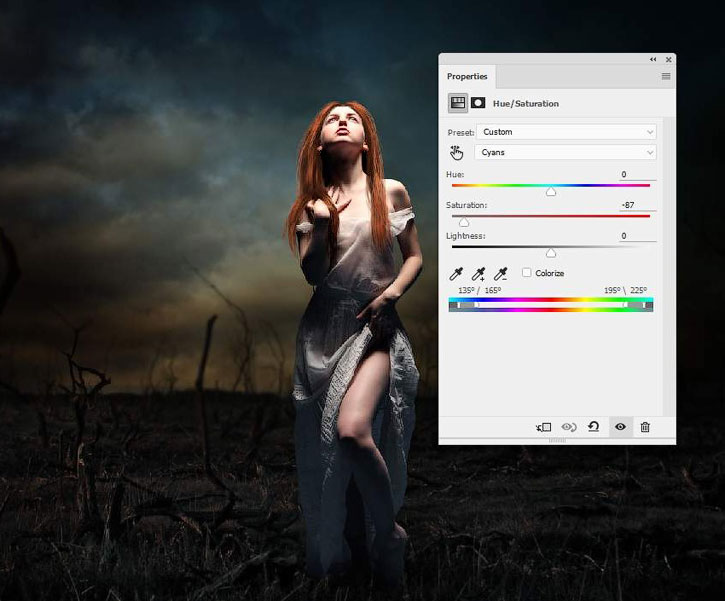
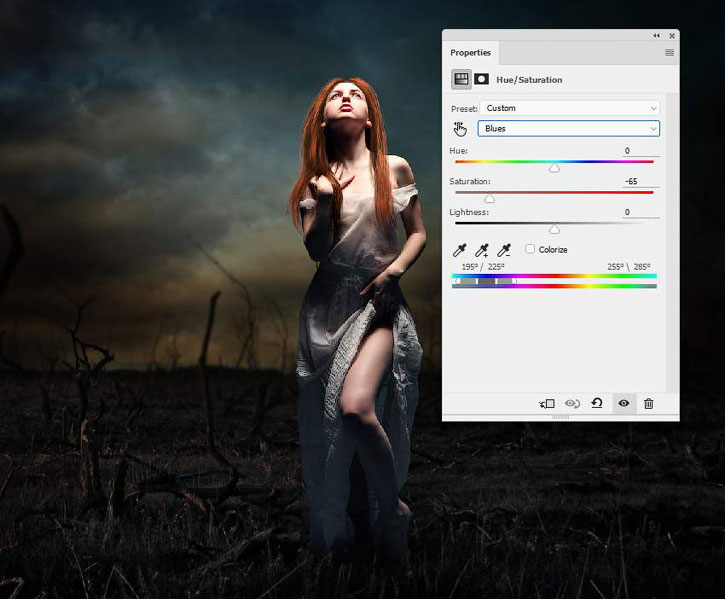
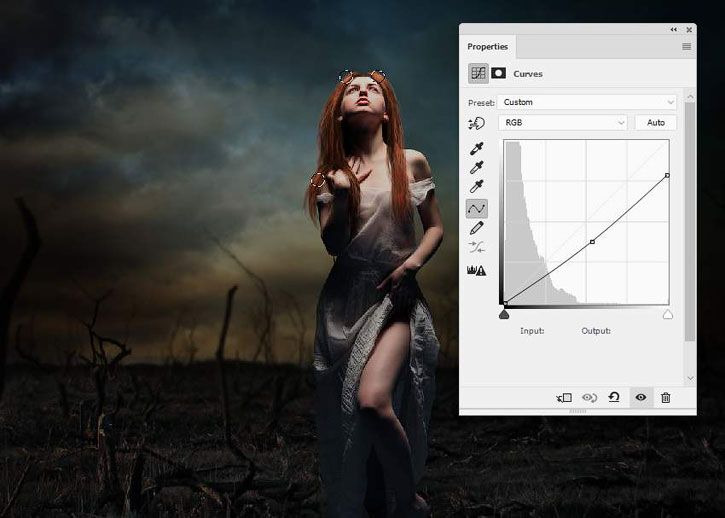


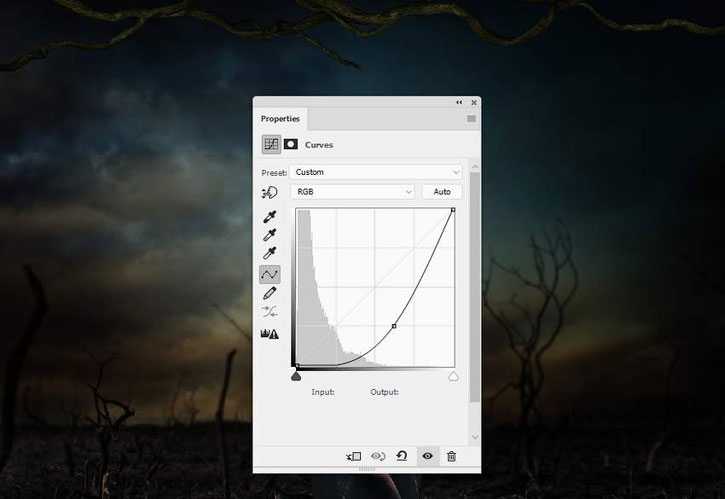

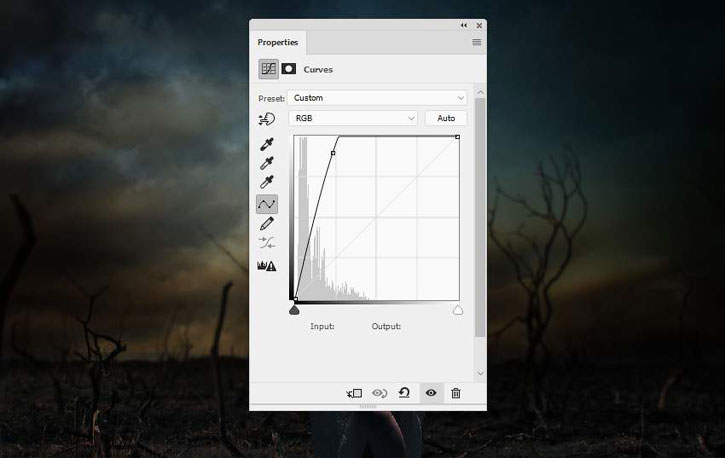

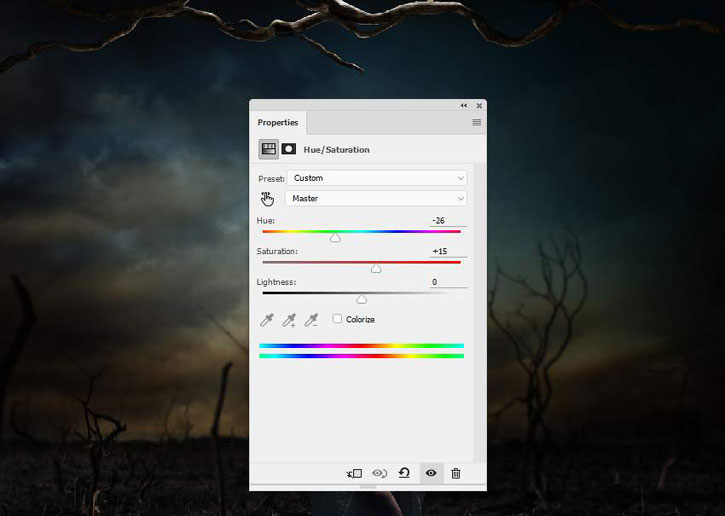

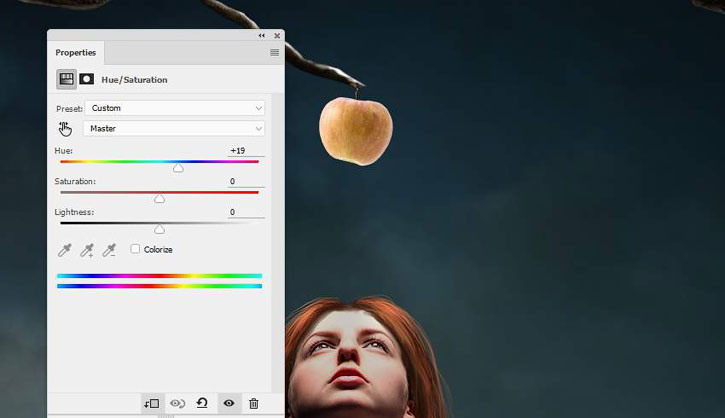
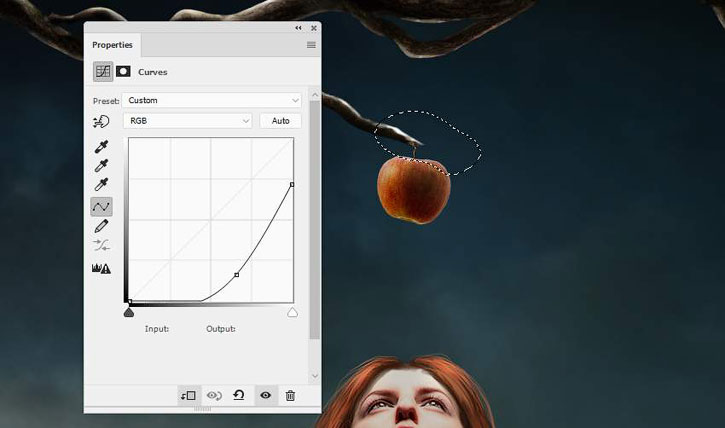



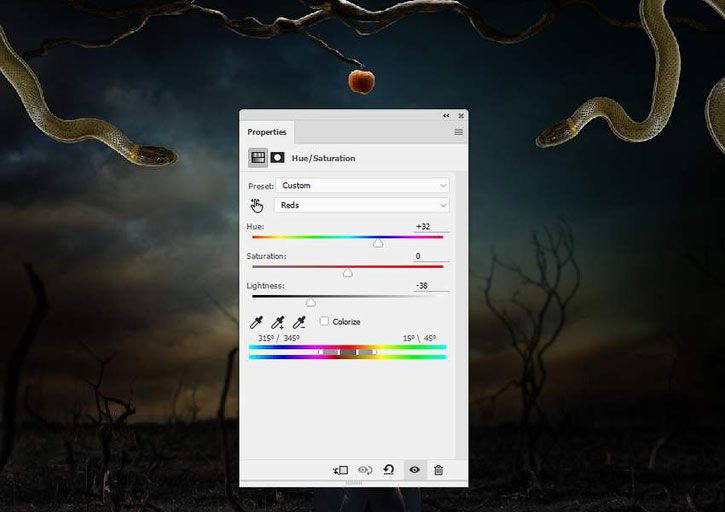


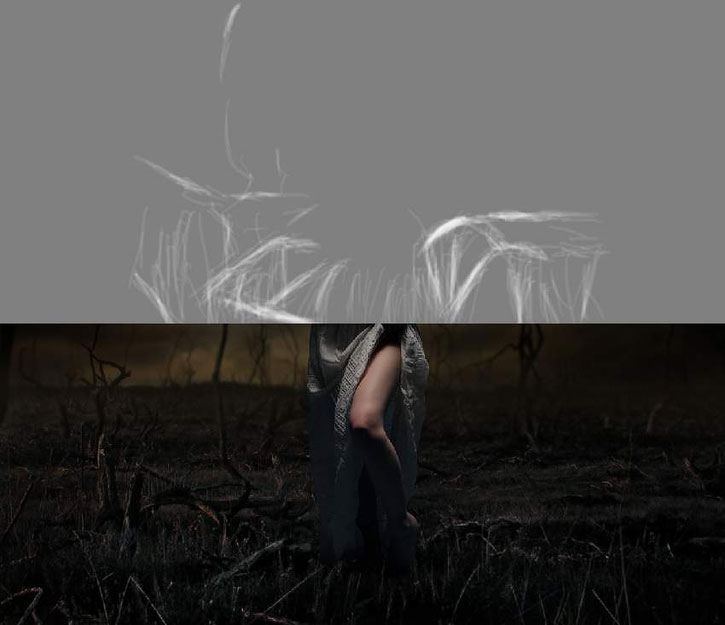



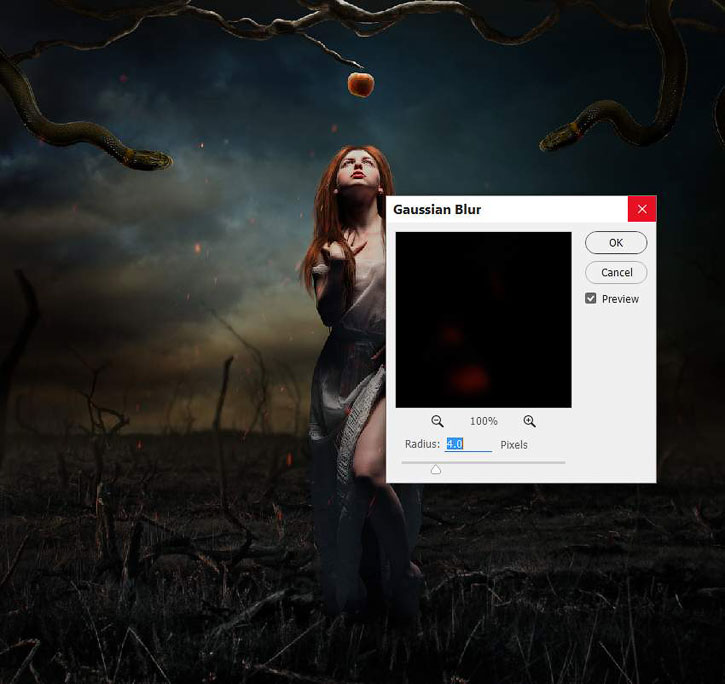

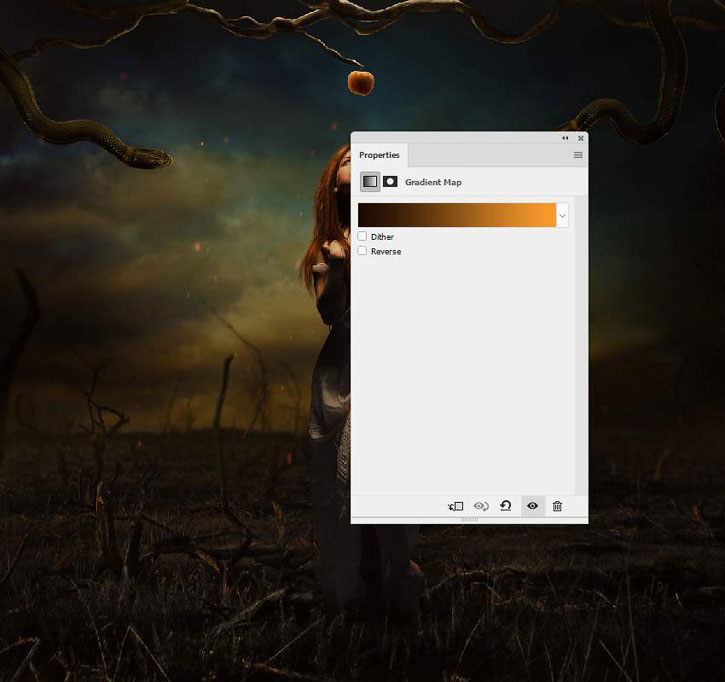
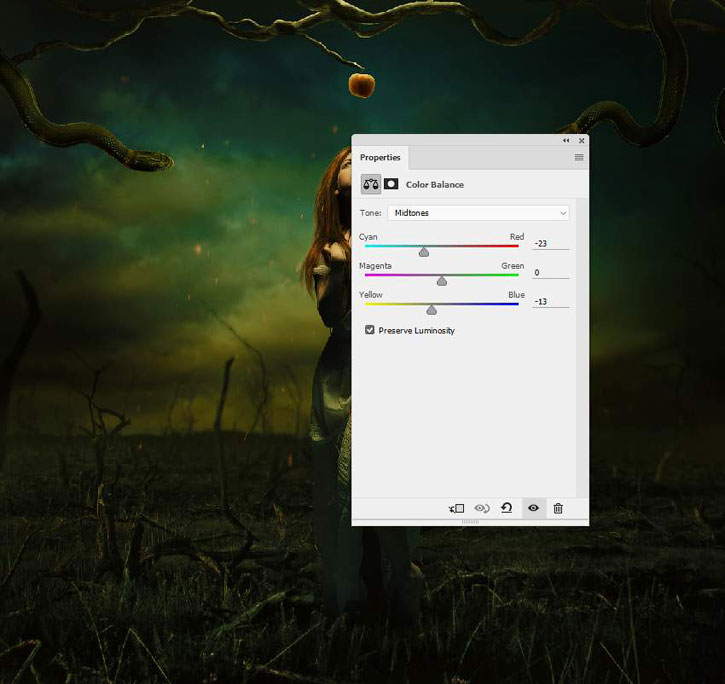
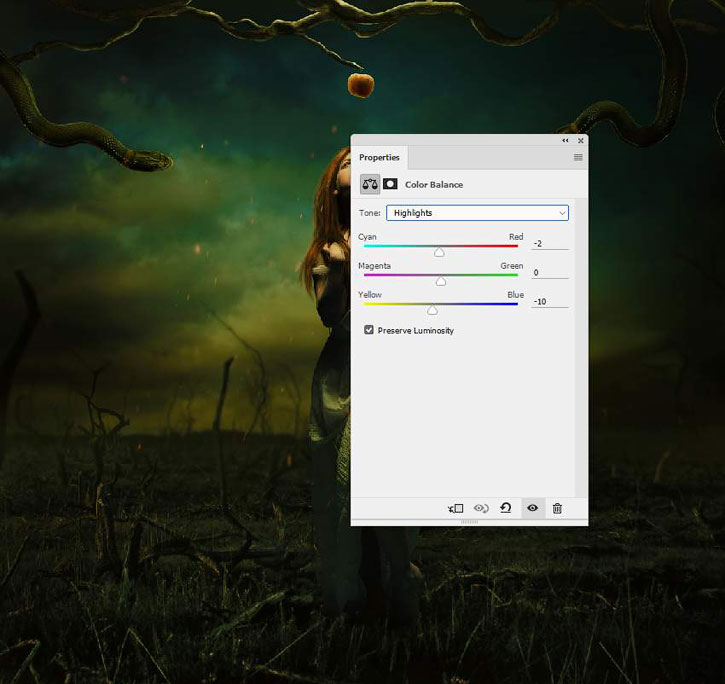

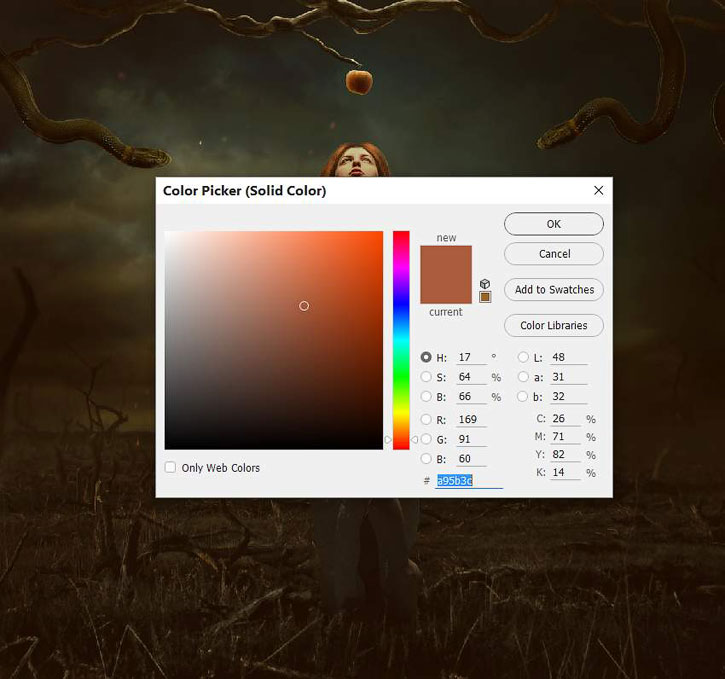

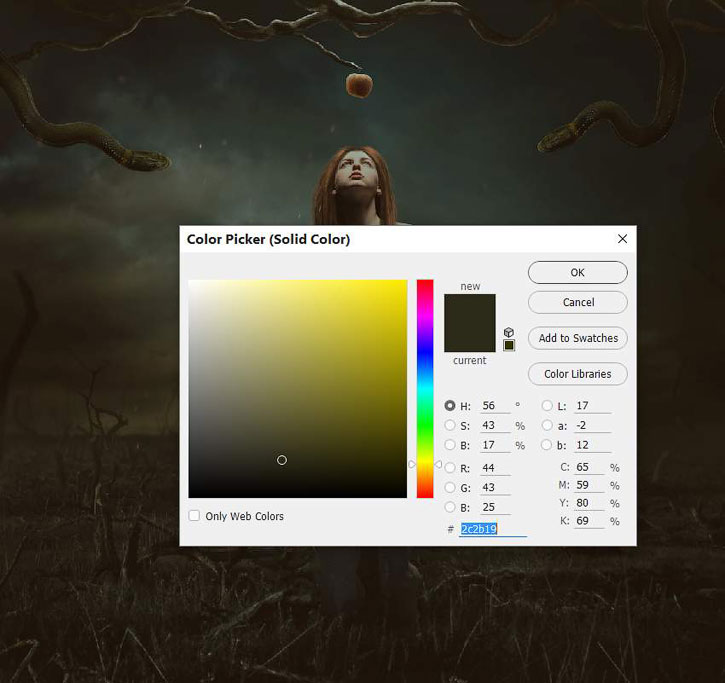
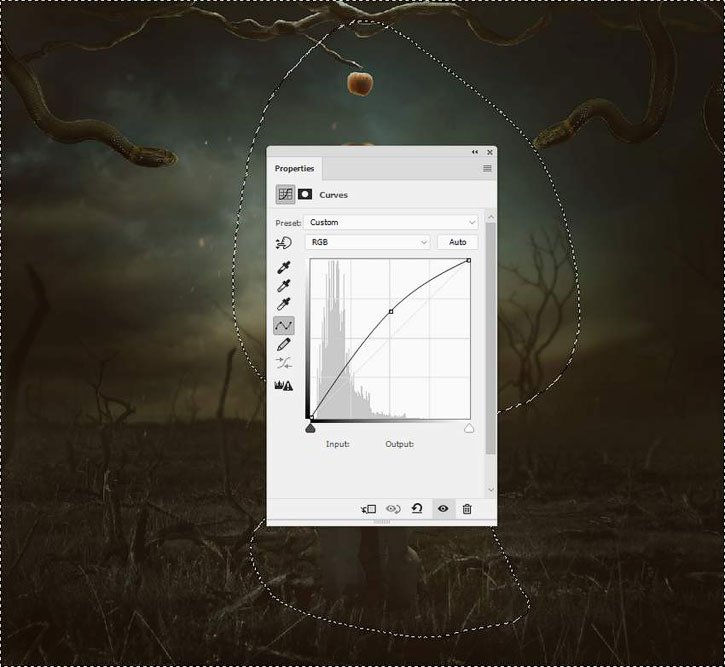
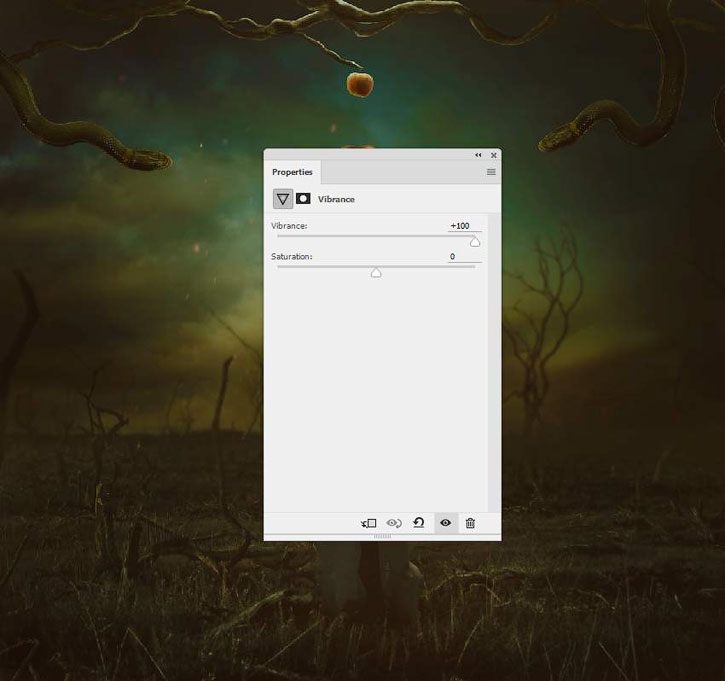
Комментарии 136
Хорошо получилось!
J.P.Monk, чего только не сделаешь для жены!
Фон не нужно было выделять, а то получилось неаккуратно. Слой с небом помещается под слоем с пейзажем в режиме умножения. Осветлить змей , яблочко и верхнюю часть волос девушки можно было интенсивнее. Это Ваша первая работа, дальше лучше будет получаться. Удачи.
Elixir, шикарно!
СПАСИБО
Спасибо за урок! Получила вот такая работа!
Волосы рисовала мышкой, поэтому получсилось не так, как хотелось бы.
Я сделала несколько цветовых вариаций этого коллажа.
Спасибо за урок. Волосы нарисовать не получилось, наверное проще было бы имея я планшет... как то так)))
Спасибо, отличный урок
Спасибо
Спасибо за урок!
Крутой урок))Спасибо!
Как-то так.
спасибо за урок!
спасибо
Спасибо
Спасибо за урок! Странное представление у автора о рае. Чтобы выбраться из такой жути не то, что яблочко, но и самого змея схрумкаешь
Спасибо!У меня вышло так.
спасибо за урок

Большое спасибо за урок, очень интересно. Вот моя версия Евы!
ЕВА
Ron.levi@yandex.ru, вау! Как круто!
Спасибо!
Вот такое Междумирье получилось.
Спасибо за урок))))
В общем неплохо. Но работа вытянута по вертикали.
Спасибо за урок
немного подправила. спасибо еще раз.
Спасибо за урок.Примерно поняла как рисуют волосы в фотошопе. Но с мышкой это делать очень неудобно!
Вот так:) Более фотореалистично
arseniym98, Здорово!
Спасибо, волосы не получились)))