Создаем драматичную фотоманипуляцию с огнем
Создаем драматичную фотоманипуляцию с огнем
 В этом уроке вы узнаете, как в Фотошоп создать драматичную атмосферу для фотоманипуляции, используя цветокоррекцию, различные текстуры и кисти.
В этом уроке вы узнаете, как в Фотошоп создать драматичную атмосферу для фотоманипуляции, используя цветокоррекцию, различные текстуры и кисти.
Сложность урока: Средний
В этом уроке вы узнаете, как создать драматичную атмосферу для фотоманипуляции.
В начале мы вырежем модель, затем нарисуем фон. После этого мы добавим огонь, отражения на глазах и колючую проволоку, а также отретушируем модель. Далее мы добавим розу и огненные искры. В конце добавим блики на модели и создадим несколько корректирующих слоев, чтобы улучшить финальный результат.
Для поиска исходников, например, стоковых фото, текстур и 3D-моделей, советую посетить сайты Envato Elements или GraphicRIver.
Скачать архив с материалами к уроку
Примечание: Автор использовал платные материалы. В архиве вы найдёте альтернативный вариант изображений для выполнения урока.
1. Вырезаем модель и подготавливаем основу для коллажа
Шаг 1
Создаем новый документ размером 2000 х 1333 пикселей со следующими настройками:
Шаг 2
Открываем фото с моделью. С помощью Move Tool  (V) (Перемещение) переносим его на рабочий документ. Кликаем по слою правой кнопкой и выбираем Convert to Smart Object (Преобразовать в смарт-объект).
(V) (Перемещение) переносим его на рабочий документ. Кликаем по слою правой кнопкой и выбираем Convert to Smart Object (Преобразовать в смарт-объект).
Шаг 3
Чтобы облегчить работу с моделью, мы ее вырежем. В нижней части панели слоев нажимаем на кнопку Add layer mask  (Добавить слой-маску), чтобы добавить маску. Затем с помощью быстрой маски (Q) или любого удобного инструмента мы удаляем фон. Ниже показан результат после редактирования маски и удаления фона.
(Добавить слой-маску), чтобы добавить маску. Затем с помощью быстрой маски (Q) или любого удобного инструмента мы удаляем фон. Ниже показан результат после редактирования маски и удаления фона.
Зажимаем клавишу Ctrl и кликаем по миниатюре маски слоя с моделью, чтобы загрузить ее выделение.
Кликаем по миниатюре слоя с девочкой и нажимаем сочетание клавиш Ctrl+J, чтобы скопировать выделенную область на новый слой. Кликаем правой кнопкой по маске оригинального слоя с моделью и выбираем Disable Layer Mask (Выключить слой-маску). Теперь мы можем свободно работать с фоном, не беспокоясь, что испортим модель.
Шаг 4
Жмем Ctrl+Shift+N, чтобы добавить новый слой. Размещаем его между оригинальным слоем с модель и вырезанной копией. Активируем Brush Tool  (B) (Кисть) и красным/оранжевым (#f95915) цветом закрашиваем фон. Переключаем режим смешивания этого слоя на Soft Light (Мягкий свет) с непрозрачностью 100%.
(B) (Кисть) и красным/оранжевым (#f95915) цветом закрашиваем фон. Переключаем режим смешивания этого слоя на Soft Light (Мягкий свет) с непрозрачностью 100%.
Шаг 5
Создаем новый слой и мягкой черной кисточкой (В) хаотично добавляем тени на фоне. Это поможет улучшить глубину картинки. Переключаем режим смешивания этого слоя на Soft Light (Мягкий свет) с непрозрачностью 100%.
2. Создаем эффект огня
Шаг 1
Вставляем фото с огнем на рабочий документ и размещаем его за слоем с моделью. Переключаем режим наложения на Screen (Осветление) с непрозрачностью 100%:
Шаг 2
Дублируем этот слой и перемещаем копию в правую нижнюю часть документа.
Шаг 3
Выбираем все слои с огнем и жмем Ctrl+G, чтобы сгруппировать их. Переключаем режим смешивания группы на Screen (Осветление) с непрозрачностью 100%. Затем добавляем корректирующий слой Layer – New Adjustment Layer – Levels (Слой – Новый корректирующий слой – Уровни), чтобы удалить белые пятна. Обратите внимание, что огонь стал краснее.
Шаг 4
На каждый слой с огнем добавляем маску, чтобы удалить лишние детали в центре.
Шаг 5
К каждому слою с огнем применяем фильтр Filter – Blur – Gaussian Blur (Фильтр – Размытие – Размытие по Гауссу) и в открывшемся окне устанавливаем Radius (Радиус) на 15 пикселей. Это позволит нам отдалить огонь от девочки и создать эффект глубины резкости.
Шаг 6
Теперь создадим отражение пламени в глазах девочки. Для этого с помощью Lasso Tool  (L) (Лассо) вырезаем два кусочка пламени и добавляем их на глазах. Режим смешивания слоев устанавливаем на Linear Dodge (Линейный осветлитель) с непрозрачностью 100%. Обратите внимание, что эти слои должны находиться выше слоя с моделью.
(L) (Лассо) вырезаем два кусочка пламени и добавляем их на глазах. Режим смешивания слоев устанавливаем на Linear Dodge (Линейный осветлитель) с непрозрачностью 100%. Обратите внимание, что эти слои должны находиться выше слоя с моделью.
На каждый слой с кусочком огня добавляем маску и мягкой белой кисточкой удаляем лишние детали, которые выступают за пределы радужной оболочки глаза.
Шаг 7
К огню в глазах применяем фильтр Gaussian Blur (Размытие по Гауссу) с радиусом 8 пикселей, чтобы немного сгладить эффект.
Шаг 8
Давайте добавим больше свечения на фоновом огне. Под слоем с моделью создаем новый слой (Ctrl+Shift+N). Мягкой кистью (В) (цвет #fbe43e) проводим по бокам фона (в области огня). Переключаем режим смешивания слоя на Soft Light (Мягкий свет) с непрозрачностью 100%.
3. Вставляем колючую проволоку
Шаг 1
Вырезаем колючую проволоку и вставляем ее в нижней части рабочего документа над слоем с моделью. С помощью маски удаляем часть проволоки, которая перекрывает девочку.
Шаг 2
Применяем к проволоке фильтр Gaussian Blur (Размытие по Гауссу) с радиусом 15 пикселей, чтобы она гармоничнее сочеталась с фоном.
Шаг 3
Небольшой отрезок проволоки добавляем на переднем плане. Увеличиваем ее масштаб так, чтобы она была больше фоновой проволоки.
Применяем к ней фильтр Gaussian Blur (Размытие по Гауссу) с радиусом 9 пикселей.
Шаг 4
Группируем все слои с проволокой и меняем ее режим наложения на Normal (Нормальный) с непрозрачностью 100%. С помощью корректирующего слоя Hue/Saturation (Цветовой тон/Насыщенность) обесцвечиваем проволоку, установив Saturation (Насыщенность) на -100:
Шаг 5
Создаем корректирующий слой Color Balance (Цветовой баланс), чтобы добавить теплую красноватую тонировку на проволоке. Настраиваем Midtones (Средние тона) и Highlights (Света), как показано ниже:
Шаг 6
С помощью корректирующего слоя Curves (Кривые) добавляем больше света на проволоке. Редактируем маску корректирующего слоя и удаляем эффект перед девочкой и с правой стороны.
4. Ретушируем модель
Шаг 1
Переходим на слой с модель. Выделяем область губ и применяем к ней корректирующий слой Hue/Saturation (Цветовой тон/Насыщенность), затем трансформируем его в обтравочную маску (Ctrl+Alt+G). В окне настроек корректируем канал Reds (Красные), чтобы сделать цвет губ ярче и насыщеннее.
Шаг 2
Над моделью создаем корректирующий слой Color Balance (Цветовой баланс), чтобы добавить теплых оттенков.
Шаг 3
С помощью корректирующего слоя Curves (Кривые) левую часть модели (от лица зрителя) делаем чуть-чуть ярче. В остальной части с помощью маски удаляем действие эффекта.
Шаг 4
Создаем новый слой в режиме наложения Overlay (Перекрытие) с непрозрачностью 100% и в диалоговом окне создания нового слоя выбираем заливку 50%-ым серым цветом.
Активируем инструменты Dodge  (Осветлитель) и Burn Tool
(Осветлитель) и Burn Tool  (O) (Затемнитель), на верхней панели устанавливаем Range (Диапазон) на Midtones (Средние тона), Exposure (Воздействие) – примерно на 20%. По контуру модели добавляем блики, а также детализируем платок. Ниже для сравнения вы можете увидеть результат с режимом смешивания Normal (Нормальный) (выше) и Overlay (Перекрытие) (ниже):
(O) (Затемнитель), на верхней панели устанавливаем Range (Диапазон) на Midtones (Средние тона), Exposure (Воздействие) – примерно на 20%. По контуру модели добавляем блики, а также детализируем платок. Ниже для сравнения вы можете увидеть результат с режимом смешивания Normal (Нормальный) (выше) и Overlay (Перекрытие) (ниже):
5. Добавляем розу
Шаг 1
Вырезаем розу и вставляем ее в правой части головы.
Шаг 2
С помощью корректирующего слоя Hue/Saturation (Цветовой тон/Насыщенность) меняем цвет розы.
Шаг 3
С помощью корректирующего слоя Curves (Кривые) затемняем розу.
6. Создаем искры
Шаг 1
Вставляем искры на рабочее полотно и переключаем режим смешивания на Color Dodge (Осветление основы) с непрозрачностью 100%. После этого переходим Edit – Transform – Rotate 90 Clockwise (Редактирование – Трансформирование – Повернуть на 90 по часовой стрелке), чтобы изменить перспективу.
Добавляем на слой с искрами маску и удаляем искры, перекрывающие модель и некоторые участки с пламенем.
Шаг 2
К искрам применяем фильтр Gaussian Blur (Размытие по Гауссу) с радиусом 12 пикселей, чтобы смягчить эффект.
Шаг 3
Таким же образом добавляем новые искры перед моделью. Применяем фильтры Gaussian Blur (Размытие по Гауссу) и Motion Blur (Размытие в движении).
Шаг 4
Продолжаем добавлять искры вокруг модели. Перед девочкой добавляем несколько больших искр и применяем к ним фильтры Gaussian Blur (Размытие по Гауссу) и Motion Blur (Размытие в движении) с такими же настройками, как в предыдущем шаге.
7. Финальная цветокоррекция
Шаг 1
Выше всех предыдущих слоев создаем новый слой и большой мягкой кисточкой (В) (цвет #e97a37) рисуем красные блики на волосах. Переключаем режим наложения слоя на Overlay (Перекрытие) с непрозрачностью 100%.
Шаг 2
На новом слое мягкой кисточкой (В) среднего диаметра (цвет #f7cf79) рисуем блики по контуру модели, а также на носу и губах. Затем переключаем режим наложения на Overlay (Переключение) с непрозрачностью 100%. Левую часть контура делаем чуть светлее правой, чтобы соответствовать основному источнику света.
Шаг 3
Жесткой кистью (В) (цвет #cf683d) рисуем ярко-красные локоны вокруг лица девочки.
Шаг 4
Далее выше предыдущих слоев создаем корректирующий слой Solid Color (Цвет) и выбираем цвет #240203. После этого переключаем его режим наложения на Exclusion (Исключение) с непрозрачностью 70%.
Шаг 5
Добавляем корректирующий слой Curves (Кривые), чтобы увеличить общую контрастность работы. Редактируем маску слоя и удаляем эффект на фоновой части, особенно справа, чтобы задний план коллажа был темнее переднего.
Шаг 6
Добавляем еще один корректирующий слой Curves (Кривые), чтобы сделать фон еще темнее. Удаляем эффект на переднем плане, модели и в нижней левой части.
Поздравляю, мы закончили!
Надеюсь, вам понравился урок, и вы узнали что-то новое. Не стесняйтесь делиться своими результатами и оставлять комментарии ниже.
Автор: Jenny Le
Источник: design.tutsplus.com







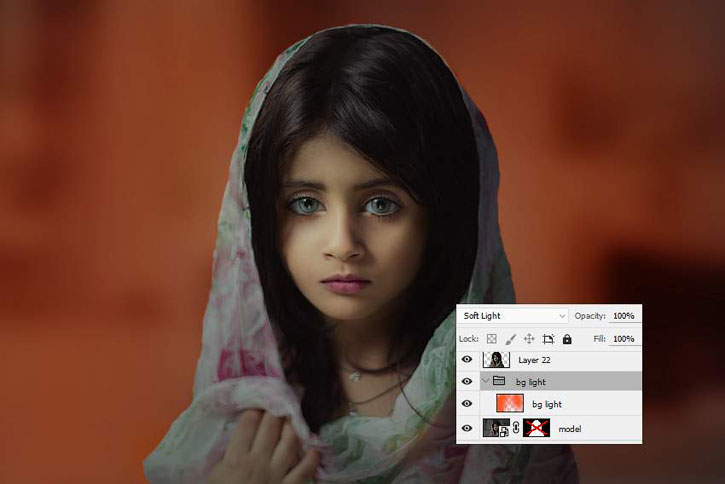














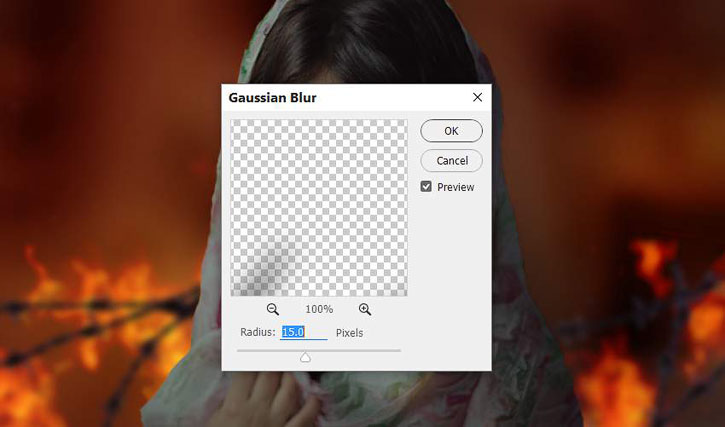
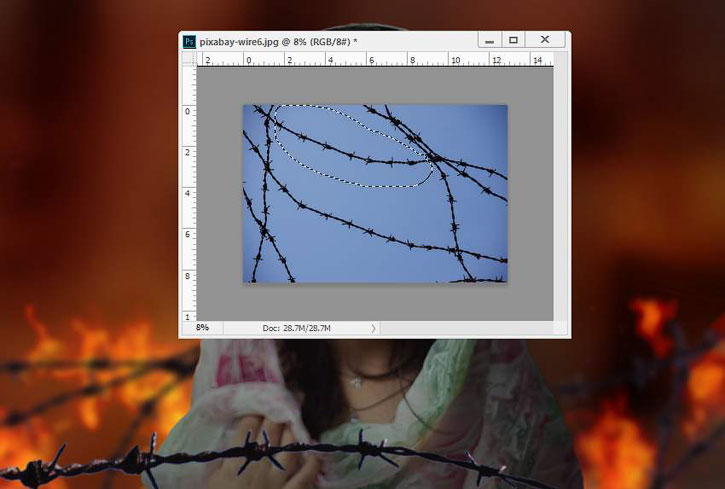
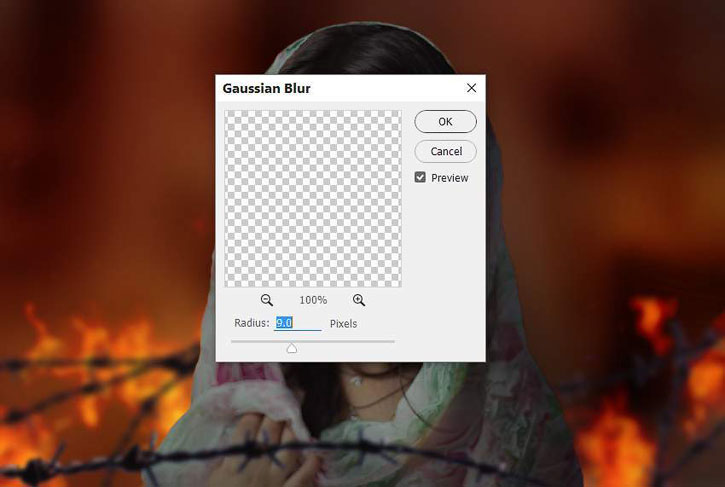


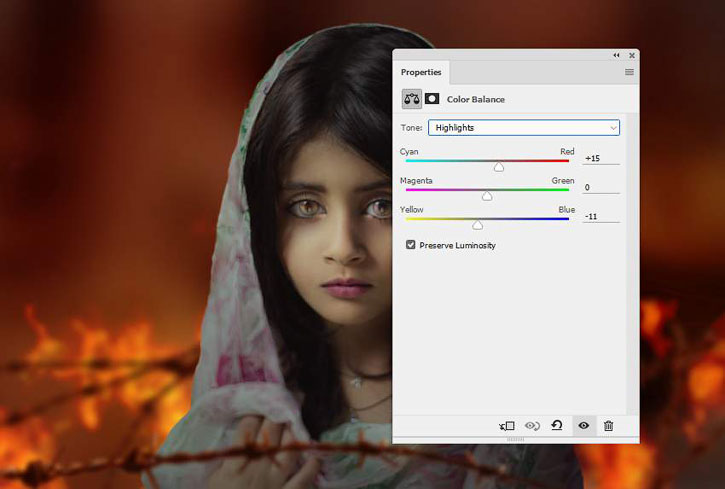


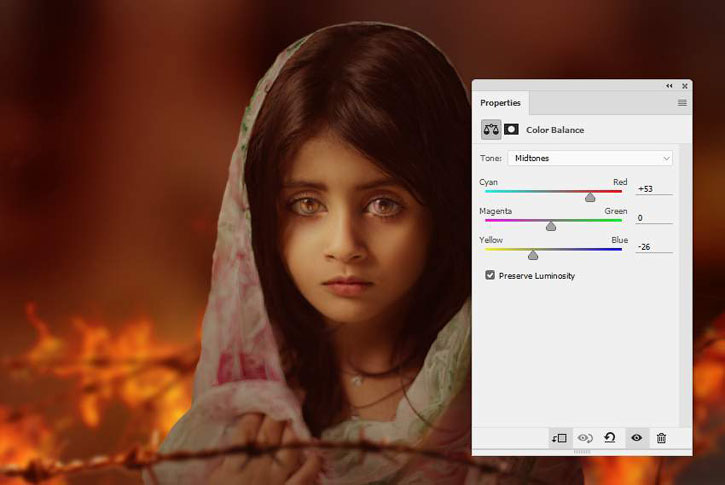

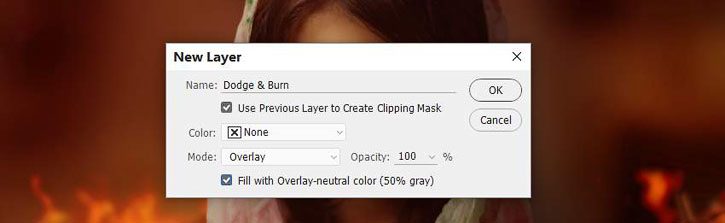























Комментарии 346
Спасибо за урок.
Спасибо за урок.
Очень эмоциональная работа,спасибо за урок.)
Спасибо за урок!
Мой портрет может не так что то вышло наверное переборщила с огнем нууу что получилось
Понравился урок. Большое спасибо.
Спасибо за урок
Спасибо за урок, очень понравился)
Спасибо
Спасибо за отличный урок:)
Отлично!
Спасибо за отличный урок))))
Спасибо за основную идею фотографии )
Спасибо за урок, повторил не совсем по уроку, попытался отразить свой взгляд
спасибо за урок!
Спасибо за урок!
Как , то так
Спасибо за урок, было интересно. :)
Вот моя фотоманипуляция с огнем.... Зловещая ;)
Исходник модели прикрепила :)
За урок спасибо!!!
Спасибо за интересный урок.
Спасибо за перевод
Еще одна работа по мотивам урока. Спасибо!