Создаем потрясающий энергетический эффект в Фотошоп
Создаем потрясающий энергетический эффект в Фотошоп
 В этом уроке вы научитесь создавать потрясающий эффект. Автор объяснит все в мельчайших деталях, чтобы каждый мог это повторить, даже те, кто впервые открыл Photoshop.
В этом уроке вы научитесь создавать потрясающий эффект. Автор объяснит все в мельчайших деталях, чтобы каждый мог это повторить, даже те, кто впервые открыл Photoshop.
Сложность урока: Средний
В этом уроке вы научитесь создавать потрясающий энергетический эффект. Я объясню все в мельчайших деталях, чтобы каждый мог это повторить, даже те, кто впервые открыл Photoshop.
Выше вы видите эффект, процесс создания которого я буду описывать.
Скачать архив с материалами к уроку
Примечание: Автор использовал платные материалы. В архиве вы найдёте альтернативный вариант изображений для выполнения урока
1. Давайте начнем
Для начала откройте фотографию, с которой вы хотите работать. Чтобы это сделать, нажмите File > Open (Файл > Открыть), выберите фото и нажмите Open (Открыть). Ну а теперь, прежде чем мы приступим, проверьте кое-что:
- Ваше фото должно быть в цветовом режиме RGB, 8 бит на канал. Чтобы проверить это, нажмите Image > Mode (Изображение > Режим).
- Для получения наилучшего результата, выберите изображение приблизительно 2000/4000 в ширину/высоту. Чтобы проверить это, нажмите Image > Image Size (Изображение > Размер изображения).
- Ваше фото должно быть фоновым слоем. Если это не так, нажмите Layer > New > Background from Layer (Слой > Новый > Слои из заднего плана).
2. Как выделить модель
Шаг 1
В этой секции мы выделим область с моделью и скопируем его на отдельный слой. Возьмите инструмент Quick Selection  (Быстрое выделение) (W) и выделите фон фотографии. Пользуетесь клавишами Shift-Alt на клавиатуре, чтобы добавлять или убирать участки из выделенной области. После того, как у вас получится идеально выделенная область, нажмите Control-Shift-I на клавиатуре, чтобы ее инвертировать.
(Быстрое выделение) (W) и выделите фон фотографии. Пользуетесь клавишами Shift-Alt на клавиатуре, чтобы добавлять или убирать участки из выделенной области. После того, как у вас получится идеально выделенная область, нажмите Control-Shift-I на клавиатуре, чтобы ее инвертировать.
Шаг 2
Теперь нажмите Select > Modify > Smooth (Выделение > Модификация > Сгладить) и установите Sample Radius (Радиус) на 5 пикселей. Затем, нажмите Select > Modify > Contract (Выделение > Модификация > Сжать) и установите Contract By (Сжать на) на 2 пикселя. После этого, нажмите Select > Modify > Feather (Выделение > Модификация > Растушевка) и установите Feather Radius (Радиус растушевки) на 2 пикселя, как показано ниже:
Шаг 3
Нажмите Control-J на клавиатуре, чтобы скопировать выделенную область на новый слой, назовите его Subject (Модель).
3. Как создать фон
Шаг 1
В этой секции мы создадим фон. Выберите фоновый слой, Нажмите Layer > New Fill Layer > Solid Color (Слой > Новый слой-заливка > Цвет) чтобы создать слой, залитый цветом, назовите его Background Color (Фоновый цвет) и выберите цвет #000000, как показано ниже.
Шаг 2
Теперь нажмите Layer > New > Layer (Слой > Новый > Слой), чтобы создать новый слой и назовите его Temp (Временный).
Шаг 3
Нажмите D на клавиатуре, чтобы вернуть цвета к исходным, и нажмите Filter > Render > Clouds (Фильтр > Рендеринг > Облака).
Шаг 4
Теперь нажмите Control-J на клавиатуре, чтобы продублировать слой. Затем, нажмите Filter > Distort > Twirl (Фильтр > Искажение > Скручивание) и измените Angle (Угол) на 50 градусов, как показано ниже:
Шаг 5
Измените режим наложения этого слоя на Darken (Затемнение) и нажмите Control-J на клавиатуре, чтобы продублировать этот слой. Затем нажмите Edit > Transform > Flip Horizontal (Редактирование > Трансформирование > Отразить по горизонтали), далее - Edit > Transform > Flip Vertical (Редактирование > Трансформирование > Отразить по вертикали), чтобы отразить этот слой и по горизонтали, и по вертикали.
Шаг 6
Теперь зажмите Shift и кликните по слою Temp (Временный), чтобы выбрать все слои между и нажмите Control-E, чтобы объединить их в один слой. Затем, нажмите Control-J на клавиатуре, чтобы продублировать слой.
Шаг 7
Нажмите Control-I на клавиатуре, чтобы инвертировать этот слой. Потом нажмите D на клавиатуре, чтобы вернуть цвета к исходным, и нажмите Filter > Render > Difference Clouds (Фильтр > Рендеринг > Облака с наложением).
Шаг 8
Теперь нажмите Control-I на клавиатуре, чтобы инвертировать этот слой. Далее нажмите Filter > Distort > Twirl (Фильтр > Искажение > Скручивание) и измените Angle (Угол) на 50 градусов, как показано ниже:
Шаг 9
Измените режим наложения этого слоя на Multiply (Умножение). Затем, зажмите Control и кликните по слою Temp copy 2 (Временный копия 2), чтобы выбрать оба слоя одновременно, и нажмите Control-E на клавиатуре, чтобы объединить их в один слой.
Шаг 10
Теперь нажмите Control-T на клавиатуре, чтобы трансформировать этот слой, и установите Width (Ширина) и Height (Высота) на 200%, как показано ниже:
Шаг 11
А сейчас нажмите Layer > Layer Mask > Hide All (Слой > Слой-маска > Скрыть все), чтобы добавить слой-маску, которая скроет весь слой. Далее, измените основной цвет на #ffffff, выберите инструмент Brush  (Кисть) (В), возьмите мягкую кисть и проведите ей там, где вы хотели бы оставить текстуру. Вы также можете изменять жесткость кисти.
(Кисть) (В), возьмите мягкую кисть и проведите ей там, где вы хотели бы оставить текстуру. Вы также можете изменять жесткость кисти.
Шаг 12
Назовите этот слой Background_Texture_1 (Фоновая_Текстура_1). Затем выберите фоновый слой, нажмите Layer > New > Layer (Слой > Новый > Слой), чтобы создать новый слой и назовите его Background_Texture_2 (Фоновая_Текстура_2)
Шаг 13
Нажмите D на клавиатуре, чтобы вернуть цвета к исходным, и нажмите Filter > Render > Clouds (Фильтр > Рендеринг > Облака).
Шаг 14
Теперь нажмите Control-T на клавиатуре, чтобы трансформировать этот слой и установите Width (Ширина) и Height (Высота) на 200%, как показано ниже:
Шаг 15
Далее, нажмите Filter > Distort > Twirl (Фильтр > Искажение > Скручивание) и измените Angle (Угол) на 50 градусов, как показано ниже:
Шаг 16
Нажмите Image > Adjustments > Levels (Изображение > Коррекция > Уровни) и введите значения со скриншота:
Шаг 17
Измените Opacity (непрозрачность) этого слоя на 10%.
Шаг 18
Выберите слой Background_Texture_1 (Фоновая_Текстура_1),
нажмите Layer > New > Layer (Слой > Новый > Слой), чтобы создать новый слой и назовите его Temp (Временный).
Шаг 19
Нажмите D на клавиатуре, чтобы вернуть цвета к исходным, и нажмите Filter > Render > Clouds (Фильтр > Рендеринг > Облака).
Шаг 20
Теперь нажмите Control-T на клавиатуре, чтобы трансформировать этот слой, и установите Width (Ширина) и Height (Высота) на 150%, как показано ниже:
Шаг 21
Нажмите Control-J на клавиатуре, чтобы продублировать этот слой. Затем, нажмите Filter > Distort > Twirl (Фильтр > Искажение > Скручивание) и измените Angle (Угол) на 50 градусов.
Шаг 22
Измените режим наложения этого слоя на Screen (Экран). Затем, зажмите Control и кликните по слою Temp copy 2 (Временный копия 2), чтобы выбрать оба слоя одновременно и нажмите Control-E на клавиатуре, чтобы объединить их в один слой.
Шаг 23
А сейчас нажмите Layer > Layer Mask > Hide All (Слой > Слой-маска > Скрыть все), чтобы добавить слой-маску, которая скроет весь слой. Далее, измените основной цвет на #ffffff, выберите инструмент Brush  (Кисть) (В), возьмите мягкую кисть и проведите ей там, где вы хотели бы оставить текстуру. Вы также можете изменять жесткость кисти.
(Кисть) (В), возьмите мягкую кисть и проведите ей там, где вы хотели бы оставить текстуру. Вы также можете изменять жесткость кисти.
Шаг 24
Измените режим наложения этого слоя на Screen (Экран), а его непрозрачность на 50%. После переименуйте этот слой в Background Glow (Фоновое свечение).
4. Как смешать модель с фоном
Шаг 1
В этой секции мы будем работать над смешиванием модели с фоном. Выберите слой с моделью, зажмите Control и кликните по миниатюре этого слоя, чтобы создать выделенную область с ним. Затем, нажмите Select > Modify > Contract (Выделение > Модификация > Сжать) и установите Contract By (Сжать на) на 25 пикселей. Далее, нажмите Select > Modify > Feather (Выделение > Модификация > Растушевка) и установите Feather Radius (Радиус растушевки) на 50 пикселей, как показано ниже:
Шаг 2
Теперь нажмите Layer > Layer Mask > Reveal Selection (Слой > Слой-маска > Показать выделенную область), чтобы добавить слой-маску, которая покажет выделенную область данного слоя. Затем, на панели свойств измените Density (Плотность) этой слой-маски на 55%, как показано ниже:
Шаг 3
Нажмите Control-J на клавиатуре, чтобы продублировать этот слой. Далее, нажмите Control-Shift-U, чтобы обесцветить слой. Теперь нажмите Filter > Other > High Pass (Фильтр > Другое > Цветовой контраст) и измените значение параметра Radius (Радиус) на 30 пикселей.
Шаг 4
Сейчас нажмите Image > Auto tone (Изображение > Автотон), а затем Image > Auto Contrast (Изображение > Автоконтраст), чтобы произвести автокоррекцию тона и контраста этого слоя. Далее, нажмите Image > Adjustments > Levels (Изображение > Коррекция > Уровни) и введите значения со скриншота:
Шаг 5
Измените режим наложения этого слоя на Overlay (Перекрытие), а непрозрачность - на 50%. Назовите этот слой Subject Details (Детали Модели).
Шаг 6
Зажмите Control и кликните по слоям с моделью, чтобы выбрать оба слоя одновременно. Затем, нажмите Layer > New > Group from Layers (Слои > Новый > Группа из слоев), чтобы создать группу из выбранных слоев. Назовите ее Main Subject (Главный персонаж).
Шаг 7
А сейчас нажмите Layer > Layer Mask > Reveal All (Слой > Слой-маска > Показать все), чтобы добавить слой-маску, которая скроет весь слой. Далее, измените основной цвет на #ffffff, выберите инструмент Brush  (Кисть) (В), возьмите мягкую кисть и проведите ей там, где вы хотели бы оставить текстуру. Вы также можете изменять жесткость кисти.
(Кисть) (В), возьмите мягкую кисть и проведите ей там, где вы хотели бы оставить текстуру. Вы также можете изменять жесткость кисти.
5. Как создать свечение вокруг персонажа
Шаг 1
В этой секции мы создадим свечение модели. Зажмите Control и кликните по миниатюре этого слоя, чтобы создать выделенную область с ним. Затем нажмите Control-Alt-Shift и кликните по слой-маске группы Main Subject (Главный персонаж), чтобы объединить выделенные области. После этого, нажмите Select > Modify > Contract (Выделение > Модификация > Сжать) и установите Contract By (Сжать на) на 10 пикселей.
Шаг 2
Теперь нажмите Control-Shift-I на клавиатуре, чтобы инвертировать выделенную область. Далее, нажмите Control-Alt-Shift и кликните по миниатюре слоя Subject (Модель) чтобы объединить выделенные области. После этого нажмите Control-Alt-Shift и кликните по слой-маске группы Main Subject (Главный персонаж), чтобы еще раз объединить выделенные области.
Шаг 3
Выберите фоновый слой и нажмите Control-J на клавиатуре, чтобы скопировать выделенную область на новый слой. Затем перетащите этот слой наверх на панели слоев.
Шаг 4
Теперь нажмите Filter > Blur > Gaussian Blur (Фильтр > Размытие > Размытие по Гауссу) и измените Radius (Радиус) на 10 пикселей, как показано ниже.
Шаг 5
Измените режим наложения этого слоя на Linear Dodge (Add) (Линейный осветлитель (Добавить)), а его непрозрачность на 70%. Назовите этот слой Subject_Glow_1 (Свечение_Модели_1).
Шаг 6
Теперь зажмите Control и кликните по миниатюре слоя Subject (Модель), чтобы создать выделенную область с ним. Затем, нажмите Control-Alt-Shift и кликните по слой-маске группы Main Subject (Главный персонаж), чтобы объединить выделенные области. После этого нажмите Layer > New > Layer (Слой > Новый > Слой), чтобы создать новый слой и назовите его Temp (Временный).
Шаг 7
Выберите цвет #ffffff в качестве основного. Нажмите Edit > Fill (Редактирование > Выполнить заливку) и измените Contents (Содержание) на Foreground Color (Основной цвет), Mode (Режим) на Normal (Нормальный) и непрозрачность на 100%.
Шаг 8
Теперь нажмите Control-D на клавиатуре, чтобы снять выделение. Далее, нажмите Control-J, чтобы продублировать этот слой. После этого, нажмите Filter > Blur > Gaussian Blur (Фильтр > Размытие > Размытие по Гауссу) и измените Radius (Радиус) на 100 пикселей.
Шаг 9
Назовите этот слой Subject_Glow_2 (Свечение_Модели_2) и перетяните его под группу Main Subject (Главный персонаж) на панели слоев.
Шаг 10
А сейчас выберите слой Temp (Временный), нажмите Filter > Blur > Gaussian Blur (Фильтр > Размытие > Размытие по Гауссу) и измените Radius (Радиус) на 100 пикселей.
Шаг 11
Назовите этот слой Subject_Glow_3 (Свечение_Модели_3) и перетяните его под слой Subject_Glow_2 (Свечение_Модели_2) на панели слоев.
6. Как внести последние изменения
Шаг 1
В этой секции мы внесем последние изменения в работу. Выберите слой Subject_Glow_1 (Свечение_Модели_1), нажмите Layer > New Adjustment Layer > Color Balance (Слои > Новый корректирующий слой > Цветовой баланс), чтобы создать новый корректирующий слой Цветовой баланс и назовите его Color_1 (Цвет_1).
Шаг 2
Теперь дважды кликните по миниатюре этого слоя и на панели слоев введите значения со скриншота:
Примечание переводчика: в первом окошке значения для Теней, во втором - для Средних тонов и в третьем - для Светов.
Шаг 3
Нажмите Layer > New Adjustment Layer > Curves (Слои > Новый корректирующий слой > Кривые), чтобы создать новый корректирующий слой Кривые и назовите его Color_2 (Цвет_2). Затем, перетяните его под слой Color_1 (Цвет_1) на панели слоев.
Шаг 4
Теперь дважды кликните по миниатюре этого слоя и на панели слоев настройте кривые, как показано на скриншоте.
Шаг 5
Нажмите D на клавиатуре, чтобы вернуть цвета к исходным. Далее, нажмите Layer > New Adjustment Layer > Gradient Map (Слои > Новый корректирующий слой > Карта градиента), чтобы создать новый корректирующий слой Карта градиента и назовите его Overall Contrast (Общий Контраст). После этого перетащите его наверх на панели слоев.
Шаг 6
Теперь измените режим наложения этого слоя на Soft Light (Мягкий свет), а непрозрачность - на 10%.
Шаг 7
Нажмите Layer > New Adjustment Layer > Hue/Saturation (Слои > Новый корректирующий слой > Цветовой тон/Насыщенность), чтобы создать новый корректирующий слой Цветовой тон/Насыщенность и назовите его Overall Saturation (Общая Насыщенность).
Шаг 8
Теперь дважды кликните по миниатюре этого слоя и на панели слоев измените параметр Saturation (Насыщенность) на +7, как показано ниже:
Шаг 9
Нажмите Layer > New Adjustment Layer > Levels (Слои > Новый корректирующий слой >Уровни), чтобы создать новый корректирующий слой Уровни и назовите его Overall Brightness (Общая Яркость).
Шаг 10
Теперь дважды кликните по миниатюре этого слоя и на панели слоев введите значения со скриншота:
Шаг 11
Выберите слой Subject (Модель), нажмите Layer > New Adjustment Layer > Hue/Saturation (Слои > Новый корректирующий слой > Цветовой тон/Насыщенность), чтобы создать новый корректирующий слой Цветовой тон/Насыщенность и назовите его Subject_Color_Correction (Модель_Цветокоррекция).
Шаг 12
Теперь нажмите Control-Alt-G на клавиатуре, чтобы создать обтравочную маску. Далее, дважды кликните по миниатюре этого слоя и на панели свойств выберите набор Cyans (Голубые), измените Hue (Цветовой тон) на +55, а Saturation (Насыщенность) - на -80, как показано ниже.
Шаг 13
Выберите слой Overall Brightness (Общая Яркость), нажмите Control-Alt-Shift-E на клавиатуре, чтобы сделать скриншот, а затем нажмите Control-Shift-U, чтобы обесцветить этот слой. Затем, нажмите Filter > Other > High Pass (Фильтр > Другое > Цветовой контраст) и измените значение параметра Radius (Радиус) на 2 пикселя.
Шаг 14
Назовите этот слой Overall Sharpening (Общая Резкость) и измените его режим наложения на Vivid Light. (Яркий свет).
У Вас Получилось!
Поздравляю, у вас все получилось! Вот что у нас вышло в итоге:
Автор: Marko Kožokar
Источник: design.tutsplus.com


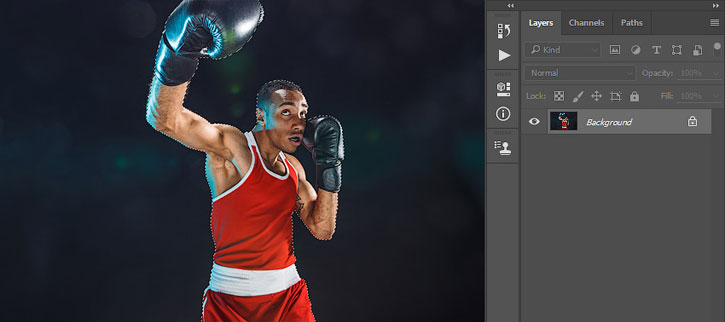

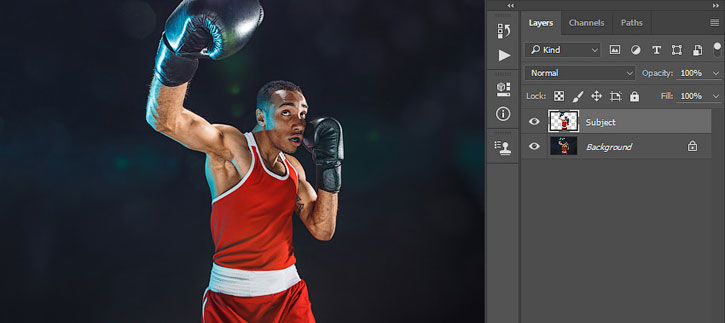
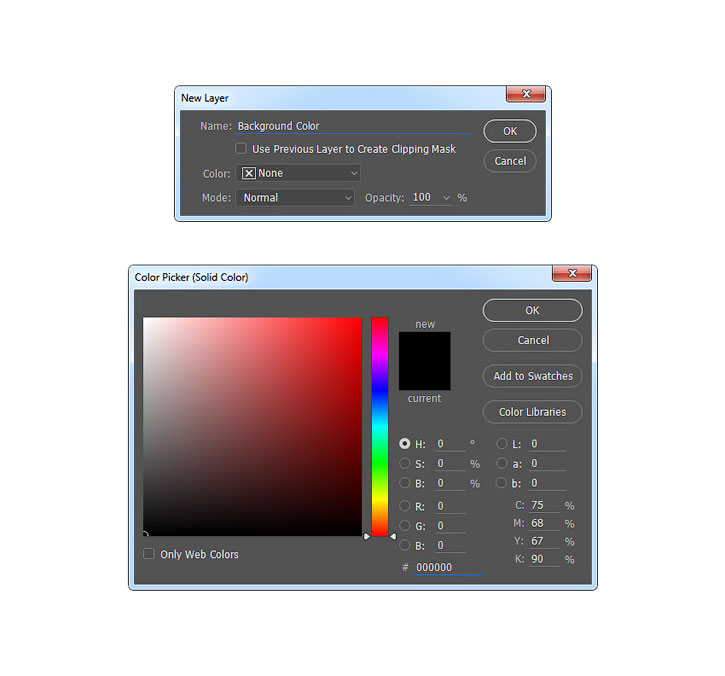
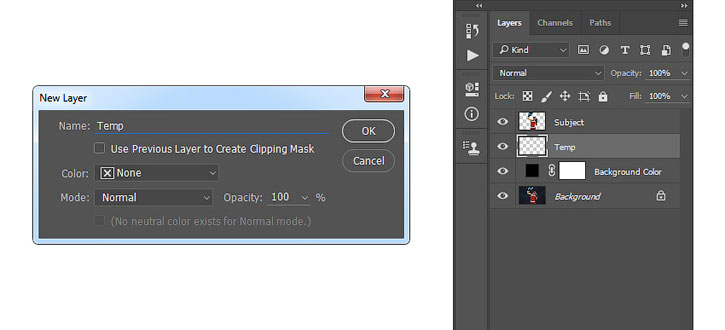
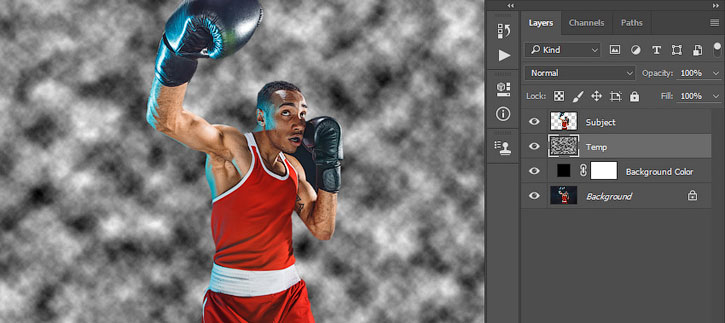

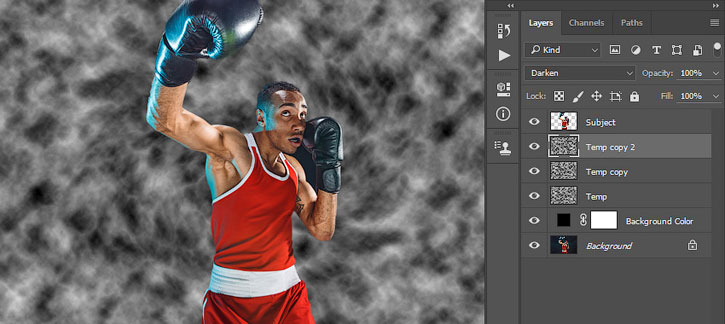
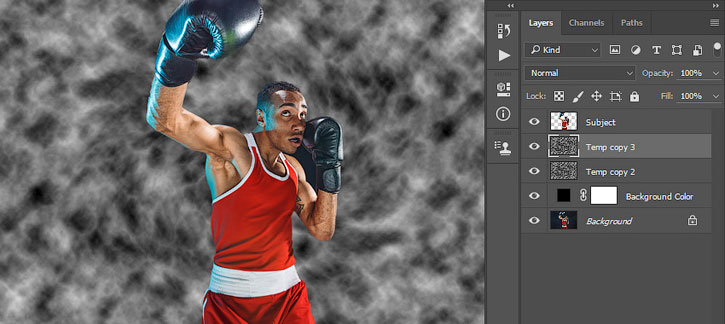


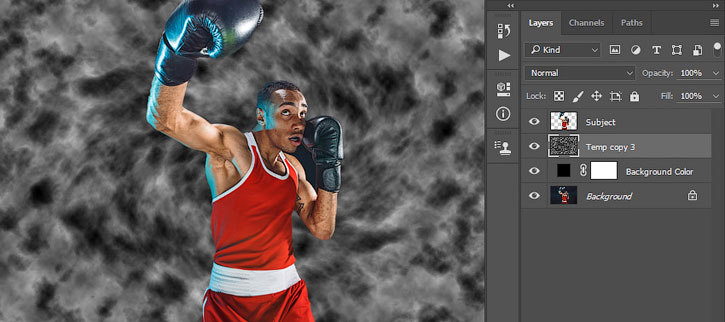
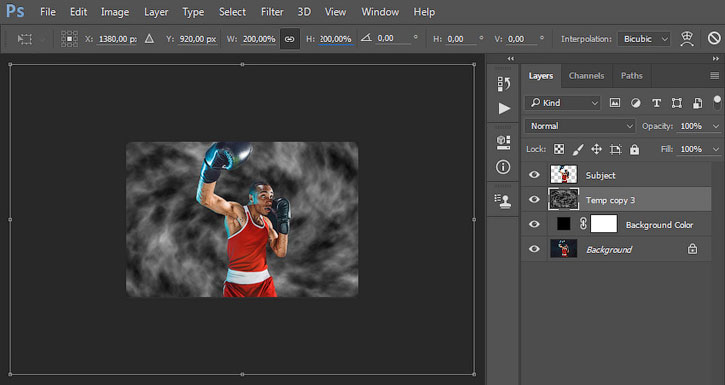
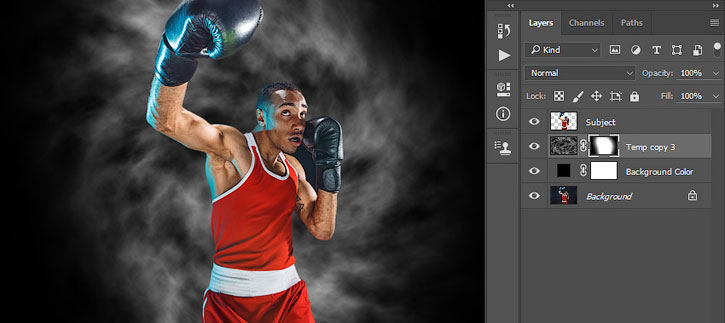


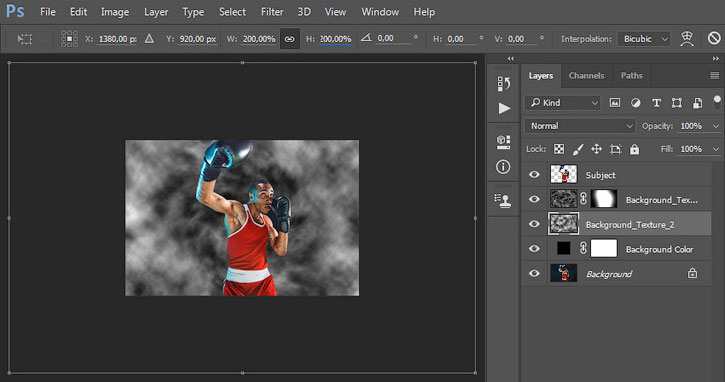
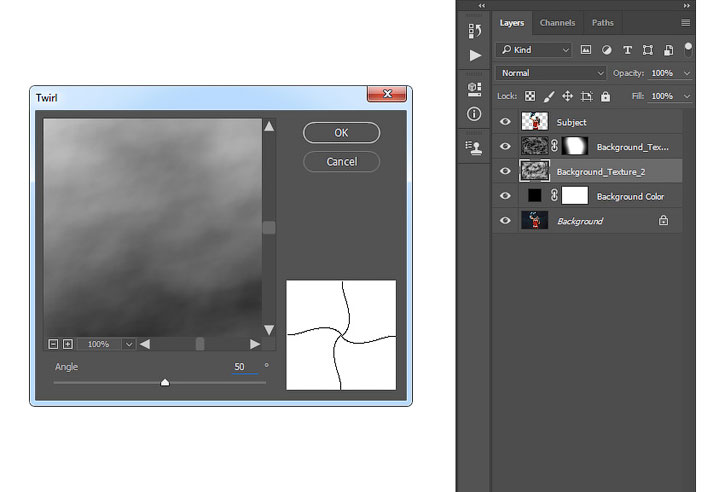
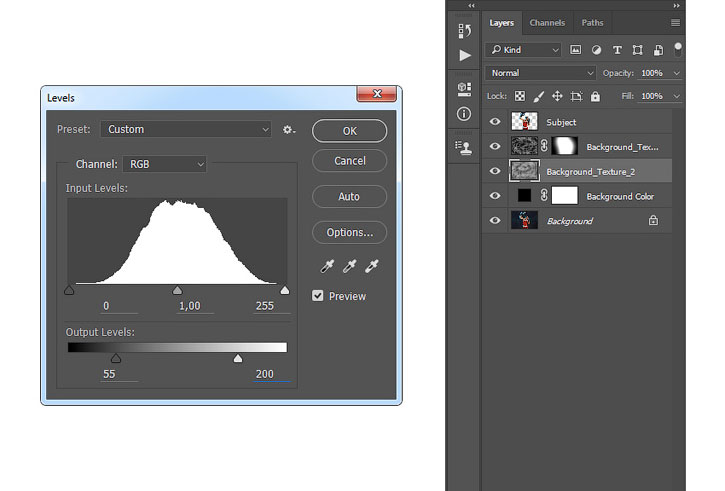
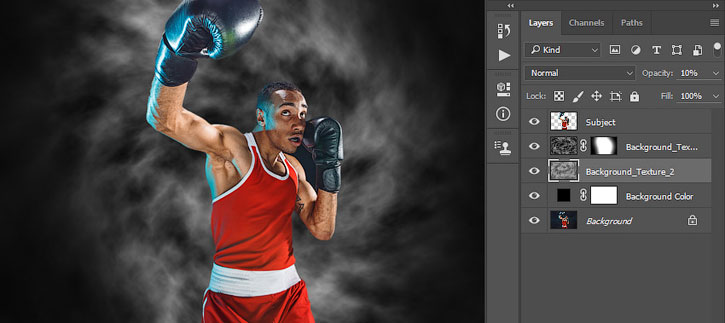
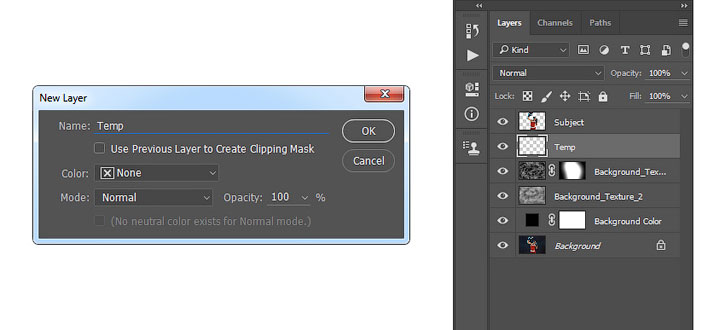


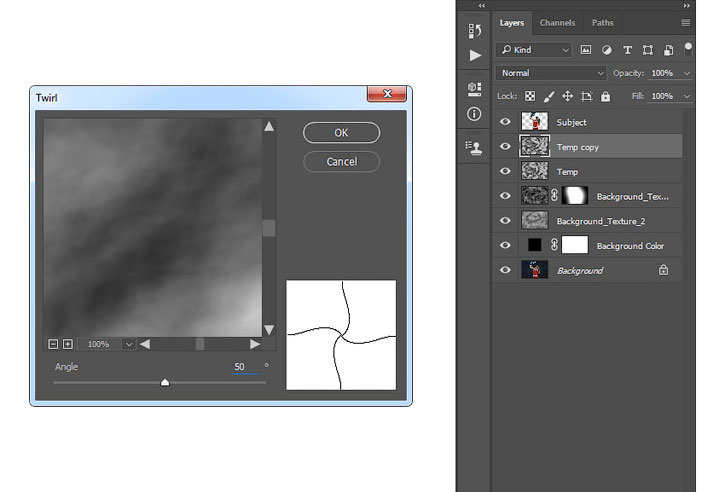

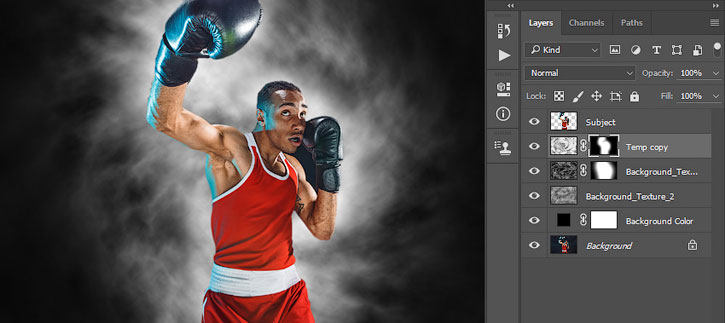
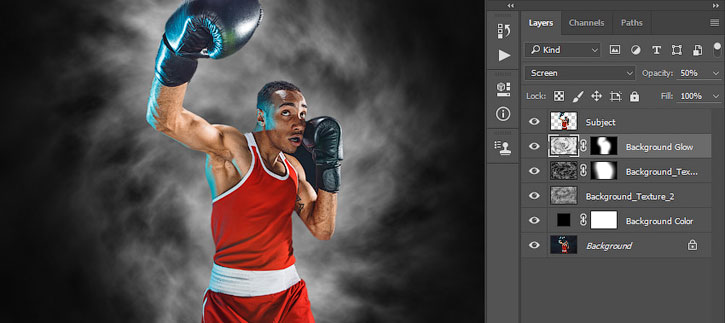
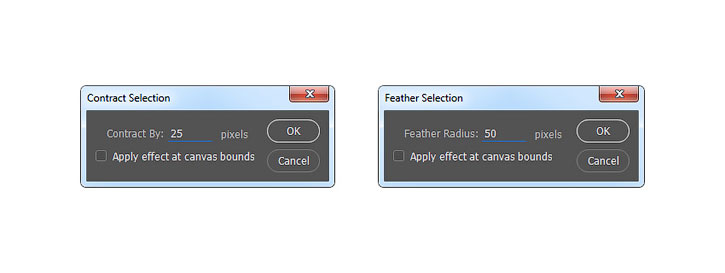
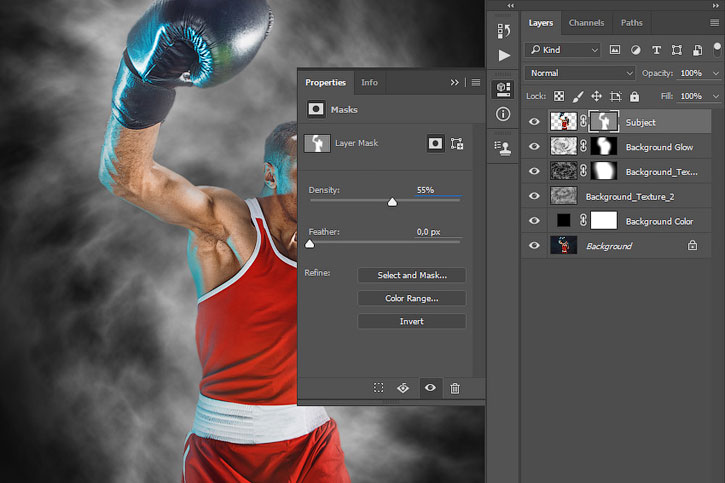


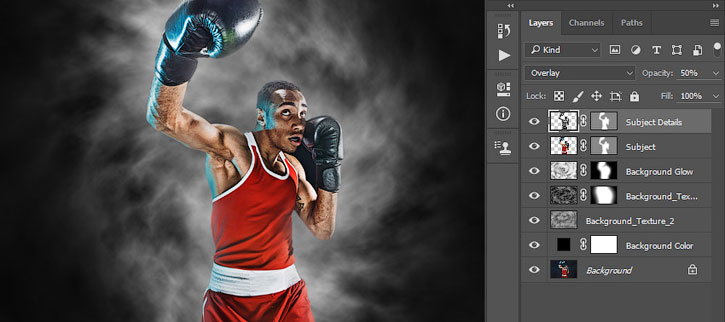
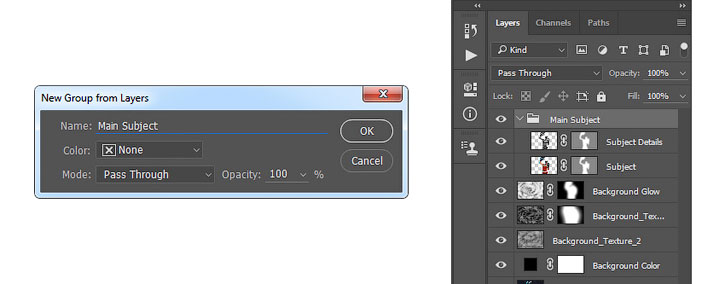
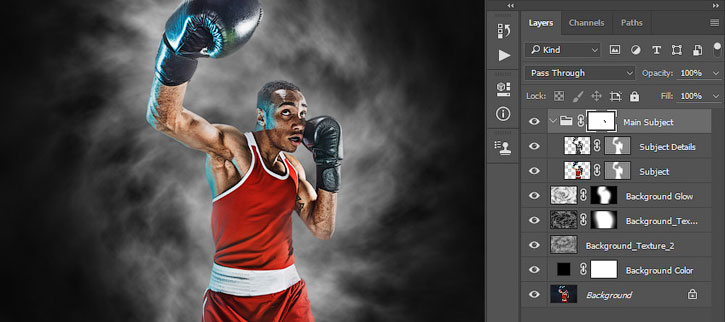


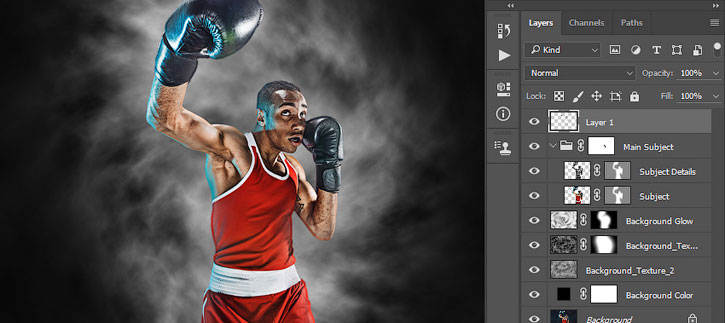
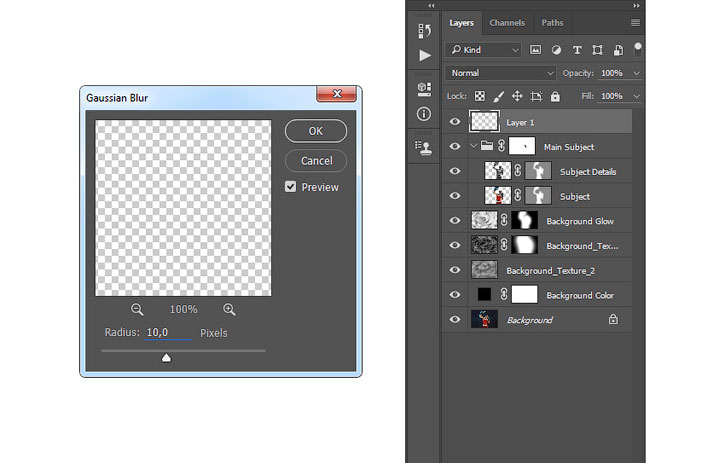


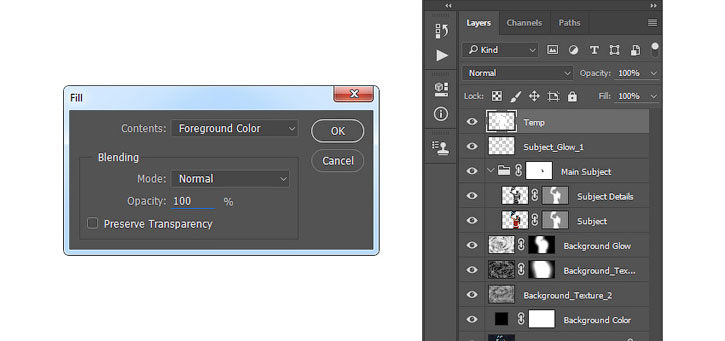
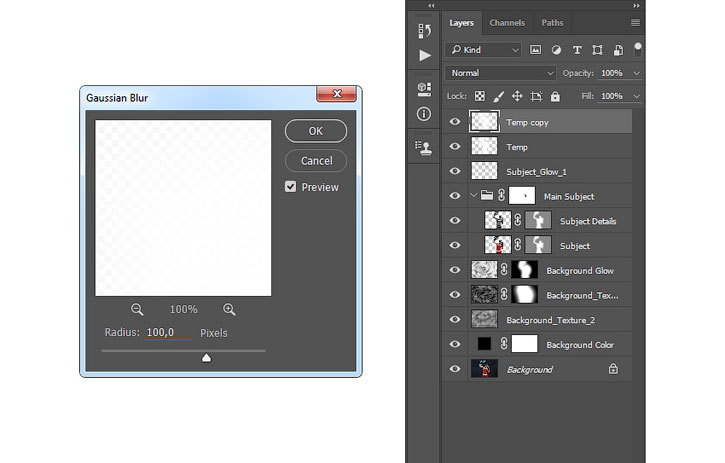
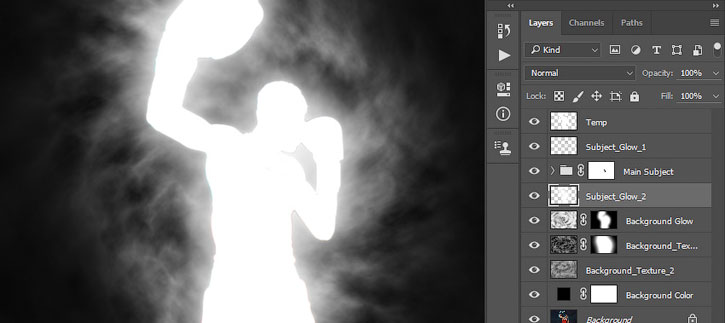
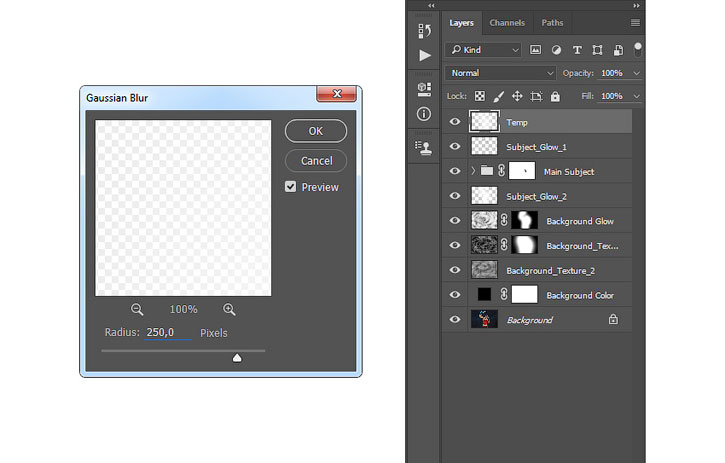


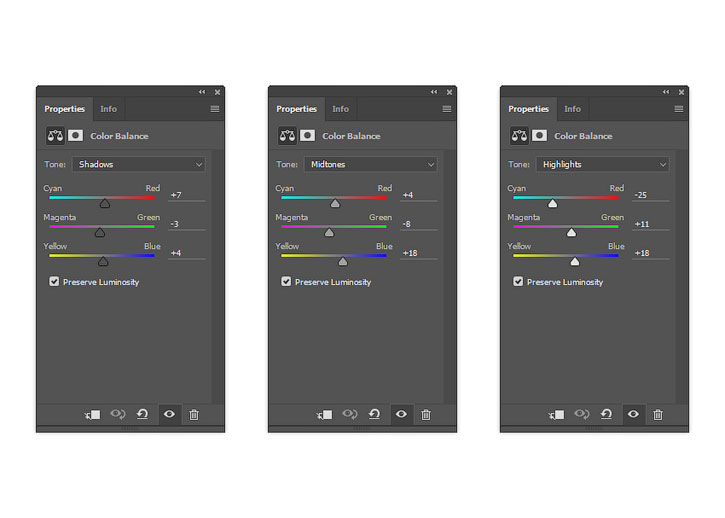
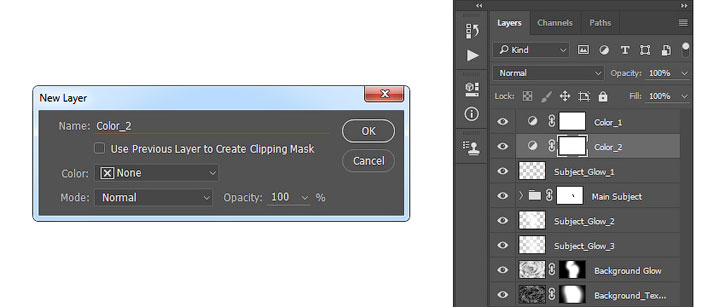
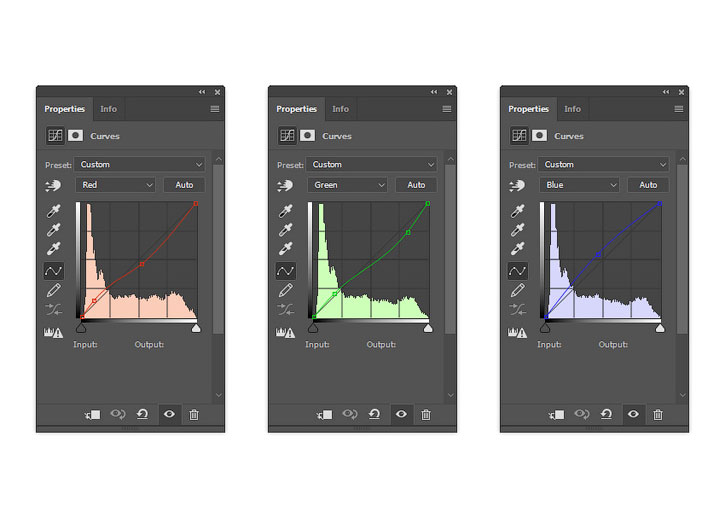

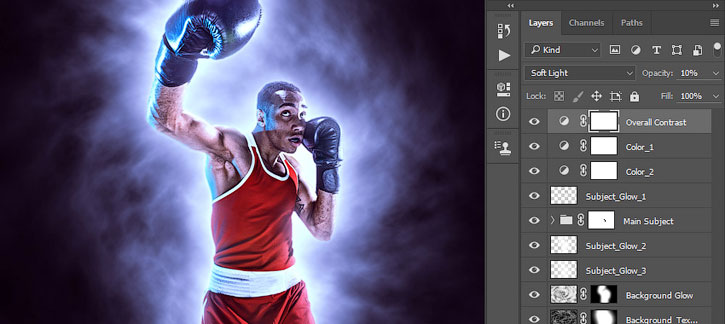
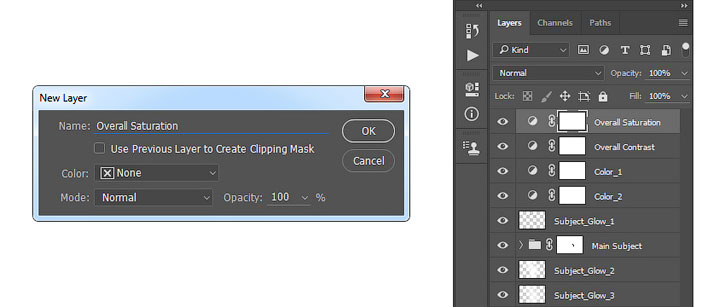

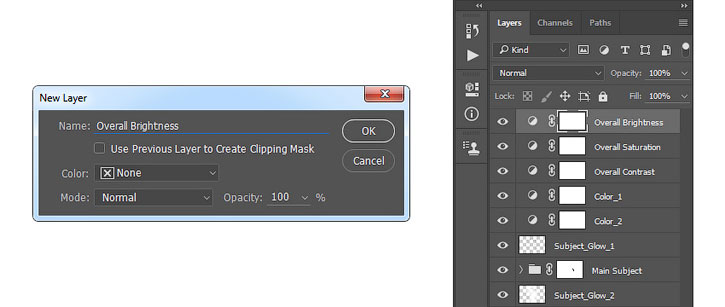
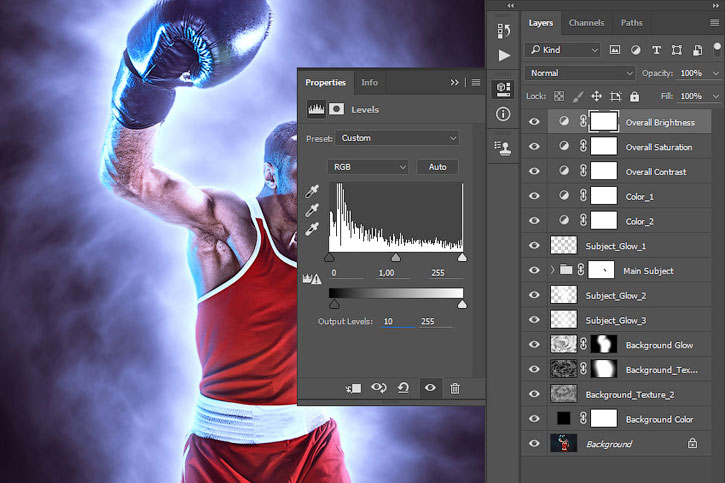

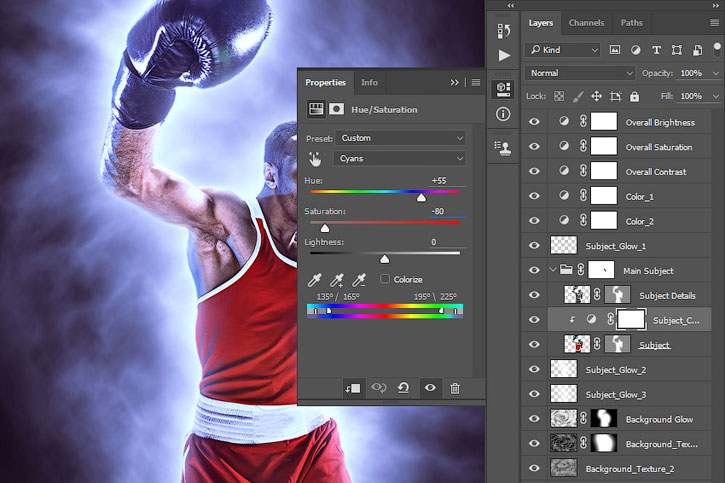
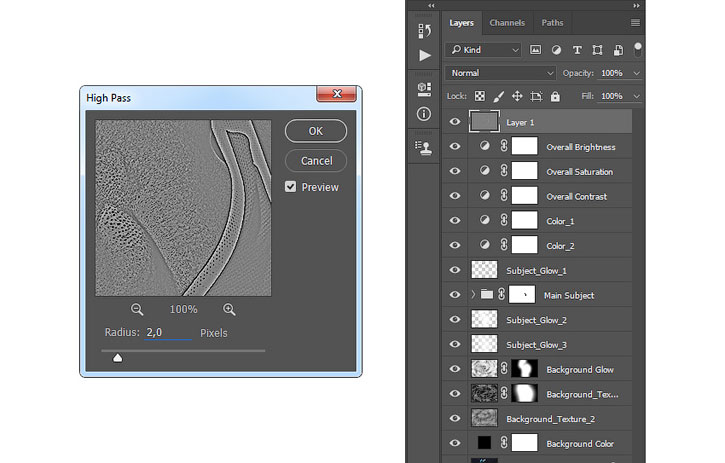



Комментарии 270
Спасибо за урок, очень классный эффект)
С начало я сделала так
Спасибо
Думаю, сегодня у меня получилось лучше) Спасибо
Фигово, да?
21yuliasergeevna, мне нравится, хорошо очень получилось))
Огромное спасибо за урок!
Хорошее исполнение!
Спасибо за урок)
Урок прикольный но чувствуется как будто, что то лишнее добавили в урок.
Отлично!
Меня немного понесло...
Спасибо за урок, хотя мне кажется, что много лишних действий. И в пункте: "Как смешать модель с фоном" в шаге 7, явно какая-то путаница с цветом кисти...
Спасибо за урок.
Спасибо за урок!
Благодарю автора и переводчика за урок!
Спасибо,классный урок!
Хорошее исполнение урока!
Спасибо за урок.
Ну, в общем как-то так.
Благодарю за урок!
Ещё вариантик...))
Спасибо
За урок спасибо!!!
Благодарю.
Девочка боксер))
Спасибо за урок. Автор всю дорогу водил окольными путями, пришлось делать по своему как обычно, или может я подзабыл чего то..все таки был большой перерыв))
Спасибо!
спасибо
Спасибо! Идея интересная.