Добавляем снежные эффекты в Фотошоп
Добавляем снежные эффекты в Фотошоп
 В этом уроке вы научитесь превращать любой портрет в холодную зимнюю иллюстрацию в стиле белых ходоков из сериала «Игра престолов».
В этом уроке вы научитесь превращать любой портрет в холодную зимнюю иллюстрацию в стиле белых ходоков из сериала «Игра престолов».
Сложность урока: Средний
В этом уроке вы научитесь превращать любые фото в холодную зимнюю иллюстрацию в стиле белых ходоков из сериала «Игра престолов». Я постараюсь объяснить все максимально подробно, чтобы даже новички могли в конце получить не менее потрясающий результат.
Скачать архив с материалами к уроку
Примечание: Автор использовал платные материалы. В архиве вы найдёте альтернативный вариант изображений для выполнения урока.
1. Создаем документ
Для начала открываем фото, с которым будем работать. Для этого переходим File – Open (Файл – Открыть). Настраиваем новый документ:
- снимок должен быть в режиме RGB, 8 bits/channel (бит/канал). Чтобы это проверить, переходим Image – Mode (Изображение – Режим).
- Для получения наилучшего результата, размер фото должен быть в пределах 2000-4000 пикселей в ширину/высоту. Проверяем в меню Image – Image Size (Изображение – Размер изображения).
- Ваше фото должно быть заблокированным фоновым слоем. Если это не так, переходим в меню Layer – New – Background from Layer (Слой – Новый – Задний фон из слоя).
2. Вырезаем объект
Шаг 1
В этом разделе мы вырежем модель и перенесем ее на отдельный слой. Активируем Magic Wand Tool  (W) (Волшебная палочка), устанавливаем Tolerance (Допуск) на 32 и кликаем левой кнопкой по белому фону. Затем нажимаем Ctrl+Shift+I, чтобы инвертировать выделение и выделить модель.
(W) (Волшебная палочка), устанавливаем Tolerance (Допуск) на 32 и кликаем левой кнопкой по белому фону. Затем нажимаем Ctrl+Shift+I, чтобы инвертировать выделение и выделить модель.
Шаг 2
Далее переходим Select – Modify – Smooth (Выделение – Модификация – Сглаживание) и устанавливаем Sample Radius (Радиус) на 5 пикселей. Затем Select – Modify – Contract (Выделение – Модификация – Сжать) и устанавливаем Contract (Сжать) на 3 пикселя. И, наконец, переходим Select – Modify – Feather (Выделение – Модификация – Растушевка) и устанавливаем Feather Radius (Радиус растушевки) на 2 пикселя.
Шаг 3
Нажимаем Ctrl+J, чтобы создать новый слой по форме выделения, называем его «Модель».
3. Создаем светящиеся глаза
Шаг 1
В этом разделе мы заменим цвет глаз и сделаем их светящимися. Создаем новый слой Layer – New – Layer (Слой – Новый – Слой) и называем его «Временный».
Шаг 2
Выбираем Brush Tool  (B) (Кисть), берем мягкую кисточку и закрашиваем радужку обоих глаз. Цвет не важен.
(B) (Кисть), берем мягкую кисточку и закрашиваем радужку обоих глаз. Цвет не важен.
Шаг 3
Зажимаем клавишу Ctrl и кликаем по миниатюре слоя с закрашенными глазами, чтобы загрузить его выделение, затем переходим на слой «Модель» и нажимаем клавиши Ctrl+J, чтобы создать новый слой по форме выделения. После этого кликаем правой кнопкой по слою «Временный» и выбираем Delete Layer (Удалить слой).
Шаг 4
Теперь переходим Image – Adjustment – Hue/Saturation (Изображение – Коррекция – Цветовой тон/Насыщенность), ставим галочку напротив Colorize (Тонирование), устанавливаем Hue (Цветовой тон) на 206, Saturation (Насыщенность) – на 82 и Lightness (Яркость) – на 21, как показано ниже:
Шаг 5
Меняем режим смешивания этого слоя на Linear Dodge (Линейный осветлитель), уменьшаем Opacity (непрозрачность) до 59% и называем его «Свечение глаз 1».
Шаг 6
Далее переходим Layer – Layer Mask – Reveal All (Слой – Слой-маска – Показать все), чтобы добавить белую маску. Затем устанавливаем цвет переднего плана на #000000, активируем Brush Tool (B) (Кисть), берем мягкую кисточку и закрашиваем радужки глаз.
Шаг 7
Выбираем слой «Модель», создаем новый слой Layer – New – Layer (Слой – Новый – Слой) и называем его «Светящиеся глаза 2».
Шаг 8
Устанавливаем цвет переднего плана на #808080, активируем Brush Tool (B) (Кисть), берем мягкую кисточку и закрашиваем радужки глаз модели.
Шаг 9
Теперь переходим Image – Adjustment – Hue/Saturation (Изображение – Коррекция – Цветовой тон/Насыщенность), ставим галочку напротив Colorize (Тонирование), устанавливаем Hue (Цветовой тон) на 206, Saturation (Насыщенность) – на 82 и Lightness (Яркость) – на 21, как показано ниже:
Шаг 10
Переключаем режим смешивания этого слоя на Color (Цветность).
Шаг 11
Нажимаем Ctrl+J, чтобы дублировать текущий слой, называем копию «Светящиеся глаза 3» и размещаем ее под слоем «Модель».
Шаг 12
Активируем Lasso Tool  (L) (Лассо) и создаем выделение вокруг левого глаза. Кликаем по нему правой кнопкой мышки, выбираем Free Transform (Свободная трансформация) и устанавливаем Width (Ширина) на 200% и Height (Высота) – на 400%, как показано ниже:
(L) (Лассо) и создаем выделение вокруг левого глаза. Кликаем по нему правой кнопкой мышки, выбираем Free Transform (Свободная трансформация) и устанавливаем Width (Ширина) на 200% и Height (Высота) – на 400%, как показано ниже:
Шаг 13
Нажимаем сочетание клавиш Ctrl+D, чтобы удалить выделение. Затем выбираем Lasso Tool  (L), выделяем правый глаз, кликаем по нему правой кнопкой мышки, выбираем Free Transform (Свободная трансформация) и устанавливаем Width (Ширина) на 200% и Height (Высота) – на 400%, как показано ниже:
(L), выделяем правый глаз, кликаем по нему правой кнопкой мышки, выбираем Free Transform (Свободная трансформация) и устанавливаем Width (Ширина) на 200% и Height (Высота) – на 400%, как показано ниже:
Шаг 14
Нажимаем Ctrl+D, чтобы удалить выделение, затем переходим Filter – Blur – Gaussian Blur (Фильтр – Размытие – Размытие по Гауссу) и устанавливаем Radius (Радиус) на 50 пикселей, как показано ниже:
Шаг 15
Уменьшаем Opacity (непрозрачность) этого слоя на 84% и с зажатой клавишей Shift кликаем по слою «Светящиеся глаза 1», чтобы выделить все «светящиеся» слои. После этого переходим Layer – New – Group from Layers (Слой – Новый – Группа из слоев), чтобы сгруппировать выделенные слои. Называем полученную группу «Свечение глаз».
4. Создаем фон и текстуру
Шаг 1
В этом разделе мы будем создавать фон и добавим на него текстуру. Выбираем фоновый слой и переходим Layer – New Fill Layer – Solid Color (Слой – Новый слой-заливка – Цвет), называем полученный слой «Фоновый цвет» и выбираем черный цвет (#000000), как показано ниже:
Шаг 2
Далее мы добавим небольшой источник света за моделью. Нажимаем Ctrl+J, чтобы дублировать текущий слой, и называем его «Центральный источник света».
Шаг 3
Кликаем правой кнопкой по этому слою, выбираем Blending Options (Параметры наложения), в открывшемся окне активируем стиль Gradient Overlay (Наложение градиента) и настраиваем его:
Шаг 4
Устанавливаем Opacity (непрозрачность) этого слоя на 20%.
Шаг 5
Создаем новый слой Layer – New – Layer (Слой – Новый – Слой) и называем его «Фоновая текстура».
Шаг 6
Нажимаем клавишу D, чтобы сбросить цвета на стандартные, и применяем Filter – Render – Clouds (Фильтр – Рендеринг – Облака).
Шаг 7
Нажимаем Ctrl+T, чтобы активировать режим свободной трансформации, и на верхней панели устанавливаем ширину и высоту на 200%.
Шаг 8
Применяем Image – Adjustments – Levels (Изображение – Коррекция – Уровни) и применяем следующие настройки:
Шаг 9
Устанавливаем непрозрачность слоя на 25%.
5. Дорабатываем края модели
Шаг 1
В этом разделе мы займемся доработкой краев модели, чтобы она аккуратнее ложилась на фон. Выбираем слой «Модель» и переходим Layer – Layer Mask – Reveal All (Слой – Слой-маска – Показать все), чтобы добавить белую маску.
Шаг 2
Устанавливаем цвет переднего плана на черный (#000000), активируем Brush Tool  (B) (Кисть), выбираем маленькую мягкую кисточку и проводим по белым границам на модели, который остались от фона.
(B) (Кисть), выбираем маленькую мягкую кисточку и проводим по белым границам на модели, который остались от фона.
Шаг 3
Берем большую мягкую кисть и проводим по нижней части модели, чтобы добавить плавное затухание.
6. Создаем снег и туман
Шаг 1
В этом разделе мы добавим снег и туман. Создаем новый слой Layer – New – Layer (Слой – Новый – Слой), называем его «Снег 1» и перемещаем в самый верх панели слоев.
Шаг 2
Устанавливаем цвет переднего плана на черный (#000000), переходим Edit – Fill (Редактирование – Выполнить заливку) и в появившемся окне устанавливаем Contents (Содержание) на Foreground Color (Основной цвет), Mode (Режим) – на Normal (Нормальный) и Opacity (Непрозрачность) – на 100%.
Шаг 3
Переходим Filter – Noise – Add Noise (Фильтр – Шум – Добавить шум), устанавливаем Amount (Эффект) на 100% и Distribution (Распределение) – на Uniform (Равномерная). Ставим галочку напротив Monochromatic (Монохромный), переходим Filter – Blur – Gaussian Blur (Фильтр – Размытие – Размытие по Гауссу) и устанавливаем Radius (Радиус) на 2 пикселя, как показано ниже:
Шаг 4
Теперь переходим Image – Adjustments – Curves (Изображение – Коррекция – Кривые) и вводим следующие настройки:
Шаг 5
Нажимаем Ctrl+T и устанавливаем ширину и высоту на 200%, как показано ниже:
Шаг 6
Теперь переходим Filter – Blur – Motion Blur (Фильтр – Размытие – Размытие в движении), устанавливаем Angle (Угол) на 45 и Distance (Смещение) – на 10.
Шаг 7
Переключаем режим смешивания слоя на Screen (Осветление).
Шаг 8
Далее добавляем новый слой Layer – New – Layer (Слой – Новый – Слой), называем его «Снег 2» и на панели слоев размещаем сразу под слоем «Снег 1».
Шаг 9
Устанавливаем цвет переднего плана на черный (#000000), переходим Edit – Fill (Редактирование – Выполнить заливку) и в появившемся окне устанавливаем Contents (Содержание) на Foreground Color (Основной цвет), Mode (Режим) – на Normal (Нормальный) и Opacity (Непрозрачность) – на 100%.
Шаг 10
Переходим Filter – Noise – Add Noise (Фильтр – Шум – Добавить шум), устанавливаем Amount (Эффект) на 100% и Distribution (Распределение) – на Uniform (Равномерная). Ставим галочку напротив Monochromatic (Монохромный), переходим Filter – Blur – Gaussian Blur (Фильтр – Размытие – Размытие по Гауссу) и устанавливаем Radius (Радиус) на 2 пикселя, как показано ниже:
Шаг 11
Теперь переходим Image – Adjustments – Curves (Изображение – Коррекция – Кривые) и вводим следующие настройки:
Шаг 12
Нажимаем сочетание клавиш Ctrl+T и устанавливаем ширину и высоту на 200%.
Шаг 13
Жмем Ctrl+A, чтобы выделить все рабочее полотно, и переходим Layer – Layer Mask – Reveal Selection (Слой – Слой-маска – Показать выделенную область), чтобы добавить маску по форме выделенной области.
Шаг 14
Кликаем правой кнопкой мышки по маске и выбираем Apply Layer Mask (Применить слой-маску). Нажимаем сочетание клавиш Ctrl+T и на верхней панели устанавливаем ширину и высоту на 500%.
Шаг 15
Далее применяем Filter – Blur – Motion Blur (Фильтр – Размытие – Размытие в движении), устанавливаем Angle (Угол) на 60 и Distance (Смещение) – на 50.
Шаг 16
Меняем режим смешивания слоя на Screen (Осветление). Затем переходим Layer – Layer Mask – Reveal All (Слой – Слой-маска – Показать все), чтобы добавить белую маску. После этого нажимаем клавишу D, чтобы сбросить цвета на стандартные, и X, чтобы поменять их местами (белый цвет должен стать основным). Применяем Filter – Render – Clouds (Фильтр – Рендеринг – Облака).
Шаг 17
Теперь переходим Image – Auto Tone (Изображение – Автотон), затем применяем Image – Adjustments – Levels (Изображение – Коррекция – Уровни) и вводим следующие настройки:
Шаг 18
На панели Window – Properties (Окно – Свойства) устанавливаем Density (Плотность) маски на 60%.
Шаг 19
Теперь мы повторим действия для следующего слоя со снегом. Выбираем слой «Снег 1», переходим Layer – Layer Mask – Reveal All (Слой – Слой-маска – Показать все), чтобы добавить белую маску. После этого применяем Filter – Render – Clouds (Фильтр – Рендеринг – Облака).
Шаг 20
Теперь переходим Image – Auto Tone (Изображение – Автотон), затем применяем Image – Adjustments – Levels (Изображение – Коррекция – Уровни) и вводим следующие настройки:
Шаг 21
На панели Window – Properties (Окно – Свойства) устанавливаем Density (Плотность) маски на 60%.
Шаг 22
Далее мы создадим туман. Добавляем новый слой Layer – New – Layer (Слой – Новый – Слой), называем его «Туман» и на панели слоев размещаем под слоем «Снег 2».
Шаг 23
Нажимаем клавишу D, чтобы сбросить цвета на стандартные, и применяем фильтр Filter – Render – Clouds (Фильтр – Рендеринг – Облака).
Шаг 24
Теперь нажимаем клавиши Ctrl+T и устанавливаем ширину и высоту на 200%, как показано ниже:
Шаг 25
Меняем режим смешивания слоя на Screen (Осветление) и уменьшаем непрозрачность до 45%.
Шаг 26
Переходим Layer – Layer Mask – Reveal All (Слой – Слой-маска – Показать все), чтобы добавить белую маску. Устанавливаем цвет переднего плана на черный (#000000), активируем Brush Tool (B) (Кисть), выбираем маленькую мягкую кисточку и проводим по лицу модели, чтобы удалить туман в этой области.
Шаг 27
На панели Window – Properties (Окно – Свойства) устанавливаем Density (Плотность) маски на 60%.
7. Добавляем финальные штрихи
Шаг 1
В этом разделе мы добавим финальные штрихи в виде нескольких корректирующих слоев. Выбираем слой «Снег 1» и переходим Layer – New Adjustment Layer – Color Balance (Слой – Новый корректирующий слой – Цветовой баланс), называем корректирующий слой «Цветокоррекция».
Шаг 2
Дважды кликаем по миниатюре корректирующего слоя и на панели Properties (Свойства) вводим следующие настройки:
Шаг 3
Переходим Layer – New Adjustment Layer – Vibrance (Слой – Новый корректирующий слой – Сочность) и называем корректирующий слой «Общая насыщенность».
Шаг 4
Дважды кликаем по миниатюре корректирующего слоя и на панели Properties (Свойства) вводим следующие настройки:
Шаг 5
Зажимаем клавишу Ctrl и кликаем по миниатюре слоя «Свечение глаз 2», устанавливаем цвет переднего плана на черный (#000000), затем переходим Edit – Fill (Редактирование – Заливка). В открывшемся окне устанавливаем Contents (Содержание) на Foreground Color (Основной цвет), Blending (Режим) – на Normal (Нормальный) и Opacity (Непрозрачность) – на 100%.
Шаг 6
Нажимаем клавишу D, чтобы сбросить цвета на стандартные, и X, чтобы поменять их местами (белый цвет должен стать основным). Затем переходим Layer – New Adjustment Layer – Gradient Map (Слой – Новый корректирующий слой – Карта градиента) и создаем новый корректирующий слой, который называем «Общая контрастность».
Шаг 7
Меняем режим смешивания этого слоя на Soft Light (Мягкий свет) и уменьшаем непрозрачность до 40%.
Шаг 8
Теперь жмем Ctrl+Alt+Shift+E, чтобы объединить все видимые слои на отдельном новом слое, после этого нажимаем Ctrl+Shift+U, чтобы обесцветить этот слой. Далее применяем фильтр Filter – Other – High Pass (Фильтр – Другое – Цветовой контраст) и устанавливаем Radius (Радиус) на 2 пикселя.
Шаг 9
Меняем режим смешивания этого слоя на Hard Light (Жесткий свет) и называем его «Общая резкость».
Готово!
Поздравляю, вы закончили урок! Вот так выглядит финальный вариант:
Если вы хотите создать более интересный эффект с анимированным снегом и туманом, то автор подготовил экшен Snow Walker (платно).
Автор: Marko Kožokar
Источник: design.tutsplus.com



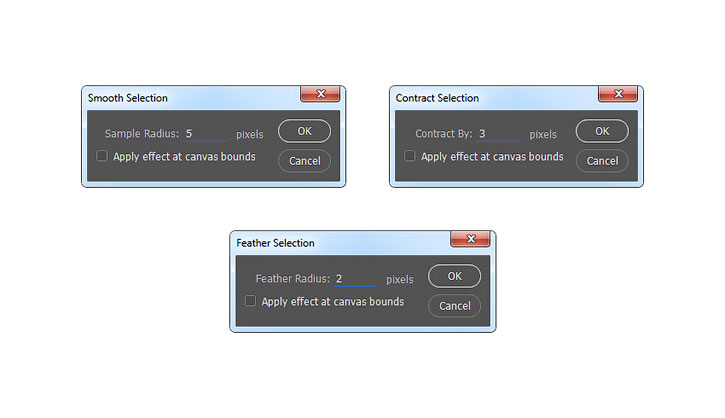












































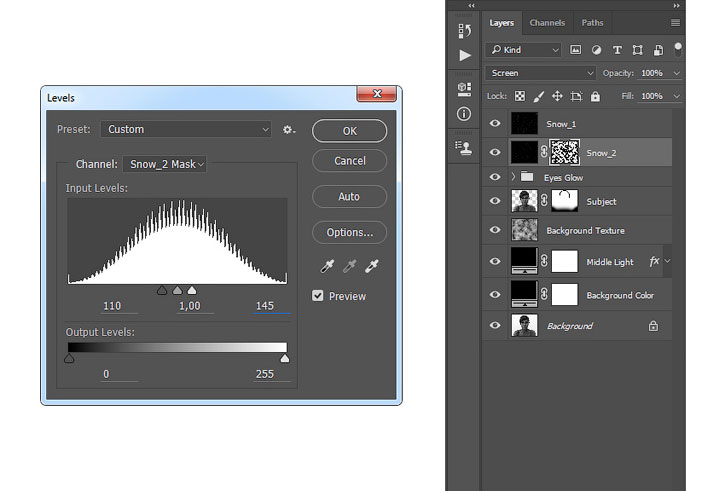





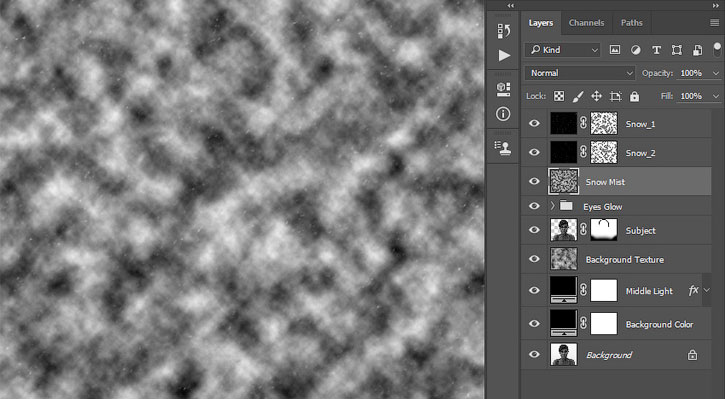
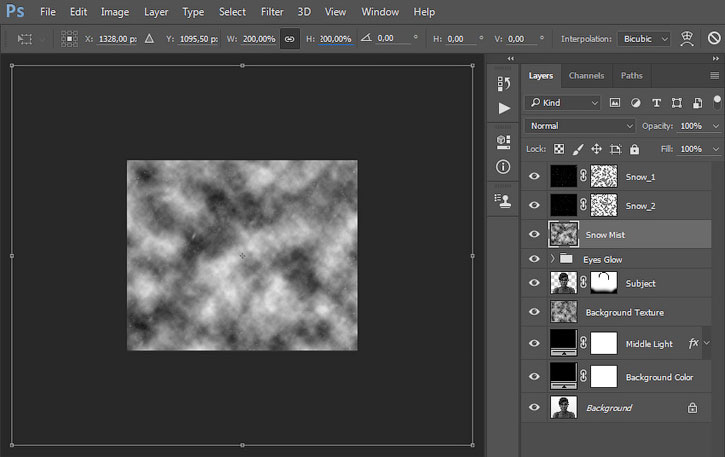



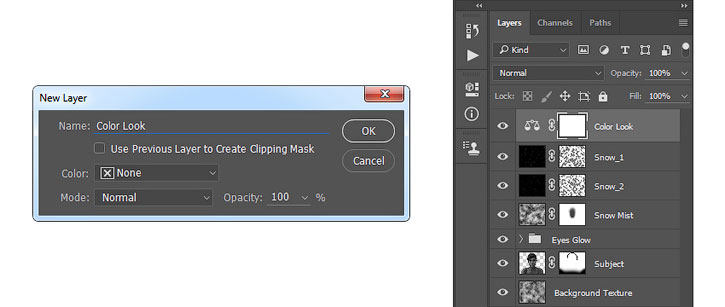

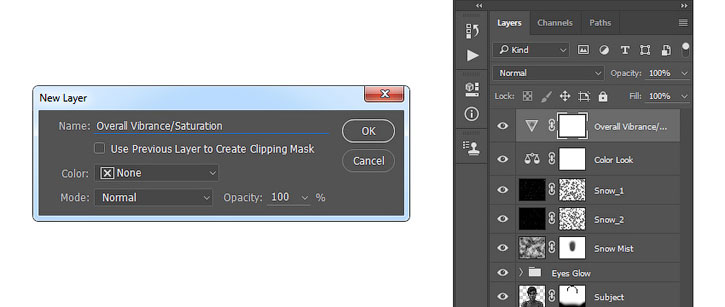




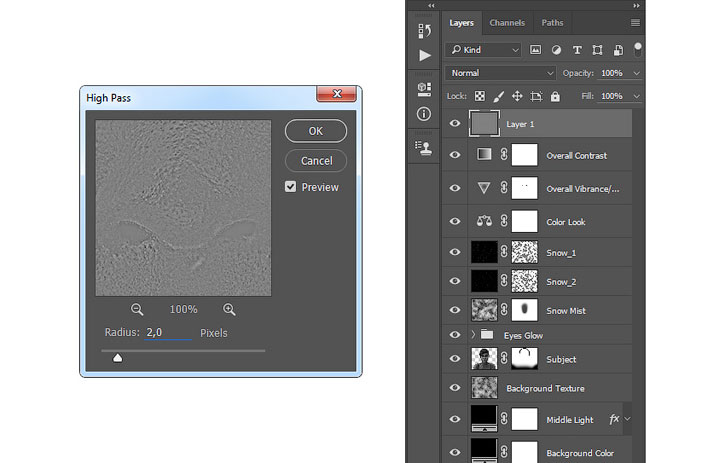
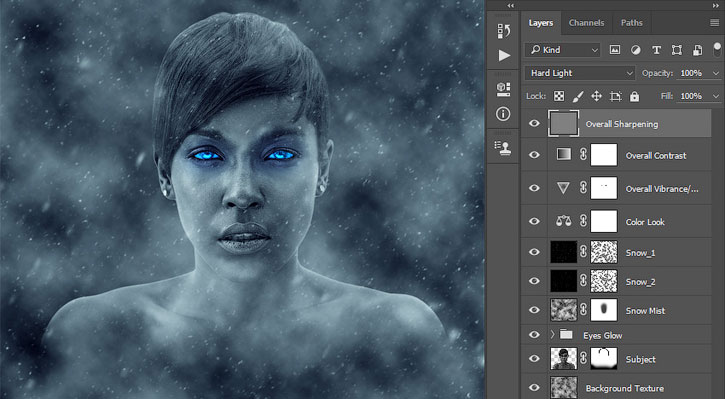


Комментарии 130
Вдохновлённая песней группы Эпидемия.
Спасибо за урок!
С выделением глаз не понятно, сделала как описано, но свечения вокруг них не добилась.. Но все равно спасибо!
Хорошо так заморозили девушку
Это не урок, это простое перечисление действий, без объяснения смысла, причем с ошибками. Создатель "урока" шарит в фотошопе, но или слабый учитель, или схалявил.
Спасибо за урок.
Не все пошло, как надо, поэтому нес отсебятину.
это шикарно, благодарю
"Зима близко... "
"
Спасибо за урок, было очень интересно)
круто

Спасибо!
Спасибо за урок!
На добавлении штрихов - 2 шаг обесцветились и перестали светиться глаза, не понимаю в чем причина, та что только так(((
Спасибо за урок! Мой вариант.
как то так)
спасибо:3
Урок не понятный!
Спасибо
спасибо.
Спасибо за такой прекрасный урок, мне очень понравилось.. Вот что у меня получилось.
Спасибо за урок.
Спасибо )
Решила немного доработать, не смогла остановиться)
Спасибо за урок, он чудесный)
Спасибо за урок )
Прекрасный урок, спасибо!
Очень интересно ! Показалось просто , но провозился порядочно .
Ходоки наступают 8)
Спасибо.)