Делаем в Фотошоп фантастический портрет в стиле Sci-Fi
Делаем в Фотошоп фантастический портрет в стиле Sci-Fi
 В этом уроке я покажу вам, как создать фантастический портрет в стиле sci-fi.
В этом уроке я покажу вам, как создать фантастический портрет в стиле sci-fi.
Сложность урока: Средний
В этом уроке я покажу вам, как создать фантастический портрет в стиле sci-fi. Вы узнаете, как накладывать портретный снимок на космический фон, добавлять эффекты, используя текстуры, работать с режимами смешивания, улучшать цвет и многое другое.
Скачать архив с материалами к уроку
Примечание: Автор использовал платные материалы. В архиве вы найдёте альтернативный вариант бесплатных изображений для выполнения урока.
1. Создаем фон
Шаг 1
Создаем новый документ размером 1500 х 900 пикселей со следующими параметрами:
Заливаем фон цветом #010e27.
Шаг 2
Переходим Layer – New Adjustment Layer – Curves (Слой – Новый корректирующий слой – Кривые) и уменьшаем яркость, потянув за диагональную линию вниз. На панели слоев выбираем маску корректирующего слоя и активируем Brush Tool (B) (Кисть). Мягкой круглой кисточкой черного цвета проводим по бокам документа, чтобы в этих областях фон не был слишком темным. Позже мы добавим детали.
Шаг 3
Перемещаем космический фон на рабочее полотно и меняем режим смешивания слоя на Screen (Осветление) с непрозрачностью 100%.
В нижней части панели слоев жмем на кнопку Add layer mask  (Добавить слой-маску), чтобы добавить маску на слой с космическим фоном. Мягкой черной кисточкой хаотично закрашиваем некоторые области в центре и по бокам.
(Добавить слой-маску), чтобы добавить маску на слой с космическим фоном. Мягкой черной кисточкой хаотично закрашиваем некоторые области в центре и по бокам.
Шаг 4
Выше добавляем корректирующий слой Curves (Кривые) и трансформируем его в обтравочную маску комбинацией клавиш Ctrl+Alt+G. Уменьшаем яркость картинки, чтобы получить более мягкий и аккуратный эффект.
2. Добавляем модель
Шаг 1
Открываем фото с моделью, вырезаем ее, используя Polygonal Lasso  Tool (L) (Прямолинейное лассо), и инструментом Move Tool
Tool (L) (Прямолинейное лассо), и инструментом Move Tool  (V) (Перемещение) перемещаем в центр рабочего полотна.
(V) (Перемещение) перемещаем в центр рабочего полотна.
Черной мягкой кистью редактируем маску так, чтобы скрыть шею, плечи, волосы и лоб модели.
Шаг 2
Создаем новый слой и трансформируем его в обтравочную маску (Ctrl+Alt+G). Активируем Stamp Clone Tool  (S) (Штамп) и удаляем серьги:
(S) (Штамп) и удаляем серьги:
Шаг 3
Добавляем корректирующий слой, чтобы уменьшить яркость на нижнем крае подбородка и щеки. Мягкой черной кистью редактируем маску в тех областях, где эффект от корректирующего слоя нам не нужен.
Шаг 4
Добавляем корректирующий слой Hue/Saturation (Цветовой тон/Насыщенность) и уменьшаем Saturation (Насыщенность) до -16:
Шаг 5
Добавляем корректирующий слой Color Balance (Цветовой баланс), чтобы настроить цвет модели в соответствии с фоном. Настраиваем Midtones (Средние тона):
Шаг 6
Берем Lasso Tool  (L) (Лассо) и выделяем рот. Затем переходим Layer – New Adjustment Layer – Curves (Слой – Новый корректирующий слой – Кривые). Увеличиваем яркость губ.
(L) (Лассо) и выделяем рот. Затем переходим Layer – New Adjustment Layer – Curves (Слой – Новый корректирующий слой – Кривые). Увеличиваем яркость губ.
3. Создаем макияж
Шаг 1
Открываем картинку со световым кольцом и вставляем его на рабочий документ, используя Move Tool  (V) (Перемещение). Меняем режим смешивания этого слоя на Screen (Осветление) с непрозрачностью 100%.
(V) (Перемещение). Меняем режим смешивания этого слоя на Screen (Осветление) с непрозрачностью 100%.
Шаг 2
Переходим Filter – Liquify (Фильтр – Пластика) и активируем Twirl Clockwise Tool (C) (Скручивание по часовой стрелке). Затем скручиваем кольцо до тех пор, пока не получим результат, как на картинке ниже, обратите внимание на центральную область в форме глаза. Переносим получившуюся фигуру на глаз модели.
С помощью маски удаляем лишнее.
Шаг 3
Дублируем слой (Ctrl+J) и отражаем копию Edit – Transform – Flip Horizontal (Редактирование – Трансформация – Отразить по горизонтали). Перемещаем копию на второй глаз.
Шаг 4
Выбираем оба слоя с глазом и жмем Ctrl+G, чтобы добавить их в группу. Меняем режим смешивания этой группы на Screen (Осветление) с непрозрачностью 100% и выше добавляем корректирующий слой Hue/Saturation (Цветовой тон/Насыщенность), чтобы изменить цвет глаз.
Шаг 5
Создаем корректирующий слой Color Balance (Цветовой баланс) и настраиваем Midtones (Средние тона):
4. Добавляем туманность
Шаг 1
Перемещаем изображение Туманность 1 на рабочий документ и меняем режим смешивания на Screen (Осветление) с непрозрачностью 100%. Переходим Edit – Transform – Warp (Редактирование – Трансформация – Деформация) и искажаем форму туманности, чтобы она соответствовала перспективе головы и глаз.
С помощью маски корректируем края туманности.
Шаг 2
Несколько раз дублируем (Ctrl+J) этот слой и распределяем копии вокруг головы и лица, стараясь добиться отчетливо видимого эффекта на щеках. При необходимости используем маску, чтобы избавиться от лишних деталей.
Шаг 3
Выделяем все слои с туманность и добавляем в группу (Ctrl+G). Устанавливаем режим смешивания группы на Screen (Осветление) с непрозрачность 100%. Затем выше добавляем корректирующий слой Color Balance (Цветовой баланс) и настраиваем Midtones (Средние тона) и Highlights (Свет):
Шаг 4
Добавляем корректирующий слой Levels (Уровни), чтобы скрыть оставшиеся границы и немного смягчить эффект.
Шаг 5
Добавляем на рабочее полотно вторую картинку Туманность 2 и размещаем ее в нижней части. Активируем свободную трансформацию (Ctrl+T) и поворачиваем изображение, как показано ниже. Устанавливаем режим смешивания слоя на Screen (Осветление) с непрозрачностью 100%.
Шаг 6
Создаем корректирующий слой Levels (Уровни), чтобы скрыть границу картинки и смягчить эффект.
Шаг 7
Добавляем корректирующий слой Color Balance (Цветовой баланс) и настраиваем Midtones (Средние тона):
5. Добавляем фантастическое освещение
Шаг 1
Вставляем на рабочее полотно картинку Фантастический свет. Размещаем ее на голове и устанавливаем режим смешивания на Screen (Осветление) с непрозрачностью 100%.
Используем фильтр Liquify (Пластика) (инструмент Forward Warp Tool (Деформация)), чтобы деформировать изображение и получить результат, как показано ниже:
Шаг 2
Дважды дублируем (Ctrl+J) этот слой и распределяем копии по всей голове и с правой стороны от модели. Используем маску, чтобы удалить все лишние детали.
Шаг 3
Открываем отдельно картинку с фантастическим светом, берем Lasso Tool  (L) (Лассо) и выделяем часть. Копируем (Ctrl+C) и вставляем (Ctrl+V) выделенный фрагмент в нижней левой части головы. С помощью инструмента Forward Warp Tool (Деформация) придаем фрагменту дугообразную форму.
(L) (Лассо) и выделяем часть. Копируем (Ctrl+C) и вставляем (Ctrl+V) выделенный фрагмент в нижней левой части головы. С помощью инструмента Forward Warp Tool (Деформация) придаем фрагменту дугообразную форму.
Используя маску, скрываем жесткие края на фрагменте.
Шаг 4
Выделяем другую фрагмент и, используя ту же технику, вставляем его с правой стороны головы.
Шаг 5
Используя этот же способ, добавляем больше мелких деталей.
Шаг 6
Группируем все слои с фантастическим светом и выше внутри группы добавляем корректирующий слой Color Balance (Цветовой баланс). Настраиваем Midtones (Средние тона):
Шаг 7
Добавляем корреткирующий слой Hue/Saturation (Цветовой тон/Насыщенность) и уменьшаем Saturation (Насыщенность) Blues (Синие) до -81:
Шаг 8
Добавляем корректирующий слой Levels (Уровни), чтобы полностью скрыть оставшиеся видимые границы:
6. Дополнительный макияж
Шаг 1
Создаем новый слой. Берем Elliptical Marquee Tool  (U) (Овал) и рисуем небольшую окружность. Активируем Gradient Tool
(U) (Овал) и рисуем небольшую окружность. Активируем Gradient Tool  (G) (Градиент) и заливаем окружность радиальным градиентом, цвета - #f8b2f2 и #834115.
(G) (Градиент) и заливаем окружность радиальным градиентом, цвета - #f8b2f2 и #834115.
С помощью Forward Warp Tool (Деформация) вытягиваем окружность в длину и размещаем по контуру челюсти модели.
Шаг 2
Меняем режим смешивания этого слоя на Color Dodge (Осветление основы) с непрозрачностью 100%. Добавляем маску и редактируем эффект так, чтобы он выглядел достаточно мягко.
Шаг 3
Дважды дублируем слой. Одну копию размещаем возле носа на щеке, а вторую отражаем по горизонтали Edit – Transform – Flip Horizontal (Редактирование – Трансформация – Отразить по горизонтали) и вставляем на второй щеке.
7. Рисуем освещение
Шаг 1
Выше всех слоев создаем новый слой и мягкой кисточкой (цвет #746482) рисуем вокруг лица модели. Меняем режим смешивания слоя на Color Dodge (Осветление основный) с непрозрачностью 100%.
Шаг 2
Мягкой кистью (цвет #81a3ef) закрашиваем область лба, щек и подбородка. Меняем режим смешивания слоя на Overlay (Перекрытие) с непрозрачностью 100%.
Шаг 3
На новом слое мягкой кистью (цвет #8c8dcb) закрашиваем нижнюю часть рабочего полотна в области головы. Меняем режим смешивания слоя на Hard Light (Жесткий свет) с непрозрачностью 30%.
Шаг 4
Меняем цвет кисти на #a797c1 и закрашиваем верхнюю часть головы. Оставляем режим смешивания Hard Light (Жесткий свет) с непрозрачностью 30%.
8. Финальные штрихи
Шаг 1
Выше всех предыдущих слоев добавляем корректирующий слой Gradient Map (Карта градиента), используя цвета #912d1d и #004460. Уменьшаем непрозрачность слоя до 20%.
Шаг 2
Добавляем корректирующий слой Color Balance (Цветовой баланс) и настраиваем Midtones (Средние тона) и Highlights (Свет):
Шаг 3
Добавляем корректирующий слой Photo Filter (Фото-фильтр), выбираем цвет #ecde00.
Шаг 4
Создаем корректирующий слой Curves (Кривые), чтобы добавить теплых оттенков и увеличить контрастность изображения.
Шаг 5
Создаем еще один корректирующий слой Photo Filter (Фото-фильтр), меняем цвет на #dab9f4.
Шаг 6
Завершаем цветокоррекцию корректирующим слоем Vibrance (Вибрация).
Поздравляю, мы закончили!
Надеюсь, вам понравился мой урок и вы узнали что-то новое. Не стесняйтесь оставлять комментарии, предложения и делиться результатами.
Автор: Jenny Le
Источник: design.tutsplus.com

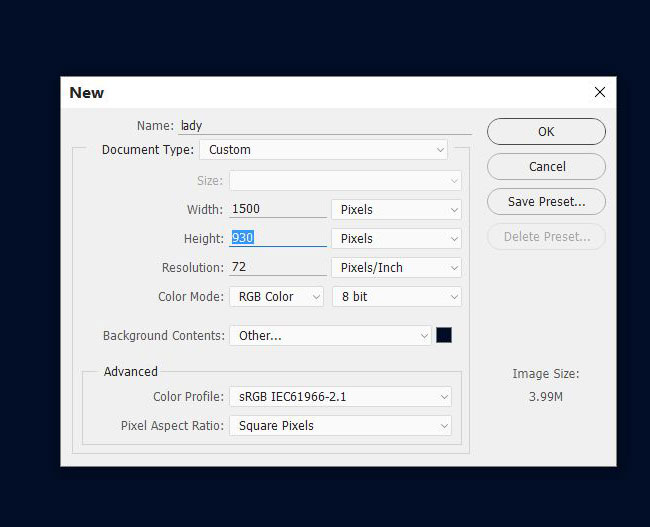


























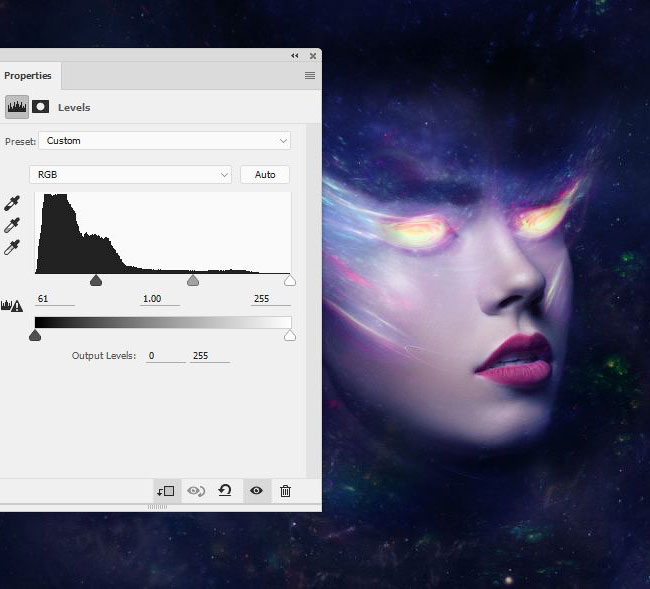










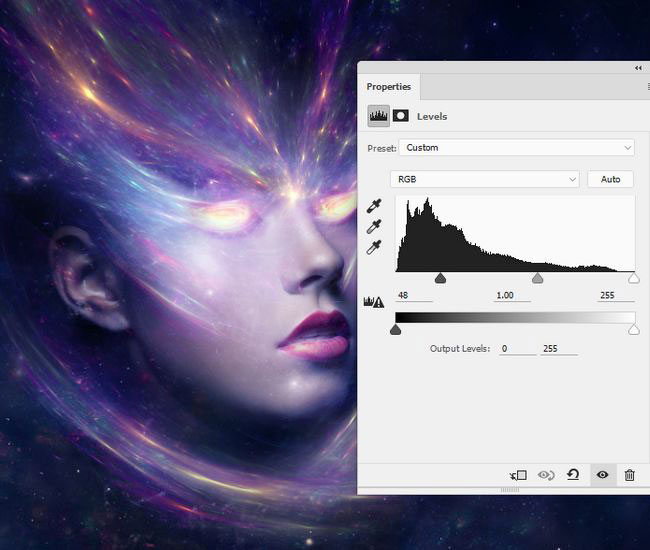












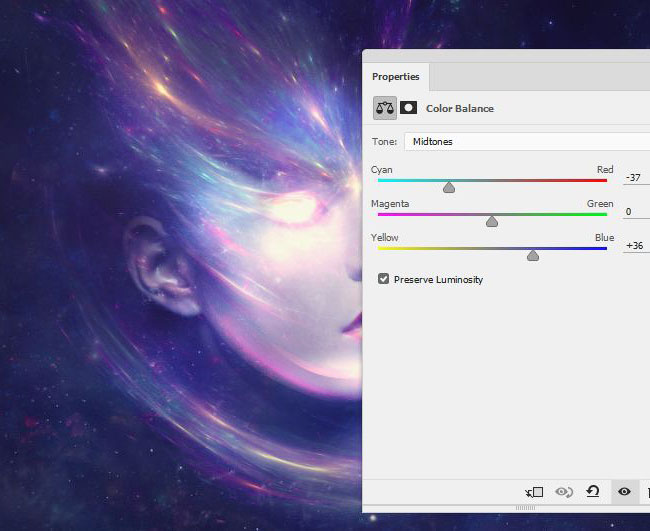






Комментарии 51
Спасибо за урок!
Спасибо! Интересный урок!
Делал долго, с перерывами. Единственно, у меня нет "Вибрации"
Спасибо
Спасибо! Очень интересный урок
Необычно...
Спасибо, немного по своему)
Безумно понравится урок!
Делала немного по-своему, но урок очень интересный. Спасибо!
Спасибо!
Почему-то постоянно не могу что то сделать.Не получается.Видеоуроки проще.Фон не становится ярче,а стирается.Хоть маска и сделана,и кривые есть,и всё как написано
очень интересно! Спасибо!
И ещё одна.)
Спасибо за урок
спасибо большое за урок!
Спасибо
Спасибо за идею! Получился отличный шаблон для моей афишки)
Кое-что делала по-своему, но большинство очень полезного почерпнула из урока.
Спасибо)
Спасибо! Самое сложное было "скрутить" глазки)
Спасибо за урок
Вроде получилось =)) сделал со своей девушкой
Спасибо! У меня получилось чудище с планеты обезьян.
что то свое
Спасибо.
Примерно так. Исходники мои почему то не все были.
Спасибо за урок! У меня ассоциация на эту работу "Девушка на кого-то очень зла"
Спасибо...