Создаём завораживающую сцену с воином в Фотошоп
Создаём завораживающую сцену с воином в Фотошоп
 В этом уроке вы узнаете, как, используя технику создания коллажа и различные спецэффекты, сделать завораживающую сцену с воином.
В этом уроке вы узнаете, как, используя технику создания коллажа и различные спецэффекты, сделать завораживающую сцену с воином.
Сложность урока: Средний
В этом уроке я покажу вам, как создать красочную сцену с воином в программе Photoshop. Мы используем различные элементы сцены, такие как горы, замок, добавим огненные эффекты, а также изображение воина для завершения картины. Итак, давайте приступим!
Данный урок средней сложности, поэтому, некоторые действия, возможно, будут сложными.
Примечание: Данный урок выполнен в программе Photoshop CС – поэтому некоторые скриншоты могут слегка отличаться от предыдущих версий программы. Некоторые кисти имеются только в данной версии программы Photoshop CS6.
Скачать архив с материалами к уроку
Итоговый результат:
Шаг 1
Создайте новый документ со следующими размерами 1440 px * 800 px, цвет заднего фона чёрный. Из набора изображений с небом, выберите следующее изображение, которое указано на скриншоте ниже. Выделите только часть изображения с небом.
Примечание переводчика: с помощью инструмента Прямоугольная область (Rectangle Marquee Tool), выделите часть изображения.
(Rectangle Marquee Tool), выделите часть изображения.
Скопируйте / вклейте (Copy / Paste) выделенное изображение неба на наш рабочий документ. Примените следующие корректирующие слои, которые должны располагаться поверх слоя с небом.
Чёрно-белое (Black and White). Уменьшите Непрозрачность (opacity) для данного корректирующего слоя до 80%.
Уровни (Levels)
Увеличьте масштаб изображения с небом, как показано на скриншоте ниже, таким образом, мы создадим задний фон для нашей сцены:
Шаг 2
Откройте исходное изображение с горами в программе Photoshop. Выделите следующую часть изображения горы, а затем скопируйте / вклейте (Copy / Paste) выделенный фрагмент на наш рабочий документ:
К слою с горой, добавьте корректирующий слой Чёрно-белый (Black and White).
Примечание переводчика: не забудьте преобразовать корректирующий слой Чёрно-белый (Black and White) в обтравочную маску, для этого нажмите первый значок в нижней части панели слоёв
С помощью мягкого ластика, обработайте края изображения горы, чтобы совместить ее с задним фоном:
Результат на данный момент урока:
Шаг 3
Откройте исходное изображение с замком в программе Photoshop. Выделите часть изображения замка.
Скопируйте / вклейте (Copy / Paste) выделенную часть замка на наш рабочий документ. Примените следующие корректирующие слои к слою с замком.
Примечание переводчика: не забудьте преобразовать корректирующие слои в обтравочные маски.
Чёрно-белое (Black and White)
Уровни (Levels)
Расположите замок, как показано на скриншоте ниже:
С помощью мягкого ластика, обработайте нижнюю часть изображения замка, чтобы совместить замок с горой:
Повторите процесс добавления замка, добавьте ещё изображений замков к нашей сцене. Не забывайте варьировать непрозрачность слоёв с замками, чтобы добавить глубины резкости к нашей сцене:
Шаг 4
Откройте исходное изображение с воином в программе Photoshop. Выделите изображение воина, а затем скопируйте / вклейте (Copy / Paste) на наш рабочий документ. Расположите изображение воина в нижней правой части сцены, как показано на скриншоте ниже.
К слою с воином, добавьте следующие корректирующие слои в качестве обтравочных масок.
Чёрно-белое (Black and White)
Уровни (Levels)
Кривые (Curves)
Результат на данный момент урока:
Шаг 5
С помощью кисти Гранж, нарисуйте красный гранжевый эффект на воине.
Мы придадим воину эффект крови, и это создаст выразительный эффект, как показано на скриншоте ниже.
Далее, с помощью кистей Фракталы, нарисуйте эффекты фракталов вокруг изображения воина:
Шаг 6
Откройте исходное изображение с искрами в программе Photoshop. Выделите часть изображения, как показано на скриншоте ниже.
Скопируйте / вклейте (Copy / Paste) выделенную часть изображения с искрами на наш рабочий документ. Уменьшите масштаб изображения, как показано на скриншоте ниже.
С помощью мягкого ластика, обработайте часть изображения, как показано на скриншоте ниже.
Активируйте инструмент Свободная трансформация (free transform tool (Ctrl+T)), щёлкните правой кнопкой мыши по области трансформации и в появившемся окне выберите опцию Деформация (Warp). Деформируйте изображение с искрами, как показано на скриншоте ниже.
Поменяйте режим наложения для слоя с искрами на Осветление (Screen):
Добавьте эффект с искрами вокруг воина, как показано на скриншоте ниже:
Шаг 7
С помощью инструмента Лассо  (Lasso tool), в настройках данного инструмента установите значение Растушёвки (feather) на 40 рх, выделите следующий фрагмент на изображении с искрами:
(Lasso tool), в настройках данного инструмента установите значение Растушёвки (feather) на 40 рх, выделите следующий фрагмент на изображении с искрами:
Скопируйте / вклейте выделенную часть изображения с искрами на наш рабочий документ. Поменяйте режим наложения для слоя с искрами на Осветление (Screen). Добавьте эффект искр вокруг изображения замка.
Шаг 8
Мы почти завершили урок! В качестве заключительных штрихов, я применил фильтр Облака (cloud) к нашей сцене:
Примечание переводчика: чтобы применить фильтр Облака (cloud), идём Фильтр – Рендеринг – Облака (Filter - Rendering - Clouds). Перед применением фильтра, необходимо выставить цвета по умолчанию, для этого нажмите клавишу (D), а также создать новый слой. Поменяйте режим наложения для фильтра с облаками на Мягкий слой (Soft Light).
С помощью кисти Гранж, нарисуйте абстрактный узор на изображении воина:
Выборочное действие: с помощью кисти Частицы, добавьте эффект частиц к нашей сцене:
Результат на данный момент урока.
В заключение, я применил пару корректирующих слоёв Цветовой Баланс (color balance) и Цветовой тон / Насыщенность (hue/saturation), чтобы добавить цветовые оттенки к нашей картине. Вы можете увидеть итоговый результат на скриншоте ниже:
Итак, мы завершили урок! Надеюсь, вам понравился данный урок, и он был полезным для вас. До встречи, удачного дня!
Итоговый результат:
Автор: James Qu
Источник: www.psdvault.com

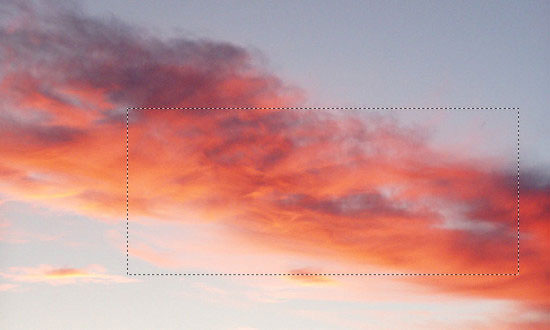
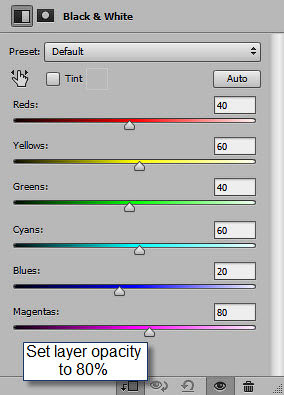
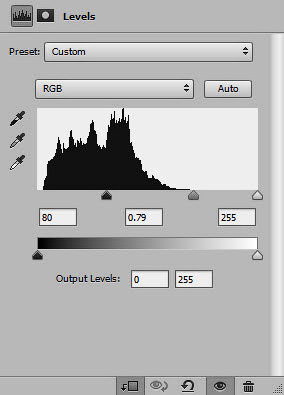



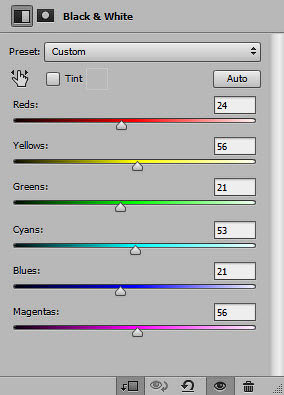
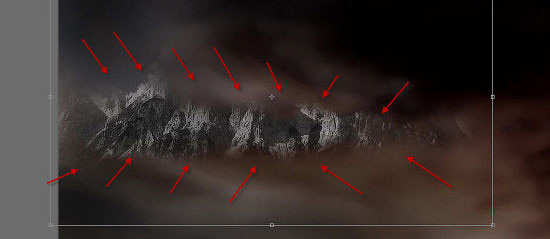


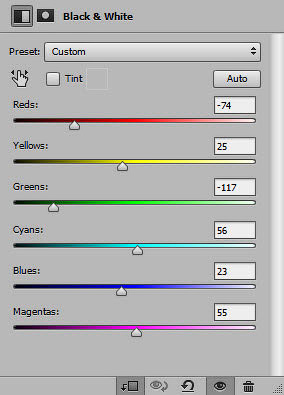









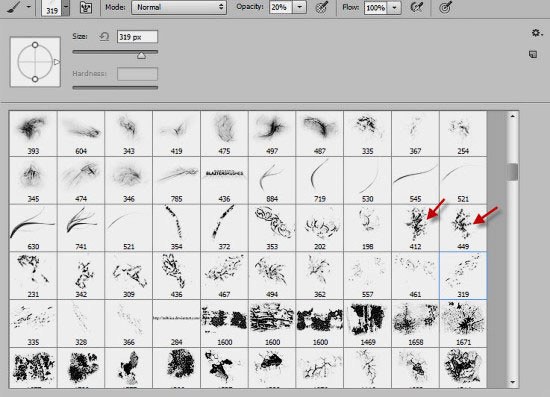

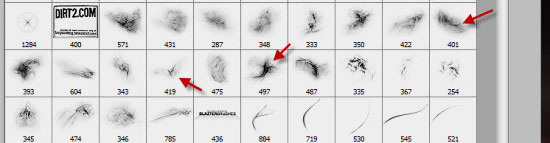




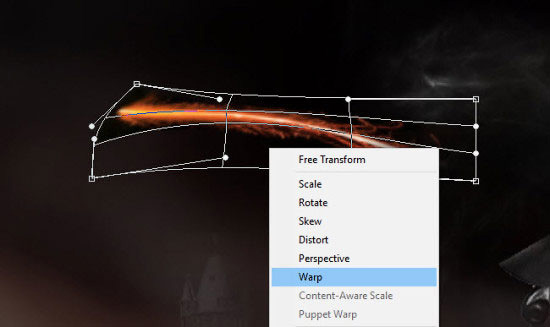

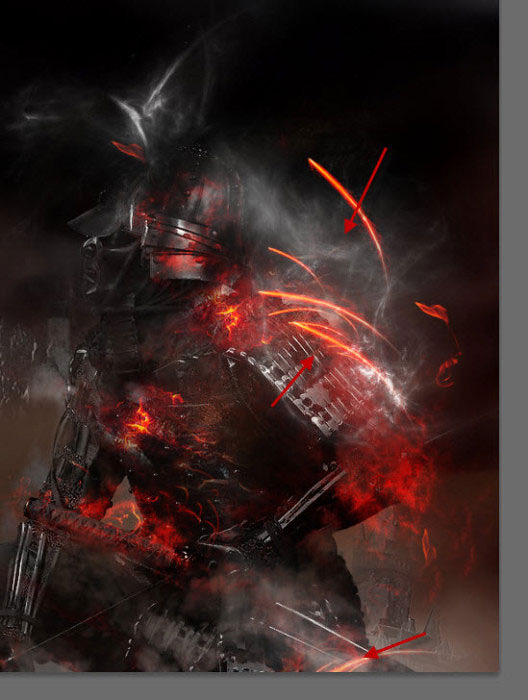



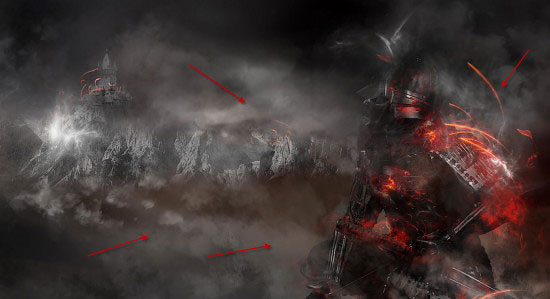






Комментарии 28
Спасибо за урок, он полезный, и довольно красивый. Но сделаю некоторые замечания и пояснения именно к моему варианту работу.
П.с. я не про фотошопер, занимаюсь месяц, могу в чем то ошибаться, так что прошу без камней.
1) первая же проблема возникла с созданием неба, видать совсем глупый, но такого оттенка не выходило, пришлось скопировать.
2) моя главная проблема, и как осмелюсь предположить, не только моя, это кисти. Я не понял как у автора вышла такая красивая кровавая "дымка" во круг самурая, по этому пришлось делать много слоев, менять их цвет и непрозрачность, использовать размытие и подтирать по маске слоя кисточкой, что бы, хоть как то создать что-то похожее с "дымкой". У автора про это ни слова, может использовал какой то популярный способ, о котором я не знаю.
3) пришлось добавить искры, что бы искры из урока, не выглядели так одиноко на самурае + создаем некий эффект переднего и заднего плана, размещая искры сзади и спереди от самурая.
4) белую дымку справа от самурая пришлось рисовать самостоятельно, так как предложенные кисти, черт знает что, делали с изображением.
5) С самураем понятно, ни рук ни фантазий не хватает, чтоб добиться такого же эффекта как у автора, а с цветокорректеровкой пришлось повозится: сперва добавить свет в ручную, потом размыть (люблю я это делать) а потом снова добавить но на этот раз точечно.
6) использовал фильтр nik collektion , очень хороший и полезный фильт, он помог сделать самурая более четким, не сливающимся с фоном, создать эффект "холодного" освещения, и затемнить слегка края работы.
П.с.с. урон интересный, но без видео в некоторых местах, без опыта, я боюсь разобраться крайней сложно, у меня лично, не вышло.
Отличное исполнение!
Спасибо за урок
Cпасибо!
спасибо
сделал корректировочку по цвету своей предыдущей работы. По моему, так лучше получилось... Или мне просто кажется)
не кажется) Так действительно лучше
Спасибо за урок!
Решил не добавлять цветные блики, искры и размытости, так как посчитал их здесь не уместными. Билась бы сталь об камень, или меч о меч - это одно. Но герой, из под которого летят искры?.... не знаю.....
Спасибо, урок напомнил доделать одну старую работу)
Первая работа в фотошопе, мне еще расти и расти
Пойду учить мат.часть...
Спасибо за урок
Спасибо.
Шикарочка
Спасибо за урок! Пришлось поэкспериментировать.
спасибо-) не получилось кисти правда закачать, пришлось мудрить-)
Не стоит просто повторять за автором. Вы сделали отличную картинку. Удачи вам.
Спасибо!)
Что скажите?
ждите скоро сделаю
Получилось не очень, но за урок спасибо)
Вауу
Спасибо!
офигенно! шедеврально!