Делаем коллаж с двойной экспозицией в Фотошоп
Делаем коллаж с двойной экспозицией в Фотошоп
 В этом уроке мы научимся шаг за шагом создавать двойную экспозицию путём сочетания двух фотографий, используя режимы наложения и маски.
В этом уроке мы научимся шаг за шагом создавать двойную экспозицию путём сочетания двух фотографий, используя режимы наложения и маски.
Сложность урока: Средний
Традиционно эффект двойной или тройной экспозиции достигается, когда фотограф с помощью фотоаппарата накладывает несколько изображений, чтобы создать сюрреалистический образ. Тем не менее мы так же можем добиться этого эффекта в Фотошоп, который даёт нам больше контроля с возможностью регулировки эффекта, который мы собираемся получить.
В этом уроке мы научимся шаг за шагом создавать двойную экспозицию путём сочетания двух фотографий, используя режимы наложения и маски. Для этого нам не нужен фотоаппарат – только программа Фотошоп. Итак, давайте начнём!
Скачать архив с материалами к уроку
Предварительный просмотр.
Создайте новый документ размером 3500 х 2500 рх, разрешение 72 пикс/дюйм, RGВ 8 bit.
Добавьте корректирующий слой Layer > New Fill Layer > Gradient (Слой – Новый слой – заливка – Градиент).
Откройте данное изображение и перенесите в рабочий документ, как показано ниже.
Возьмите инструмент Pen Tool  (P) (Перо) и создайте контур чёрной части изображения рядом с лицом, как показано ниже.
(P) (Перо) и создайте контур чёрной части изображения рядом с лицом, как показано ниже.
На панели Paths (Контуры) нажмите на иконку Load path as a selection (Загрузить контур как выделенную область).
Для выделения волос воспользуйтесь этим уроком.
Затем перейдите в меню Layer > Layer Mask > Hide Selection (Слои – Слой – маска – Скрыть выделенную область).
Проделайте то же самое для верхней части изображения. Так как маска уже создана, после того, как переведёте контур в выделение, просто закрасьте его на маске чёрным цветом.
Откройте и перенесите в рабочий документ второе изображение.
Инструментом Quick Selection Tool  (W) (Быстрое выделение) выделите небо.
(W) (Быстрое выделение) выделите небо.
Затем перейдите в меню Layer > Layer Mask > Hide Selection (Слои – Слой – маска – Скрыть выделенную область).
Обесцветьте изображение с городом, перейдя в меню Image > Adjustments > Desaturate (Изображение – Коррекция – Обесцветить). Если ваше изображение вставлено, как смарт – объект, то сначала его нужно растрировать, иначе функция будет недоступна.
Далее перейдите в меню Image > Adjustments > Levels (Изображение – Коррекция – Уровни).
Измените режим наложения этого слоя на Screen (Экран).
На слое с городом активируйте маску и мягкой чёрной кистью обработайте по нижнему краю, чтобы лучше совместить изображение.
Загрузите выделение зданий. Для этого с зажатой Ctrl щёлкните по миниатюре маски слоя.
Активируйте маску у слоя с моделью. Возьмите инструмент Brush Tool  (B) (Кисть) и белым цветом закрасьте выделение.
(B) (Кисть) и белым цветом закрасьте выделение.
Выберите кисть, показанную на изображении ниже цвет кисти чёрный. Стоя на той же маске, обработайте левый край модели.
Стоя на самом верхнем слое в панели слоёв, нажмите сочетание клавиш Crtl+Alt+Shift+E, чтобы создать объединённый слой. Пройдите в меню Filter > Sharpen > Shake Reduction (Фильтр – Резкость – Стабилизация изображения).
Примечание переводчика: данный фильтр появился в СС. В более ранних версиях его нет.
Затем перейдите в меню Filter > Sharpen > Smart Sharpen (Фильтр – Резкость – Умная резкость).
Создайте новый слой (Ctrl+Shift+N). Загрузите скачанный набор кистей птиц и добавьте их в документ.
Добавьте корректирующий слой, пройдя в меню Layer > New Adjustment Layer > Photo Filter (Слой – Новый корректирующий слой – Фотофильтр).
Наконец, добавьте корректирующий слой, пройдя в меню Layer > New Adjustment Layer > Color Lookup (Слой – Новый корректирующий слой – Поиск цвета).
Измените режим наложения этого слоя на Lighten (Замена светлым).
Окончательный результат.
Автор урока: Grafolog
Источник: www.tutsps.com







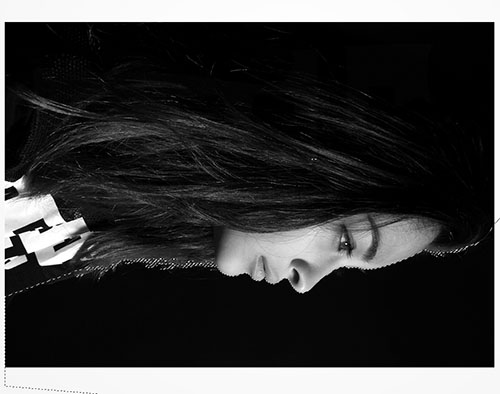



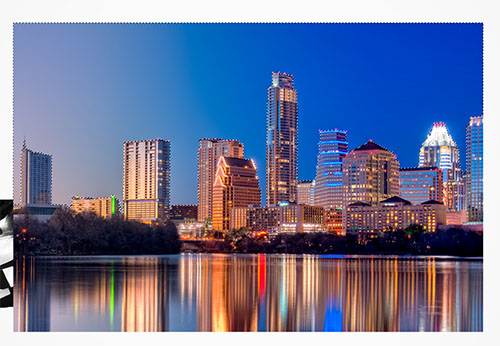

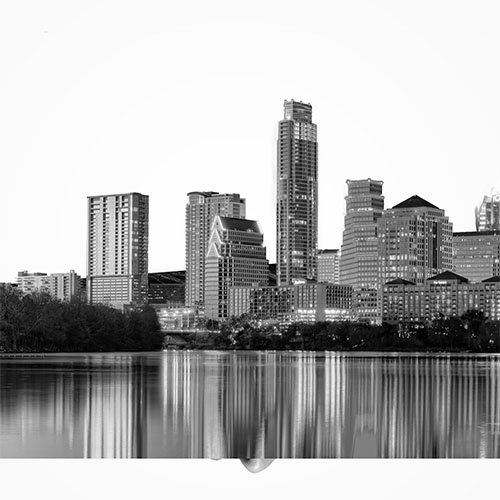





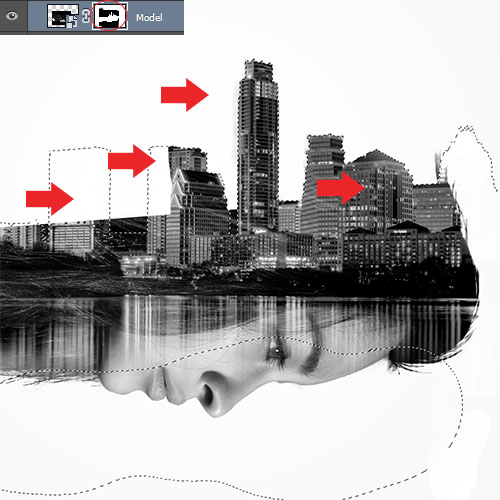


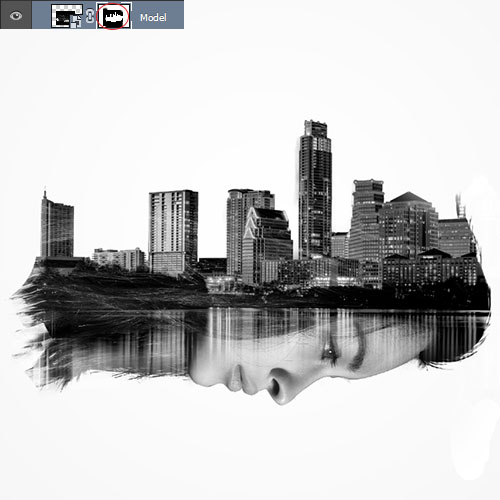
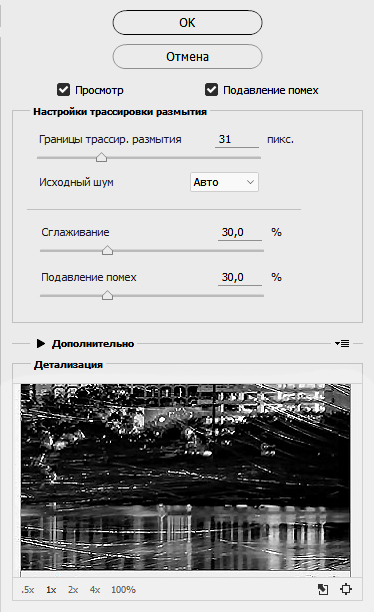


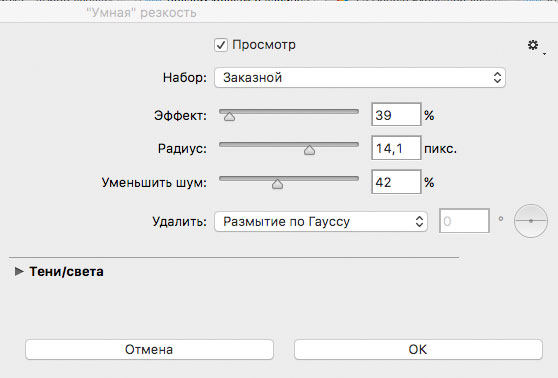


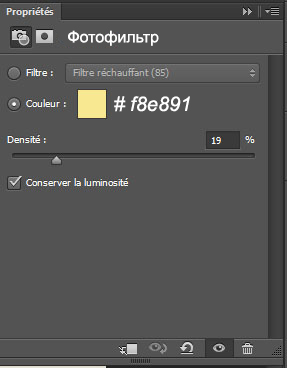

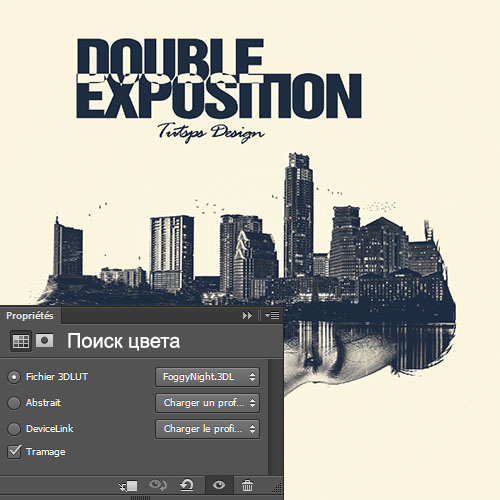

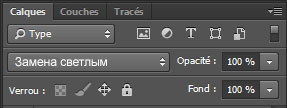


Комментарии 100
Спасибо за урок)
спасибо за урок!
Добрый вечер, подскажите, скачанный набор кистей птиц. Где он? В папке с материалами его нет.
Хороший урок и перевод.
Хорошая работа!
Мой вариант))
Подскажите пожалуйста, какими экшенами можно сделать похожий эффект - как на этой иллюстрации? Сделать сначала из фото коллаж, потом готовый коллаж прогнать через экшен? Как называются такие экшены, чтобы был эфект рисунка в стиле акварельного скетча и тому подобное? И как вообще можно сделать такую иллюстрацию?
Спасибо за урок и перевод!
спасибо
Спасибо за урок, в процессе немного запуталась в выделении и наложении масок, это подтолкнуло пересмотреть дополнительные материалы.
Спасибо! было интересно)
Спасибо за урок!
Спасибо за урок и перевод!
Спасибо за перевод!
Спасибо!Очень понравился урок!
Спасибо)
спасибо за перевод))
спасибо!
Спасибо за отличный урок!
Немного дабл экспозитионъ
супер!
еще вариант
спасибо!
Sergey Lavrentiev
Жду оценок и комментариев. Спасибо за урок.
Спасибо за урок!
Исходник девушки не чужой. Кисти для волос скачивал на нашем форуме. Замечательный набор "Пряди волос" Пробовал дорисовывать кисточкой, которую я скачивал из урока "Волшебный сон" но у меня ни чего вышло, ну... без планшета сложно да и качественных навыков я пока с этими волосами так еще и не приобрёл. С девушкой работал, вырезал её с красной кирпичной стены - пользовался уроками с нашего форума. Потом пользовался уроком "Четыре способа перевести изображение в черно белый" Долго я с этой милой девушкой боролся))) А потом я её еще и в карандашный рисунок перевел) Но всё строго по желанию этой девушки и её мамы. Еще раз спасибо за урок, очень понравился:)
Благодарю:)
Спасибо огромное за урок! Такая красота создается...
Спасибо за урок)