Создаём абстрактный портрет в Фотошоп
Создаём абстрактный портрет в Фотошоп
 В этом уроке вы узнаете, как при помощи нескольких простых приемов создать эффект двойной экспозиции в цвете.
В этом уроке вы узнаете, как при помощи нескольких простых приемов создать эффект двойной экспозиции в цвете.
Сложность урока: Легкий
Двойная экспозиция - классный эффект, который существует уже долгое время. При съемке на пленочную камеру этот эффект создавали, проявляя негатив дважды на разных сценах. Сейчас этот эффект может быть легко создан и украшен при помощи нескольких простых приемов в Photoshop. Ниже я покажу вам как, в этом простом уроке.

Скачать архив с материалами к уроку
Шаг 1. Сбор фото
Для начала, нам нужны хорошие снимки, чтобы создать наш эффект двойной экспозиции. Для портрета я выбрал изображение с deviantArt, автор TwiggXStock, ссылку на которое вы можете найти в архиве к уроку.
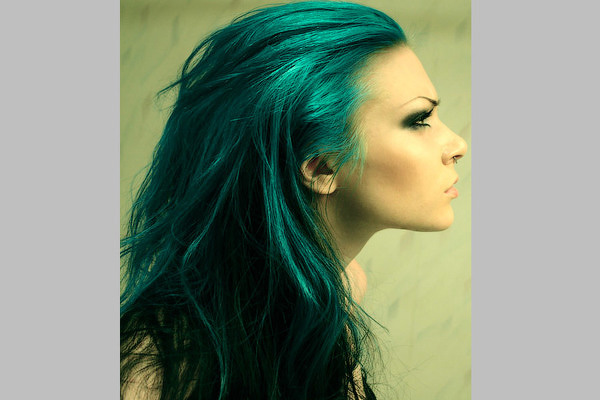
Для изображения пейзажа я выбрал прекрасное фото северного сияния с UnSplash.

Шаг 2. Отделение портрета от фона
Создайте новый документ в Photoshop. Мой документ - 1970 на 2680 пикселей. Оба выбранных изображения вставьте в документ на отдельных слоях. Пока следует скрыть слой с фото пейзажа. Используя любой метод, который вам по душе, отделите портрет от фона. Я использовал Quick Mask Mode (Q)  (Режим быстрой маски), чтобы «нарисовать» область выделения. Также я превратил портрет в черно-белый нажатием клавиш Ctrl/Cmd + Shift + U.
(Режим быстрой маски), чтобы «нарисовать» область выделения. Также я превратил портрет в черно-белый нажатием клавиш Ctrl/Cmd + Shift + U.

Шаг 3. Создание эффекта двойной экспозиции
Переключитесь на панель Channels (Каналы), а затем зажмите Shift и кликните по каналу RGB. Это выделит область с портретом.

Вновь переключитесь на панель со слоями и отключите видимость слоя с портретом. Теперь выберите слой с пейзажем и верните его видимость. С всё еще выделенной областью с портретом, кликните по кнопке Mask  (Добавить маску) в нижней части панели со слоями.
(Добавить маску) в нижней части панели со слоями.

Наконец, выберите маску на панели слоев, и нажмите Ctrl/Cmd+I, чтобы ее инвертировать.

Шаг 4. Украшение эффекта
Это моя любимая часть. В этом шаге я использовал бесплатный набор кистей с WeGraphics под названием Mixed Media. Вы можете найти ссылку на него в начале урока.
Выберите кисть из этого набора. Убедитесь, что цветом переднего плана (основной цвет) выбран белый. Начните щелкать на слой-маске, чтобы скрыть части портрета. Измените цвет переднего плана на черный и продолжайте добавлять части брызг.
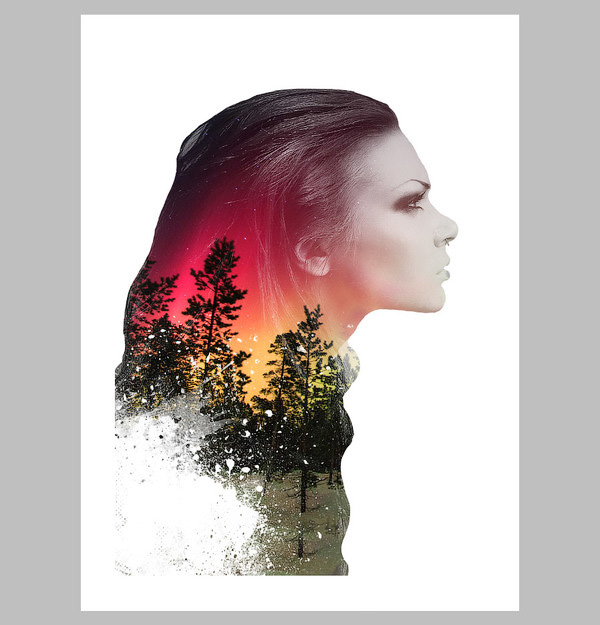
Используйте разные кисти, изменяйте их размер и поворачивайте их, чтобы создать эффект, подобный моему.

Шаг 5. Добавление текстуры и освещения
Чтобы завершить эту работу, я добавил карту градиента поверх всех слоев и изменил ее режим наложения на Overlay (Перекрытие). Для фиолетового цвета я использовал #290a59, а для светло-оранжевого - #e1be9d.

И, наконец, я добавил текстуру из пакета Recycled Paper Textures из MediaLoot. Я разместил текстуру на самом нижнем слое.

Вот и все! Этот эффект выглядит очень сложным, но на самом деле он достаточно легкий. Есть неограниченное количество способов его применения для получения разных изображений. Дерзайте, творите!
Автор: Nathan Brown
Источник: medialoot.com

Комментарии 346
Здравствуйте, подскажите пожалуйста как подбирать цвета в карте градиента? И как подбирать текстуру?
По исходникам из урока всё получилось, а вот уже с другим изображением не получается
Интересный урок, но у меня почему-то по другому получилось)
Спасибо за интересный урок!
Спасибо, очень эффектно и просто!
Спасибо, было интересно.
классный урок, нужный)) спасибо!
Спасибо, очень эффектная работа и не сложно)
Не совсем то, что хотелось. Или я что-то не так поняла или неудачные исходника.
Спасибо за интересный урок)
Благодарю за урок.
Спасибо
Спасибо! Классный видеоурок)
Спасибо
Отличный портрет!
спасибо за урок
Стильная работа!
спасибо, очень интересно
Хорошее исполнение!
как то так
Никогда не получалось у меня этот эффект. Сейчас хз
Не удержалась, ещё одна)
Большое спасибо за урок!
Спасибо за урок!
Отличный урок! Есть много способов создания двойной экспозиции, но этот понравился гораздо больше остальных
Хорошо проработали урок!
Меня теперь не остановить!!!)
спасибо!))
... проявляя негатив дважды..... это как?
Спасиб за урок=)
спасибо