Элегантная фотоманипуляция в Фотошоп
Элегантная фотоманипуляция в Фотошоп
Сложность урока: Средний
Если вы только приступили к изучению программы Photoshop, то сегодня вы освоите полезную технику создания фотоманипуляций.
Вы узнаете, как совмещать различные изображения, применять корректирующие слои, работать со слой-масками, кистями, как создавать световые эффекты и многое другое.
Давайте приступим!
Итоговый результат

Исходные материалы:
Шаг 1
Создайте новый документ (Ctrl + N), примените следующие значения в соответствующих полях:
Ширина (Width): 2500
Высота (Height): 2200

Шаг 2
Откройте стоковое изображение Небо в программе Photoshop. Переместите данное изображение на наш рабочий документ, назовите слой с небом “Основной задний фон”. Примените масштабирование к небу. Результат должен быть, как на скриншоте ниже.

Шаг 3
Далее, идём Слой – Новый корректирующий слой – Цветовой Баланс (Layer > New Adjustment Layer > Color Balance). В появившемся окне, поставьте галочку в опции Использовать предыдущий слой для создания обтравочной маски (Use previous layer to create Clipping mask).
Когда появится окно корректирующего слоя Цветовой Баланс (Color Balance), примените следующее значение:
Средние тона (Midtones): +24, 0, -2
Света (Highlights): +13, 0, +6
Тени (Shadows): 0, 0, 0

* Корректирующие слои позволяют вам проводить повторную коррекцию без потери качества картинки и изменения данных основного изображения.
Далее, идём Слой – Новый корректирующий слой – Фото Фильтр (Layer > New Adjustment Layer> Photo Filter). Преобразуйте данный корректирующий слой в обтравочную маску к слою с небом и примените следующие значения.
Фильтр (Filter): Cyan
Плотность (Density): 25
Сохранить свечение (Preserve Luminosity)
Чтобы добавить холодных оттенков, мы применим ещё один фильтр. Идём Слой – Новый корректирующий слой – Фото Фильтр (Layer > New Adjustment Layer> Photo Filter).
Примечание переводчика: также преобразуйте данный корректирующий слой в обтравочную маску к слою с небом.
Фильтр (Filter): Cooling Filter (LBB)
Плотность (Density): 13%
Сохранить свечение (Preserve Luminosity)

Результат:

Шаг 4
Откройте Набор Космос, выберите изображение с космической туманностью. С помощью инструмента Перемещение  (Move Tool (V), переместите данное изображение на наш рабочий документ. Далее, переименуйте слой с данным изображением в “Задний фон 2”. Примените масштабирование к изображению с космической туманностью, как показано на скриншоте ниже.
(Move Tool (V), переместите данное изображение на наш рабочий документ. Далее, переименуйте слой с данным изображением в “Задний фон 2”. Примените масштабирование к изображению с космической туманностью, как показано на скриншоте ниже.

Поменяйте режим наложения для слоя с туманностью на Мягкий свет (Soft Light). Чтобы совместить данное изображение с изображением неба, идём Слой – Новый корректирующий слой – Цветовой тон / Насыщенность (Layer > New Adjustment layer > Hue and Saturation) и применяем следующие значения:
Цветовой тон (Hue): -90
Насыщенность (Saturation): -86
Яркость (Lightness): +15
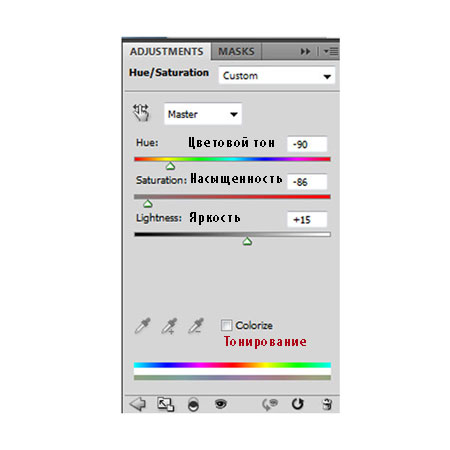
Результат:

Шаг 5
Откройте изображение Модели. Давайте проведём коррекцию с помощью корректирующего слоя Яркость / Контрастность (Brightness / Contrast). Идём Слой – Новый корректирующий слой – Яркость / Контрастность (Layer > New Adjustment Layer > Brightness / Contrast).
Контрастность (Brightness) : 5
Яркость (Contrast) : -50

С помощью инструмента Перо  (pen tool), выделите изображение модели.
(pen tool), выделите изображение модели.

С помощью инструмента Перемещение (Move Tool (V), переместите изображение с моделью на наш рабочий документ. Примените масштабирование к модели, как показано на скриншоте ниже.

Шаг 6
После световой коррекции, далее, идём Слой – Новый корректирующий слой – Цветовой тон / Насыщенность (Layer > New Adjustment layer > Hue and Saturation) и применяем следующие значения:
Цветовой тон (Hue): +3
Насыщенность (Saturation): -29
Яркость (Lightness): -1

Как вы заметили, шаль модели стала блеклой и для того, чтобы восстановить яркие оттенки, идём Слой – Новый корректирующий слой – Выборочная коррекция цвета (Layer > New Adjustment Layer > Selective Color). Преобразуйте данный корректирующий слой в обтравочную маску и примените следующие значения.
Цвета (Colors):
Голубой (Cyan) : +10
Пурпурный (Magenta) : -2
Жёлтый (Yellow) : -51
Чёрный (Black): -2

Результат:

Шаг 7
После совмещения модели с задним фоном, мы перейдём к созданию эффекта свечения. Создайте новый слой (Shift + Ctrl +N). Назовите этот слой ‘Свечение’. Расположите данный слой ниже слоя с моделью. Выберите мягкую белую кисть с непрозрачностью (opacity) 20% и нажимом (flow) 100%. Аккуратно прокрасьте поверх тела модели пока вы не получите результат, как на скриншоте ниже.

Шаг 8
Создайте ещё один новый слой. Расположите данный слой ниже слоя со свечением. Назовите этот слой ‘Свечение 2′. Далее, выберите инструмент Кисть (brush (B), установите мягкую белую кисть с непрозрачностью 5-10% и нажимом 100%. Прокрасьте кистью вокруг тела модели для создания более выразительного эффекта свечения. Результат:

Сгруппируйте все слои, которые мы создали, путём выделение всех слоёв и последующим нажатием клавиш Ctrl + G. Как только вы создали группу, назовите эту группу ‘Модель’.
Шаг 9
Далее, мы добавим локоны волос к волосам модели. Если у вас есть планшет, то нарисовать локоны волос будет очень легко, но для тех, у кого нет планшета, могут использовать технику создания локонов волос, которая будет очень полезной. Откройте файл с нарисованными волосами, скопируйте локон волос #8, а затем вклейте на наш рабочий документ.
Примечание переводчика: к сожалению, автор не указал ссылку на файл с нарисованными волосами, поэтому вы можете самостоятельно подобрать необходимые локоны волос или использовать кисти локоны волос.

Нажмите клавиши Ctrl + T для активации инструмента Трансформация (transform tool), чтобы развернуть локон волос и подобрать размер локона.

и

Для изменения формы локонов волос, щёлкните правой кнопкой по документу и в появившемся окне, выберите опцию Деформация (warp). Продублируйте слой с локоном волос пару раз, разверните локоны и примените ластик для создания объёма волос.

Шаг 10
Далее, мы проведём цветовую коррекцию локонов волос. Объедините все слои с локонами волос, а затем идём Слой- Новый слой-заливка – Цвет (Layer > new fill layer > Solid Color). В появившемся окне, поставьте галочку в опции Использовать предыдущий слой для создания обтравочной маски (use previous layer to create clipping mask) и нажмите ОК. Далее, появится окно Палитры цветов (color picker). Примените цветовой оттенок, который указан на скриншоте ниже:

Результат:

Шаг 11
Создайте новый слой, поменяйте режим наложения для данного слоя на Мягкий свет (Soft Light). Выберите инструмент Кисть (brush (B), установите цвет переднего плана на #bb1a5a. Аккуратно пройдитесь кистью по области губ модели.
(brush (B), установите цвет переднего плана на #bb1a5a. Аккуратно пройдитесь кистью по области губ модели.
Далее, создайте ещё один новый слой. Аккуратно пройдитесь кистью по веку, используя синий оттенок и по щеке, используя розовый оттенок. Результат на скриншоте ниже.
Примечание переводчика: 1. к сожалению, автор не указал, какой режим установить для данного слоя, поэтому, поменяйте режим для данного слоя на Мягкий свет (Soft Light) 2. кисть установите мягкую круглую с низкой непрозрачностью.


Шаг 12
Создайте новый слой. Выберите мягкую кисть, поменяйте цвет переднего плана на чёрный цвет. С помощью мягкой кисти, прокрасьте область, которая указана на скриншоте ниже.

Как только вы закончили, результат должен быть, как на скриншоте ниже.

Шаг 13
Возвращаемся на слой с моделью. К слою с моделью, добавьте векторную маску, которую можно создать через нижнюю панель инструментов. Установите кисти ‘Чернила и Краска’. Выберите инструмент Ластик  (eraser tool (E) и произвольно обработайте края шали. Я использовал кисть #66 с непрозрачностью 100% и заливкой 100%.
(eraser tool (E) и произвольно обработайте края шали. Я использовал кисть #66 с непрозрачностью 100% и заливкой 100%.

Подсказка: не используйте одну и ту же кисть всё время. Меняйте кисти и произвольно обрабатывайте участки.

Результат:

Шаг 14
Создайте новый слой. Назовите этот слой ‘краска’. Выберите кисть Краска, непрозрачность (Opacity) кисти 100%, заливка (fill) кисти 100%, цвет кисти #4468a1. Произвольно примените кисть, при этом меняя размер кисти. Я использовал кисть #1821.

Результат:

Шаг 15
Дважды щёлкните по слою ‘краска’, чтобы применить стили слоя. Когда появится окно настроек, примените следующие значения:

Результат:

Шаг 16
Откройте изображение Оптические блики. Скопируйте Блик # 2, далее, вклейте скопированный блик на наш рабочий документ. Расположите блик на плече модели.

Поменяйте режим наложения для слоя с бликом на Осветление (screen).

Далее, идём Изображение – Коррекция – Цветовой тон / Насыщенность (Image > Adjustment > Hue and Saturation) и применяем следующие значения:
Цветовой тон (Hue): 0
Насыщенность (Saturation): -65
Яркость (Lightness): 0

Удалите левую часть блика:

Сгруппируйте все слои, назовите группу “Эффекты”.
Примечание переводчика: сгруппируйте слои с брызгами краски и с бликом.
Шаг 17
Идём Слой- Новый слой-заливка – Цвет (Layer > new fill layer > Solid Color).
Режим наложения (Mode): Перекрытие (Overlay)
Непрозрачность (Opacity): 30%
Примечание переводчика: далее, автор проводит коррекцию всего изображения.

Результат:

Шаг 18
Идём Слой – Новый корректирующий слой – Выборочная коррекция цвета (Layer > New Adjustment Layer > Selective Color).
Цвета (Colors): Голубой (CYAN)
Голубой (Cyan) : -46
Пурпурный (Magenta) : +17
Жёлтый (Yellow) : -15
Чёрный (Black): 0
Цвета (Colors): Синий (BLUE)
Голубой (Cyan) : +29
Пурпурный (Magenta) : -17
Жёлтый (Yellow) : -20
Чёрный (Black): 0

Результат:

Шаг 19
Идём Слой- Новый слой-заливка – Цвет (Layer > new fill layer > Solid Color).
Режим наложения (Mode): Мягкий цвет (soft light)
Непрозрачность (Opacity): 100%

Результат должен быть, как на скриншоте ниже:

Шаг 20
Ещё раз идём Слой – Новый корректирующий слой – Фото Фильтр (layer > New adjustment layer > Photo Filter). Примените следующие значения:
Фильтр (Filter): Warming Filter (85)
Плотность (Density): 25%
Фильтр (Filter): Underwater
Плотность (Density): 10%

После применения Фото Фильтра, результат должен быть, как на скриншоте ниже:

Шаг 21
Создайте новый слой. Выберите инструмент Градиент  (Gradient Tool), примените следующие настройки для градиента:
(Gradient Tool), примените следующие настройки для градиента:
Примечание переводчика: цвет градиента от чёрного к прозрачному, тип градиента- линейный.
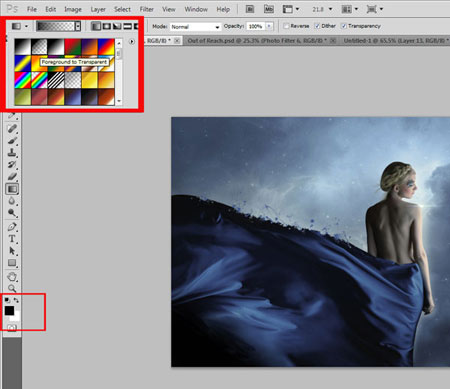
Потяните градиент в направлении красной стрелки, как показано на скриншоте ниже. Поменяйте режим наложения для слоя с градиентом на Мягкий свет (soft light), непрозрачность слоя 40%. Результат должен быть, как на скриншоте ниже:

Шаг 22
В заключительном шаге, мы добавим корректирующий слой Кривые (curves). Идём Слой – Новый корректирующий слой – Кривые (layer > New Adjustment Layer> Curves).
Выход (Output) : 21
Вход (Input) : 23


Итоговый результат вы можете увидеть на скриншоте ниже. Надеюсь, вам понравился урок, буду рад услышать ваши комментарии по технике исполнения и результату.
Итоговый результат

Автор: Jeannie Ann Numos
Источник: psd.fanextra.com

Комментарии 85
Спасибо, очень классный урок
Классно!
Спасибо за урок, очень интересно было))
Спасибо за урок))
спасибо
Вот как-то так.
Отличный урок, спасибо!
Спасибо за урок!
Спасибо! Эффектно)))
У меня была идея из ткани тоже космос сваять, но не ярко выражено получилось. Спасибо
Спасибо.
Марат, спасибо за урок!
большое спасибо за урок
Спасибо
Спасибо! Понравился урок.
А вот и урок
Красота! Спасибо!
Интересный урок. Спасибо за перевод.
красиво)спасибо
спасибо за урок)
Это прекрасно,она похожа на лебедя!Превосходно!!!
Спасибо за урок!
спасибо за урок))
Спс за урок)
Интересный и красивый урок! Большое спасибо за перевод!
Спасибо за космический урок!
Спасибо за урок, очень понравилось!!!
Спасибо!
Спасибо за интересный урок!Захотелось сделать космос более насыщенным, глубоким.
На некоторых моментах застопорился... А в целом довольно хорошо=)
Вот еще))
Спасибо за урок! Очень понравился!