Сцена космического боя в Фотошоп
Сцена космического боя в Фотошоп
Сложность урока: Средний
В этом уроке, я покажу вам, как создать космическую сцену с космическими кораблями, планетами и галактикой. Вы узнаете, как создать композицию из элементов космоса, а также, чтобы все элементы были правильно совмещены. Вы также узнаете, как создать различные световые эффекты, как работать с группами, кистями, масками и многое другое.
Итоговый результат

Исходные материалы:
Шаг 1
Создайте новый документ, залейте его белым цветом. Установите размер ширины немного больше, чем размер высоты. Создайте новый слой, нажмите клавишу G для активации инструмента Радиальный градиент  (Gradient Tool). Установите цвета градиента #000а18 и #53657d.
(Gradient Tool). Установите цвета градиента #000а18 и #53657d.
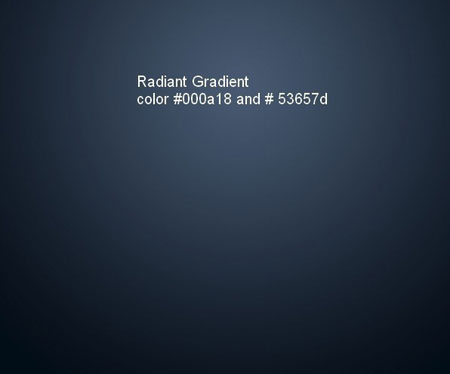
Шаг 2
Откройте стоковое изображение Планеты. Отключите видимость слоя с чёрным задним фоном, а затем нажмите клавиши Ctrl+Shift+Alt+E, чтобы объединить все прозрачные слои вместе. Результат должен быть, как на скриншоте ниже.
Примечание переводчика: скачайте изображение Планеты формате PSD, в палитре слоёв отключите видимость слоя с задним фоном.

С помощью инструмента Перемещение  (Move Tool (V), переместите изображение планеты на наш рабочий документ. Расположите изображение планеты в нижней части нашей композиции.
(Move Tool (V), переместите изображение планеты на наш рабочий документ. Расположите изображение планеты в нижней части нашей композиции.

Дважды продублируйте изображение планеты, далее, примените трансформацию (Ctrl+T) для уменьшения масштаба дубликатов планет. Расположите дубликаты планет в углах нашей композиции.

Назовите слой с самой большой планетой, например, “Планета 1”, а остальные планеты поменьше, соответственно “Планета 2”, ”Планета 3”. Находясь на слое “Планета 2”, идём Фильтр – Размытие – Размытие по Гауссу (Filter – Blur – Gaussian Blur), установите радиус размытия 2 рх.

Перейдите на слой “Планета 3”, нажмите клавиши Ctrl+F, чтобы применить тот же самый фильтр Размытие по Гауссу (Gaussian Blur) к слою с планетой.

Шаг 3
Объедините все слои с планетами в одну группу (выделите все слои с планетами, а затем нажмите клавиши Ctrl+G), чтобы легче было проводить цветовую коррекцию планет. Далее, поменяйте режим наложения для созданной группы c режима Пропустить (Pass Through) на режим Нормальный (Normal), непрозрачность 100 %.
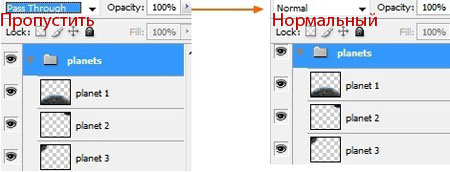
Далее, мы проведём цветовую коррекцию планет с помощью корректирующих слоёв. Находясь на самом верхнем слое внутри группы с планетами, идём Слой- Новый корректирующий слой – Цветовой Баланс (Layer – New Adjustment Layer – Color Balance).
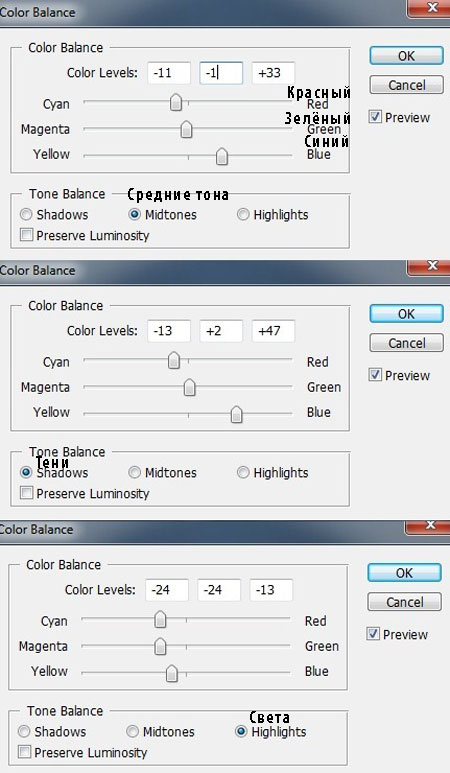
Т.к. мы поменяли режим наложения для группы с планетами на режим Нормальный (Normal), непрозрачность 100 %, то корректирующий слой Цветовой Баланс (Color Balance) будет воздействовать только на слои, расположенные внутри группы (только на планеты).

Я хочу немного усилить контраст Планеты 1, поэтому, давайте создадим новый слой поверх слоя “Планета 1”, и в появившемся окне, поставьте галочку в опции Использовать предыдущий слой для создания обтравочной маски (Use previous layer to create Clipping mask) и на этом слое примените Линейный градиент  (Linear Gradient) по умолчанию (чёрно-белый градиент).
(Linear Gradient) по умолчанию (чёрно-белый градиент).

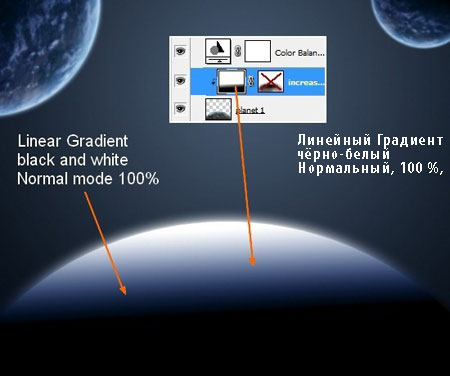
Поменяйте режим наложения для данного слоя на Мягкий свет (Soft Light), непрозрачность 100 %, а затем к этому слою, добавьте слой-маску. С помощью мягкой чёрной кисти, скройте и ослабьте тёмный контраст на некоторых участках планеты, где мы только что применили градиент. Обратите внимание на мою слой-маску на скриншоте, где я применил кисть.
Примечание переводчика: чтобы скрыть контраст, используйте кисть с высокой непрозрачностью, а при уменьшении контраста, уменьшите непрозрачность кисти соответственно.

Шаг 4
Откройте стоковое изображение Галактическая туманность. Переместите данное изображение на наш рабочий документ, расположите слой с туманностью ниже группы с планетами. Я использовал только часть изображения туманности.

Скопируйте часть изображения с туманностью, расположив скопированную часть в правой части композиции.

Я использовал слой-маску для создания плавного перехода с остальными изображениями.

Назовите эти слои “Туманность 1” и ”Туманность 2”.
Шаг 5
Объедините слои с туманность в одну группу, точно также как вы проделывали с планетами, не забудьте поменять режим наложения для слоя с группой на Нормальный (Normal), непрозрачность 100%. Далее, я применил корректирующие слои, чтобы цвет туманности соответствовал цвету всей композиции.
Кривые (Curves)
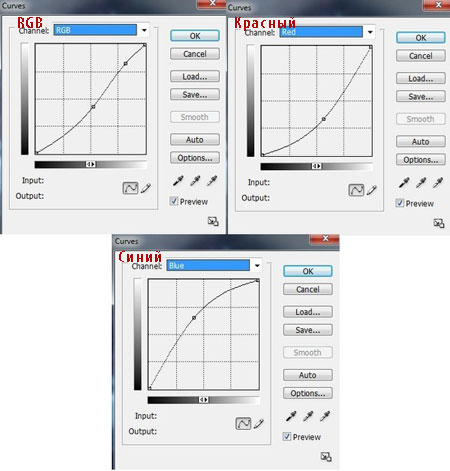
Цветовой Баланс (Color Balance)


Шаг 6
Откройте стоковое изображение Звёздное небо. Переместите данное изображение на наш рабочий документ. Расположите слой со звёздным небом поверх группы с туманностью, но ниже группы с планетами. Примените масштабирование к изображению неба, как показано на скриншоте ниже.

Поменяйте режим наложения для слоя со звёздным небом на Осветление (Screen), непрозрачность слоя 50%.

Продублируйте слой со звёздным небом, сместите дубликат слоя в правую часть композиции. С помощью слой-маски, создайте плавный переход на краях изображения.

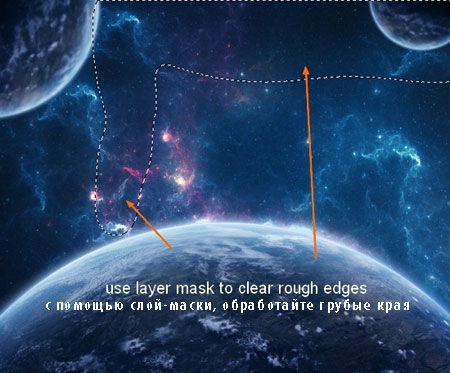
Шаг 7
Переместите стоковое изображение Млечный путь на наш рабочий документ, расположите слой с изображением млечного пути поверх всех слоёв. Уменьшите размер изображения. Расположите млечный путь в центре нашей композиции.

Поменяйте режим наложения для слоя со звёздным небом на Осветление (Screen), непрозрачность слоя 100%. С помощью слой-маски, удалите нежелательные участки.

Создайте новый слой. Установите цвет переднего плана на белый цвет. Выберите кисти Элементы Космоса (кисть млечный путь # 1262 или любую другую кисть на свой выбор), с помощью выбранной кисти, нарисуйте галактику или млечный путь, как показано на скриншоте ниже.

Нажмите клавиши Ctrl+T для изменения направления млечного пути и совмещения с галактической туманностью.

К данному слою, добавьте слой-маску и далее, с помощью мягкой чёрной кисти, скройте нежелательные участки.

Шаг 8
Откройте ещё раз изображение с галактической туманностью. Скопируйте часть изображения, а затем, переместите скопированную часть изображения на наш рабочий документ, примените трансформацию Ctrl+T, а затем выберите опцию Деформация (Warp), для этого идём Редактирование – Трансформация – Деформация (Edit- Transform- Warp) и деформируйте изображение, как показано на скриншоте ниже.
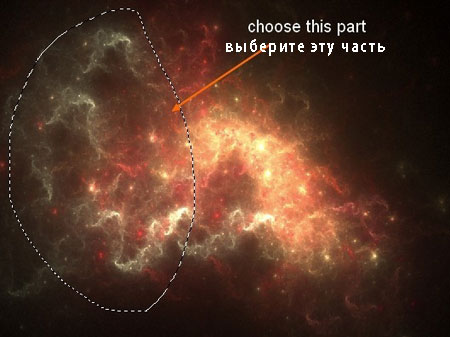

Уменьшите непрозрачность слоя до 50 % и с помощью слой-маски, создайте плавный переход на краях изображения.

Назовите этот слой “центр млечного пути”. К данному слою примените корректирующий слой в качестве обтравочной маски, чтобы провести цветовую коррекцию в соответствии с остальной галактикой (см. шаг 3, если вы забыли, как создать новый слой в качестве обтравочной маски).
Идём Слой – Новый корректирующий слой- Кривые (Layer – New Adjustment Layer - Curves).


Шаг 9
Выделите изображение космического корабля, далее, переместите выделенное изображение космического корабля на наш рабочий документ. Уменьшите размер корабля, расположив его на переднем плане, как показано на скриншоте ниже.

Назовите этот слой с кораблём “космический корабль 1”. Продублируйте слой с кораблём три раза, примените к дубликатам масштабирование и трансформацию в различных направлениях. Расположите корабли по краям композиции, назовите слои с кораблями “космический корабль 2” до “космический корабль 4”.
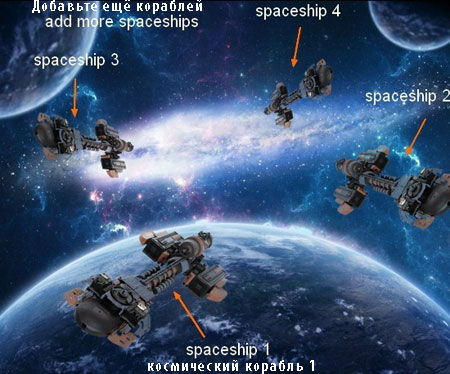
Объедините все слои с кораблями в одну группу. К слою “космический корабль 1”, добавьте новый слой в качестве обтравочной маски и далее, с помощью мягкой чёрной кисти, затемните нижнюю часть корабля. Поменяйте режим для данного слоя на Мягкий свет (Soft Light), непрозрачность слоя 100%.

Внутри группы с комическими кораблями, создайте новый корректирующий слой Цветовой Баланс (Color Balance) поверх всех слоёв, чтобы изменить цвет космических кораблей.

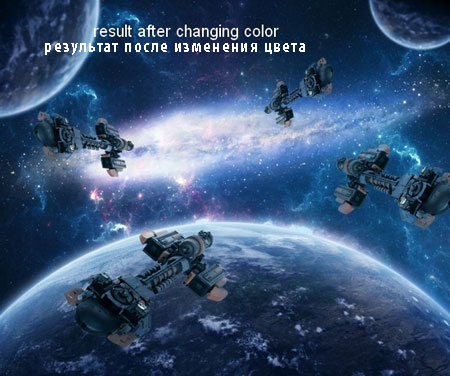
Шаг 10
Я стремлюсь сделать так, чтобы основной источник света поступал из галактики, поэтому космические корабли должны отражать полученный свет. Я добавил отражение к кораблям с помощью Внутренней тени (Inner Shadow). Щёлкните правой кнопкой по каждому слою с космическим кораблём, чтобы активировать Параметры наложения (blending options).




Обратите внимание на направление света и непрозрачность света, т.к. все корабли расположены в различных точках и на различном удалении от источника света. Результат после добавления стилей слоя.

Внутри группы с комическими кораблями, создайте новый слой поверх всех слоёв. Выберите мягкую белую кисть и с помощью данной кисти, прокрасьте по верхней части космических кораблей 2 и 3, т.к. я считаю, что они должны быть немного светлее. Поменяйте режим наложения для данного слоя на Мягкий свет (soft Light), непрозрачность 50%.

Шаг 11
Т.к. стоковое изображение астероида имеет прозрачный задний фон, то вам просто необходимо с помощью инструмента Перемещение  (Move Tool), переместить данное изображение астероида на наш рабочий документ. Продублируйте астероид три раза, примените к дубликатам масштабирование и трансформацию, расположив астероиды по краям изображения.
(Move Tool), переместить данное изображение астероида на наш рабочий документ. Продублируйте астероид три раза, примените к дубликатам масштабирование и трансформацию, расположив астероиды по краям изображения.
Чтобы картинка астероидов не повторялась, я добавил слой-маску к некоторым слоям с астероидами и с помощью жёсткой чёрной кисти (жёсткость кисти примерно 90-95%), удалите некоторые астероиды (не используйте мягкую кисть, т.к. она оставляет мягкие неестественные края).

К каждому слою с астероидом, я применил стили слоя опцию Внутренняя тень (Inner Shadow), чтобы добавить эффекты освещения к ним.

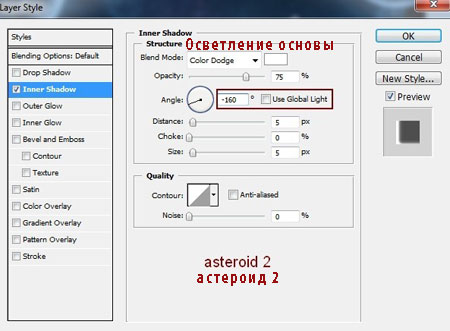
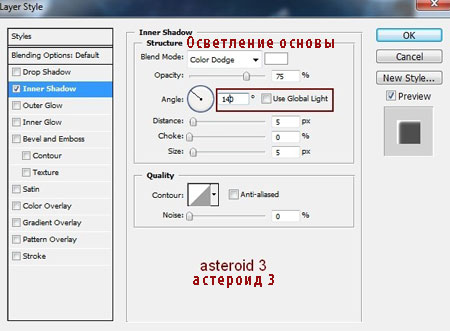
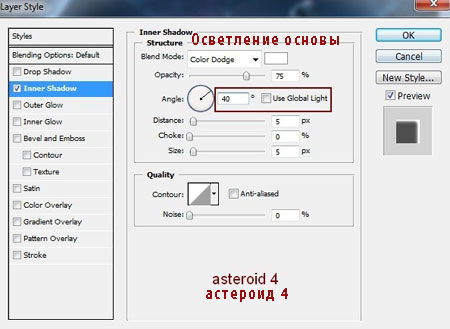

Шаг 12
Объедините все слои с астероидами в одну группу. Астероиды выглядят всё ещё слишком тёмными, поэтому, для каждого слоя с астероидом, я добавил корректирующий слой Яркость / Контрастность (Brightness / Contrast), чтобы уменьшить контрастность астероидов.
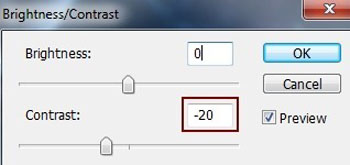
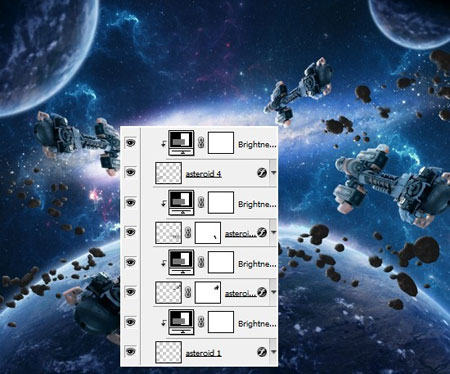
Поверх всех слоёв внутри группы с астероидами, добавьте корректирующий слой Кривые (Curves), чтобы изменить их цвет.
Примечание переводчика: автор применяет коррекцию ко всем астероидам, поэтому, корректирующий слой НЕ будет использоваться в качестве обтравочной маски.


Шаг 13
В следующих шагах мы добавим следы от космических кораблей. Создайте новый слой поверх всех слоёв. Выберите инструмент Прямолинейное лассо  (Polygonal lasso), чтобы создать выделение в нижней части космического корабля 1, как показано на скриншоте ниже, значение растушёвки установите 3.
(Polygonal lasso), чтобы создать выделение в нижней части космического корабля 1, как показано на скриншоте ниже, значение растушёвки установите 3.

Залейте созданное выделение цветовым оттенком #81cafa, далее, с помощью слой-маски или ластика, придайте форму хвосту, как показано на скриншоте ниже.

Продублируйте слой с хвостом корабля три раза, расположите дубликаты слоёв возле каждого космического корабля. Не забудьте изменить масштаб и направление, чтобы каждый отдельный след подходил к своему отдельному кораблю.
Назовите эти слои от “след 1” до ”след 4”.
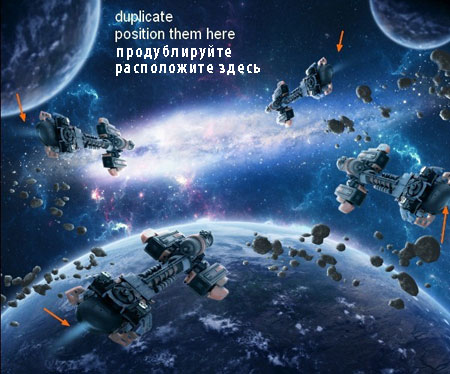
Шаг 14
Создайте новый слой. Выберите мягкую кисть, цвет кисти тот же самый (#81cafa). Прокрасьте кистью в центре каждого следа, а затем поменяйте режим для данного слоя на Перекрытие (Overlay), непрозрачность 100%.

Создайте ещё один новый слой. Выберите мягкую кисть белого цвета и маленького размера. Прокрасьте, как показано на скриншоте ниже, а затем поменяйте режим для данного слоя на Перекрытие (Overlay), непрозрачность 100%.
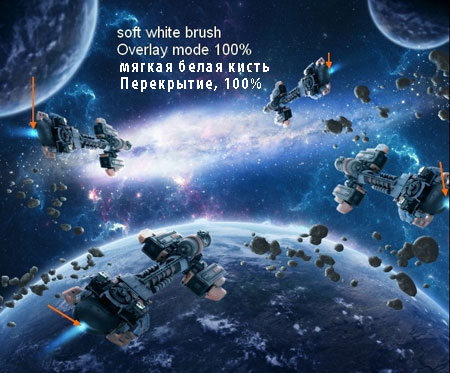
Создайте ещё один новый слой. Выберите мягкую кисть белого цвета и побольше диаметром. Прокрасьте, как показано на скриншоте ниже, чтобы создать эффект свечения на хвостах космических кораблей. Уменьшите непрозрачность слоя до 50%.

Шаг 15
Чтобы сместить точку освещения в среднюю часть, создайте новый слой, далее выберите Радиальный Градиент  (Radiant Gradient). На новом слое, нарисуйте чёрно-белый радиальный градиент.
(Radiant Gradient). На новом слое, нарисуйте чёрно-белый радиальный градиент.

Поменяйте режим наложения для данного слоя на Мягкий свет (soft Light), непрозрачность 100%.

В заключение, я добавил корректирующий слой Цветовой Баланс (Color Balance), чтобы добавить больше голубых оттенков ко всему изображению.

Итоговый результат:

Автор: Jenny Le
Источник: photoshoptutorials.ws
Комментарии 69
Я знаю, СИДки должны стрелять другим цветом, но переделывать было лень)
Спасибо.
Ну вот как-то так)
Не особо сражение, но всё же, кое-что из материалов взял отсюда XD
А так как обычно в урок не смотрел) (хз зачем пишу про это постоянно)
Хорошо получилось!
Спасибо
Красиво!
Спасибо за урок!
спасибо
Необычный урок, спасибо
Нравятся такие уроки, спасибо большое ...
Спасибо за урок. Получилось не плохо :)
красивый урок Спасибо
Урок хороший.
Слышал мнение о своей работе что очень уж ярко, а вы как считаете?
Я рисовал в 1600х900 но пришлось снизить ибо 100кб и все такое.
Очень, очень красиво! Как будто в настоящий космос попал *~*
Спасибо, красиво получается :)
Спасибо за урок, было очень интересно!
Спасибо за урок
Корабли в оригинале вообще ни о чём, я взял Прометей.
А так, спасибо )
Спасибо за урок
Спасибо за отличный урок!
Спасибо
Спасибо автору и переводчику! Урок понравился.
Спасибо, яркая картинка получается))
Как-то так, спасибо за урок)
С соплами запутался. А в целом сцена космического пейзажа понравилась
Спасибо за урок! Много узнал.
Моя вторая работа. качество оставляет желать лучшего, так как файл изначально был большой.
Спасибо за урок.
Нуу... как-то так вышло...
как-то так :)
спасибо!
Спасибо за интересный урок
Побольше бы таких уроков! Спасибо!.
Очень нравится космическая тематика, отличный урок! Большое спасибо за перевод!