Мгновение
Мгновение
Сложность урока: Средний
В этом уроке Photoshop по манипуляции, я покажу вам, как создать красивое изображение с помощью эффектов освещения и кисти. Это не сложный эффект, который можно создать, однако требуется терпение. Я использовал единственное изображение, которое можно скачать бесплатно. Надеюсь, вам понравится результат.
Итоговый результат

Исходные материалы:
Видеоурок автора:
ШАГ 1. Откройте стоковое изображение девушки в программе Photoshop, далее щёлкните по замочку, чтобы разблокировать слой. Я использовал оригинальные размеры изображения 4151X2823, но вы можете уменьшить размеры изображение на своё усмотрение. Как только вы разблокировали фоновый слой, переименуйте этот слой в ‘девушку’, а затем создайте новый слой и переместите его ниже слоя с девушкой, назовите новый слой ‘темнота’.

ШАГ 2. Это самый важный шаг в этом уроке. Вы должны создать тени на теле девушки. Если у вас уже есть некоторый опыт создания теней и световых эффектов, а также, если вы знаете базовые основы работы со светом, то вам будет намного легче. В любом случае, я постараюсь продемонстрировать процесс, как можно подробнее.
К слою с девушкой создайте слой-маску и выберите инструмент Кисть  (Brush Tool (B). Цвет переднего плана установите на чёрный, непрозрачность кисти установите на примерно 50%. С помощью мягкой кисти, начните рисовать вокруг краёв изображения, чтобы проявился слой с темнотой.
(Brush Tool (B). Цвет переднего плана установите на чёрный, непрозрачность кисти установите на примерно 50%. С помощью мягкой кисти, начните рисовать вокруг краёв изображения, чтобы проявился слой с темнотой.
Работа с маской – первый проход:
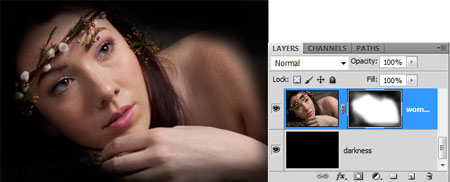
Как только у вас получилось, как на скриншоте выше, уменьшите непрозрачность кисти до примерно 20-25% и начните рисовать поверх левой стороны лица и плеча. Не переживайте, если вы захватили слишком большую область, вы исправите это ниже.
Работа с маской – второй проход:

Сейчас, переключите цвет переднего плана на белый и установите непрозрачность кисти до примерно 10% или даже ниже и начните прорисовать участки, где вы слишком много обработали чёрной кистью для того, чтобы снова высветлить их. Если вы считаете, что изображение в целом выглядит хорошо, но вы хотите получить более плавный переход между тёмными и светлыми областями, то для этого самый хороший трюк или приём – это добавления Размытия по Гауссу (Gaussian Blur) к слой- маске.
Если у вас есть некоторый опыт, то это может быть довольно быстрый шаг. Когда я делал это в первый раз, то у меня ушло примерно 30 минут, чтобы получить итоговый результат, который вы можете увидеть на скриншоте ниже.
Работа с маской – третий проход (окончательный):

ШАГ 3. Так как я использовал полные размеры изображения, то я сразу увидел все недостатки кожи девушки, поэтому я решил немного почистить кожу с помощью инструмента Точечная Восстанавливающая кисть  (Spot Healing Brush Tool (J), чтобы удалить мелкие дефекты. Я создал новый слой, в настройках кисти я поставил галочку в окошке Образец всех слоёв (Sample All Layers) и начал закрашивать дефекты, которые я увидел. Изменения незначительные.
(Spot Healing Brush Tool (J), чтобы удалить мелкие дефекты. Я создал новый слой, в настройках кисти я поставил галочку в окошке Образец всех слоёв (Sample All Layers) и начал закрашивать дефекты, которые я увидел. Изменения незначительные.

ШАГ 4. Ещё один важный шаг, с помощью которого вы можете дополнительно улучшить светотени – Осветление / Затемнение (Dodging/Burning). Как всегда, чтобы не потерять качество картинки, создайте новый слой и залейте его 50% серым, далее поменяйте режим наложения на Перекрытие (Overlay). (Более подробную информацию об этой технике читайте в этом уроке).
Ниже на скриншоте, вы можете увидеть “карта распределения света/теней” при режиме наложения Нормальный (Normal), по которой вы можете конкретно увидеть, где я применял осветление, а где тени.

На скришотах ниже, До и После процесса осветления и затемнения.
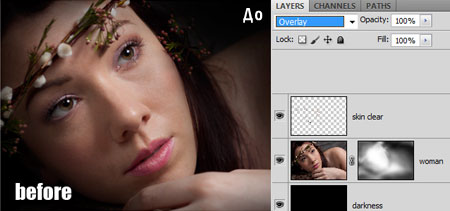

ШАГ 5. Основа готова, теперь мы можем добавлять любые эффекты, какие мы захотим. Я использовал корректирующий слой Выборочная коррекция света (Selective Color), чтобы изменить общий цвет изображения. Я изменил только цвета Чёрный и Нейтральный (Blacks and Neutrals), остальные цвета остались без изменений. См. скриншот ниже.
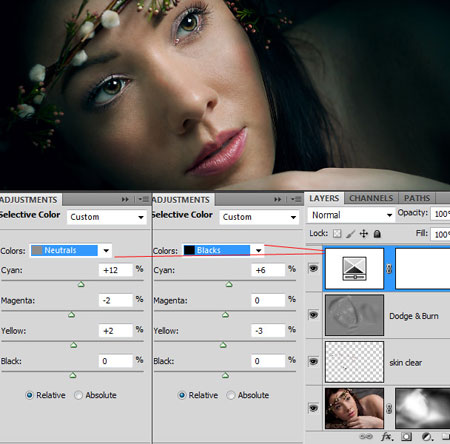
ШАГ 6. Вы можете добавить нотку фантазии, путём создания световых эффектов к цветам на короне, которая расположена на голове девушке. Для этого я использовал 3 слоя и режимы наложения для них – Осветление основы и Линейный осветлитель (Color Dodge and Linear Dodge (Add). Используйте тёмные оттенки, когда используете эти режимы наложения. Если световой эффект, который вы получили, слишком светлый, используйте более тёмный оттенок.
На слое Световые эффект 3 Осветление основы (Lights 3 Color Dodge) я применил большую мягкую кисть, также здесь я использовал тёмно-зелёный оттенок, чтобы закрасить глаза и сделать их более светлыми.
Примечание переводчика: на всех 3х слоях применяете световые эффекты, которые указаны белыми стрелками на скриншоте, для каждого слоя выставляете свой режим наложения.

ШАГ 7. Далее, я изменил основной свет с помощью фильтра Эффекты освещения (Lighting Effects Filter), идём Фильтр – Рендеринг – Эффекты освещения (Filter>Render>Lighting Effects). Для этого, вам вначале необходимо создать объединённый слой, для этого выделите самый верхний слой в палитре слоёв и нажмите клавиши Ctrl+Shift+Alt+E. примените этот фильтр, я сделал лицо немного светлее.

ШАГ 8. Создание солнечных лучей- очень просто. Просто выберите инструмент Прямолинейное лассо  (Polygonal Lasso Tool (L) и нарисуйте несколько фигур, как на скриншоте ниже и к этим фигурам примените Размытие в Движении (Motion Blur), идём Фильтр – Размытие – Размытие в движении (Filter>Blur>Motion Blur). Примените этот фильтр несколько раз. Значение Смещения (distance) будет зависеть от размеров вашего документа, в своей работе я использовал смещение 999 px и далее я применил фильтр несколько раз. После этого, я применил Размытие по Гауссу (Gaussian Blur), чтобы лучи были более мягкие. Когда вы закончите, уменьшите непрозрачность слоя до 20-25%.
(Polygonal Lasso Tool (L) и нарисуйте несколько фигур, как на скриншоте ниже и к этим фигурам примените Размытие в Движении (Motion Blur), идём Фильтр – Размытие – Размытие в движении (Filter>Blur>Motion Blur). Примените этот фильтр несколько раз. Значение Смещения (distance) будет зависеть от размеров вашего документа, в своей работе я использовал смещение 999 px и далее я применил фильтр несколько раз. После этого, я применил Размытие по Гауссу (Gaussian Blur), чтобы лучи были более мягкие. Когда вы закончите, уменьшите непрозрачность слоя до 20-25%.

ШАГ 9. Чтобы создать частички пыли, я использовал ту же самую технику, которую применил в уроке по манипуляции Одиночество. Выберите мягкую кисть и откройте закладку Кисти (Brushes), нажав клавишу (F5). Вам необходимо создать двойную кисть, чтобы получились разнообразные формы, которые станут вашими частичками пыли.
Примечание переводчика: в уроке Одиночество, автор создаёт летающих светлячков.
Для того чтобы создать различные формы, поставьте галочку в опции Динамика формы (Shape Dynamics) и увеличьте значение Колебание размера (Size Jitter) до примерно 90%, также поставьте галочку в опции Рассеивание (Scattering) с Рассеиванием (Scatter) 1000% и значение Счётчик (Count) на 1. Далее, поставьте галочку в опции Двойная кисть (Dual Brush) в наборе стандартных кистей выберите кисть Spatter 14, в качестве вспомогательной кисти. Поэкспериментируйте с настройками Двойной кисти (Dual Brush), пока вы не получите то, что вы хотите. См. скриншот ниже.
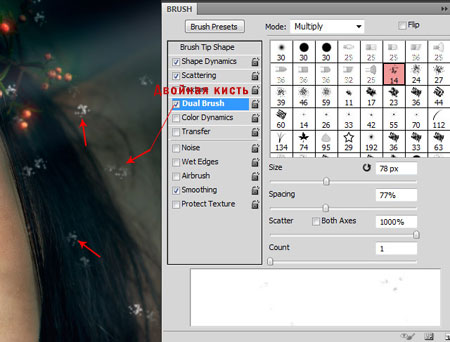
Когда вы нарисуете частички, как показано на скриншоте ниже, примените к ним Размытие по Гауссу (Gaussian Blur), чтобы они выглядели, как будто они не сфокусированы. Вы также можете применить белое Внешнее свечение (Outer Glow), если будет желание.

ШАГ 10. Последний шаг, но не менее важный, я создал ещё 2 корректирующих слоя поверх всех слоёв. Я использовал корректирующий слой Кривые (Curves), чтобы добавить больше контраста, а затем использовал корректирующий слой Цветовой баланс (Color Balance), чтобы добавить нотки голубого оттенка. В настройках Цветового баланса (Color Balance), я поменял значения только в параметрах Средние тона (Midtones).

Мы закончили урок. Надеюсь, что у вас получился действительно потрясающий результат. Помните, что Вы можете загружать свои работы на нашей страничке в Facebook, чтобы каждый мог увидеть их.
Итоговый результат:

(нажмите на изображение, чтобы увеличить)
Автор: Andrei Oprinca
Источник: www.psdbox.com

Комментарии 251
Классный урок, спасибо, довольно не сложный, но эффект поразил.
Повторение, мать учения! Спасибо что есть подобные уроки, со временем кое что забывается, а эти уроки дают возможность это вспомнить!
Спасибо за урок!
Спасибо. очень понравился урок
спасибо
это второй вариант
хотелось бы знать мнение со стороны. загружаю два варианта
Спасибо!
Благодарю.
спасибо за урок!
Спасибо за урок!
спасибо,хороший урок
Спасибо за урок.
Спасибо!
^^найс
Спасибо за красивый урок
как-то так)
И свой вариант.
Спа-си-бо.
спасибо за урок. Вот только я новичек и мне совсем не понятно как сделать светящиеся элементы у меня не получилось
Красиво получается!Спасибо
Спасибо! Некоторые места урока весьма познавательны!
Красивый урок! Спасибо!
Очень понравился урок и результат! Спасибки!!!
Спасибо!
дякую)))
Спасибо большое за все!!!
спасибо за урок!!