Сделай скоростной поворот в Photoshop
Сделай скоростной поворот в Photoshop
Сложность урока: Средний

Материалы для урока:
Создать новый документ размерами, например, 800 × 600 px.
Найдите с ночным городом. Откройте изображение и перетащите его в свой рабочий документ. Переименуйте этот слой в "Огни большого города".

Создайте новый корректирующий слой Hue/Saturation (Цветовой тон/Насыщенность) над изображением с городом, поставьте галочку Colorize (колорирование/Тонирование) с такими параметрами: Hue (Цветовой тон) +207, Saturation (Насыщенность) +20 и Lightness (Яркость) 0.

Теперь скачайте изображение с дорогой. Вырежьте только поворот дороги из изображения. Переименуйте этот слой как "Road".
Далее Image>Adjustments>Hue/Saturation (Изображение – Коррекция –Цветовой тон/Насыщенность) и поставьте Hue 0, Saturation до -50 и Lightness -65.

Дублируйте слои "Road". Выберите скопированный слой и инвертируйте, перейдите в Image>Adjustments>Invert (Изображение – Коррекция – Инвертирование). Установить режим наложения этого слоя на Hue (Цветовой тон).

Откройте изображение автомобиля и отделите машину от фона. Измените размер и положение, как показано ниже. Переименуйте этот слой как "Car".

Дублируйте слои "Car" и идите к Image>Adjustments>Hue/Saturation. Установите Lightness - 0.
Теперь размоем изображение при помощи Filter>Blur>Gaussian Blur (Фильтр – Размытие – Размытие по Гауссу) и ставим радиус 8 px. Назовите этот слой "Car Shadow".
Переместите этот слой под "Car" и с помощью Move Tool  (Перемещение(V)) сместите его немного ниже. Затем при помощи Ластика
(Перемещение(V)) сместите его немного ниже. Затем при помощи Ластика  (Е) уберите лишнее.
(Е) уберите лишнее.

Выберите слой "Car", нажмите на нем правой кнопкой мыши и выберите Blending Options>Outer Glow (Стиль слоя – Внешнее свечение). Введите параметры, как показано ниже.

Загрузите выделение слоя "Car". Для этого, удерживая Ctrl, кликните на иконке слоя. Заполните выделение цветом #FF9C00. Переименуйте этот слой как "Car Glow". Установить режим наложения этого слоя на Hard Light (Жёсткий свет) и непрозрачность на 30%. С помощью инструмента Eraser tool  (Ластик(E)), с мягкой круглой кистью размером 200px, сотрите переднюю часть автомобиля чтоб раскрыть первоначальный цвет.
(Ластик(E)), с мягкой круглой кистью размером 200px, сотрите переднюю часть автомобиля чтоб раскрыть первоначальный цвет.

Создайте новый корректирующий слой Levels (Уровни) и установите значения 11, 0,88, 255.

Создайте новый слой и назовите его "Light Streaks". На нем нарисуйте 3 белые полосы, как показано ниже.

Зайдите в Edit>Transform>Warp (Редактирование – Трансформирование – Деформация). Отрегулируйте полосы в форме дуги.
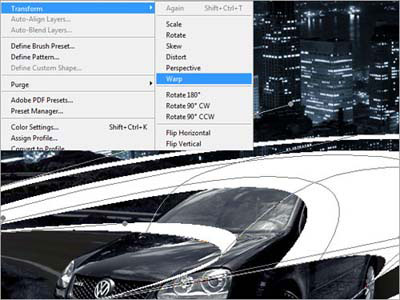
Перейдите в Filter> Liquify (Фильтр – Пластика). Выберите инструмент Twirl Clockwise tool (Скручивание по часовой стрелке) и создайте несколько волн, как показано ниже. При помощи инструмента Eraser tool  (Ластик) с размером 300 px и мягкой круглой кистью, смягчите начало и конец волнообразных полос.
(Ластик) с размером 300 px и мягкой круглой кистью, смягчите начало и конец волнообразных полос.

Дважды кликните на слое "Light Streaks" и выберите Outer Glow (Внешнее свечение) и Inner Glow (Внутреннее свечение). Введите параметры, как показано ниже.
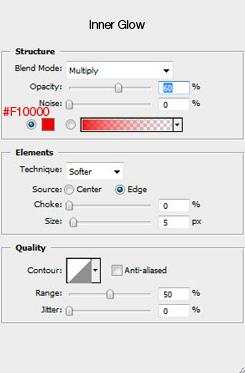

Вы должны получить нечто похожее на изображение ниже.

Создайте новый слой и повторите шаги для формирования несколько таких же, но более тонких полос.

Скачайте кисти Debris Brushes by Zigabaooooo. На новом слое загруженными кистями возле колес нарисуйте белые искорки. К данному слою примените точно такие же стили, как и для белых полос.
Для этого скопируйте стиль слоя "Light Streaks" вклейте его к слою с искрами и понизьте size (размер) для Outer Glow до 5px.

Дублируйте слои "Car". Выберите дубликат слоя и перейдите на Filter> Blur> Motion Blur (Фильтр – Размытие – Размытие в движении). Установите Angle (Угол) до 40 и Distance (Смещение) до 50. С помощью инструмента Eraser  (Ластик), с размером 300px удаляем некоторые части, чтоб раскрыть оригинальный цвет автомобиля.
(Ластик), с размером 300px удаляем некоторые части, чтоб раскрыть оригинальный цвет автомобиля.

Снова дублируйте слой "Car" и также примените Motion Blur, Angle 0 и Distance 50, и сотрите размытые участки машины.

Создать новый слой ниже сдоя "Car" и назовите "Smoke".Сделайте произвольное выделение города инструментом Лассо  . Потом нажмите Select> Modify> Feather (Выделение – Модификация - Растушёвка) и установите радиус на 50 пикселей. Зайдите в Filter> Render> Clouds (Фильтр – Рендеринг – Облака) и измените режим наложения этого слоя на Color Dodge (Осветление основы).
. Потом нажмите Select> Modify> Feather (Выделение – Модификация - Растушёвка) и установите радиус на 50 пикселей. Зайдите в Filter> Render> Clouds (Фильтр – Рендеринг – Облака) и измените режим наложения этого слоя на Color Dodge (Осветление основы).

Дублируем слои "Smoke" и меняем режим смешивания на Screen (осветление).

Теперь идите в Image>Adjustments>Levels (Изображение – Коррекция – Уровни). Установите значения 26, 1, 255.

Создайте новый слой над слоем "Car", и назовите его как "Headlights". Создайте несколько круглых выделений около фар автомобиля с растушевкой (Feather) 5 px. Залейте их цветом #FFFFFF. Щелчок правой кнопкой на иконке слоя > Blending Options > Outer Glow. Значения как на изображение ниже.

Создайте новый слой выше слоя "Headlights". Используйте Pencil tool с 1px и цвет # FF6000, и нарисуйте тонкие пересекающиеся лучи рядом с центром фар. Ластиком смягчите края лучей. Установить непрозрачность этого слоя до 30%. Повторите этот шаг для всех фар.

Теперь объедините все слои (Ctrl+Shift+E) и скачайте фильтр Topaz Adjust 3 от Topaz Labs , который можно использовать в течение 30 дней с полными функциями.
Для этого на главной странице Topaz Labs введите в поле адрес своего эл.ящика и нажмите submit. На ваш ящик будет выслано письмо с ключами на представленный продукт от Topaz Labs , которые будут действовать в течение 30 дней.

Установите фильтр и перезапустите Photoshop. Перейти на Filter > Topaz Labs > Topaz Adjust 3. Откройте Presets слева и выберите Exposure Color Stretch. Оставьте все настройки по умолчанию и нажмите кнопку ОК.

Если у вас фильтр не работает, вы можете использовать Brightness/Contrast, Brightness +64 и Contrast +33. Потом вы можете поиграть с Curves (Ctrl + M). Вот и все! Надеюсь, вам понравится этот урок. Спасибо.
Вот мой результат без фильтра.

Автор: Johnoson Koh
Источник: 10steps.sg

Комментарии 52
Никак у меня такой как нужно светящийся след не получается..... не могу понять, в чем причина?...
Урок очень интересный! Спасибо!
Спасибо за урок! Было очень интересно! На мой взгляд у меня получилось много белого на дороге))
Спасибо
Спасибо!
Елена Баранова, здорово у вас получилось!
вы откуда взяли дорогу фото
Спасибо за урок!
Обновление
Как-то вот...
Спасибо за урок!!!))
понравилось!
спасибо
моя любимая калина
Вот чаго у меня вышло..
Ссылка на изображение ночного города мертва.
Спасибо! Хороший урок!
классный урок, спасибо
с фарами пришлось поиграться.
спасибо) но на машине слишком много всего получается...
где-нибудь пригодится))
Что-то вроде того...
Спасибо, классный урок
правда машина как в воздухе....
красивый полезный урок))Спасибо сайту)Идею мне подсказал мой любимый муж)Ему тоже огромное Спасибо!!!
УРОК ОЧЕНЬ ПОНРАВИЛСЯ!Я С ЭТИМ ФОТО МНОГО ЭКСПЕРИМЕНТИРОВАЛА,А ЭТА ОБРАБОТКА ЛЮБИМАЯ!!
а у меня так получилось. сложно, но интересно
Очень интересный урок. У меня даже не с первого раза получилось.
Очень интересный урок! Спасибо!
Да, урок, стоящий! Вот, что у меня получилось...
а вот что сделала я)))
Вот моя работа!