Создаем эффект карандашного наброска на фотографии в Фотошоп
Создаем эффект карандашного наброска на фотографии в Фотошоп
 В этом уроке вы узнаете как создать эффект карандашного наброска и частично совместить его с фото.
В этом уроке вы узнаете как создать эффект карандашного наброска и частично совместить его с фото.
Сложность урока: Легкий
- #1. Добавляем фото девочек
- #2. Добавляем порванную бумагу
- #3. Создайте четыре копии слоя с девочками
- #4. Воспользуйтесь фильтрами Размытие в движении и Тушь
- #5. Воспользуйтесь фильтрами Тушь и Шум
- #6. Воспользуйтесь фильтром Ксерокопия
- #7. Воспользуйтесь фильтром Акварель
- #8. Создайте кусочек наброска при помощи Обтравочной маски
- #9. Создайте рваный край у бумаги
- #10. С легкостью перемещайте эффект наброска
- # Комментарии
В этом уроке я собираюсь показать вам, как создать экшн с карандашным наброском для Adobe Photoshop с необычной фишкой.
Этот эффект является частью экшена с карандашным наброском, который можно приобрести на Envato Market.
Скачать архив с материалами к уроку
1. Добавляем фото девочек
Создайте новый документ размером 850 на 636 пикселей. Конечно, вы можете выбрать иной размер для PSD-документа, но вам придется пропорционально изменять размеры всего, что есть в этом уроке. В документ поместите изображение девочек.
2. Добавляем порванную бумагу
Шаг 1
Я прикрепил PNG-изображение бумаги, которым вы можете воспользоваться. Но если вы хотите сделать свою текстуру разорванной бумаги, то это достаточно просто. Вы можете взять кусок плотной бумаги или картона и неаккуратно разорвать его, чтобы получить кусочек такой формы, как вы хотите. Затем поместите его на плоскую поверхность, желательно контрастного цвета (например, черного, если бумага белая).
Сфотографируйте кусок бумаги при помощи фотоаппарата или телефона. Снимок должен быть сделан четко над куском бумаги, дабы мы в результате получили нужную нам перспективу.
Шаг 2
Загрузите снимок на компьютер и откройте его в Photoshop. При помощи инструмента Magic Wand  (Волшебная палочка) выделите кусок бумаги и удалите фон.
(Волшебная палочка) выделите кусок бумаги и удалите фон.
Шаг 3
Скачайте изображение клочка бумаги и поместите его на новый слой.
Шаг 4
Нажмите Ctrl + T, чтобы вращать клочок бумаги. Поместите его над той областью, которую вы хотите превратить в карандашный набросок.
Шаг 5
Дважды нажмите Ctrl + J, чтобы создать две копии слоя с клочком бумаги. Назовите их «torn paper 1» и «torn paper 2» («порванная бумага 1» и «порванная бумага 2»).
Шаг 6
Добавьте стиль слоя Drop Shadow (Тень) к оригинальному слою с клочком бумаги. Цвет тени - #000000.
Drop Shadow (Тень):
- Непрозрачность: 43%;
- Угол: 120 градусов;
- Смещение: 7 пикселей;
- Размер: 5 пикселей.
3. Создайте четыре копии слоя с девочками
Шаг 1
Нажмите Ctrl + J четыре раза, чтобы создать четыре копии слоя с девочками, назовите их Girls 1, Girls 2, Girls 3 и Girls 4 (Девочки 1, 2, 3 и 4).
Шаг 2
Зажмите клавишу Ctrl и выделите все слои с девочками на панели слоев. Поместите их над слоем с клочком бумаги.
4. Воспользуйтесь фильтрами Размытие в движении и Тушь
Шаг 1
Отключите видимость всех слоев-копий кроме слоя Girls 1.
В качестве основного цвета выберите белый, а фонового - черный.
Шаг 2
Теперь, выбрав слой Girls 1, нажмите Filter > Sketch > Graphic Pen (Фильтр > Галерея Фильтров > Эскиз > Тушь). Настройки фильтра, как на изображении ниже, но если вы воспользовались другим фото, то, возможно, настройки потребуется изменить.
Настройки фильтра на скриншоте:
- Длина штриха: 7;
- Тоновой баланс: 21;
- Направление штриха: по диагонали вправо.
Шаг 3
Нажмите Filter > Blur > Motion Blur (Фильтр > Размытие > Размытие в движении). Смещение: 1 пиксель.
5. Воспользуйтесь фильтрами Тушь и Шум
Шаг 1
Включите видимость слоя Girls 2, режим наложения измените на Multiply (Умножение), непрозрачность на 30%.
Шаг 2
Нажмите Filter > Sketch > Graphic Pen (Фильтр > Галерея Фильтров > Эскиз > Тушь). Настройки фильтра, как на изображении ниже, но если вы воспользовались другим фото, то, возможно, настройки потребуется изменить.
Настройки фильтра на скриншоте:
- Длина штриха: 15;
- Тоновой баланс: 51;
- Направление штриха: по диагонали вправо.
Шаг 3
Нажмите Filter > Noise > Add Noise (Фильтр > Шум > Добавить шум). Эффект: 43%
6. Воспользуйтесь фильтром Ксерокопия
Шаг 1
Включите видимость слоя Girls 3, режим наложения измените на Multiply (Умножение), непрозрачность 100%.
Шаг 2
Нажмите Filter > Sketch > Photocopy (Фильтр > Галерея Фильтров > Эскиз > Ксерокопия).
Настройки фильтра на скриншоте:
- Детализация: 1;
- Затемненность: 50
7. Воспользуйтесь фильтром Акварель
Шаг 1
Включите видимость слоя Girls 4, режим наложения измените на Color (Цветность), непрозрачность 100%.
Шаг 2
Нажмите Filter > Artistic > Watercolor (Фильтр > Галерея Фильтров > Имитация > Акварель). Пока можете скрыть видимость слоя Girls 4.
Настройки фильтра на скриншоте:
- Детализация: 4;
- Глубина теней: 0;
- Текстура: 1
8. Создайте кусочек наброска при помощи Обтравочной маски
Зажмите клавишу Ctrl и выделите слои Girls 1, Girls 2, Girls 3 и Girls 4. Кликните правой кнопкой мыши по выбранным слоям и выберите Create Clipping Mask (Создать обтравочную маску).
9. Создайте рваный край у бумаги
Шаг 1
Включите видимость слоя Torn Paper 1, режим наложения измените на Multiply (Умножение), непрозрачность - на 57%
Шаг 2
Включите видимость слоя Torn Paper 2. Кликните по кнопке добавления слой-маски на панели слоев, чтобы добавить маску к слою Torn Paper 2.
Шаг 3
Создайте новый слой под слоем Torn Paper 2 и залейте его белым цветом.
Шаг 4
Кликните по миниатюре слой-маски слоя Torn Paper 2. Нажмите Image > Apply Image (Изображение > Внешний канал).
Шаг 5
Нажмите Image > Adjustments > Levels (Изображение > Коррекция > Уровни) и измените настройки на такие же, как на скриншоте ниже. Входные значения: 56, 1.81, 67
При помощи кисти вы можете рисовать белым цветом внутри слоя Torn paper 2, если хотите усилить эффект рваного края.
Шаг 6
Удалите слой с белым фоном, чтобы увидеть эффект.
Шаг 7
С нажатой клавишей Ctrl щелкните по слоям Torn paper 1 и Torn paper 2. Затем, кликните правой кнопкой мыши по выбранным слоям и нажмите Create Clipping Mask (Создать обтравочную маску).
10. С легкостью перемещайте эффект наброска
Если вы хотите превратить в набросок другую часть своего рисунка, просто зажмите клавишу Ctrl, а затем щелкните по слоям Torn paper 1, Torn paper 2 и Torn paper.
При помощи инструмента Move  (Перемещение) измените положение кусочка бумаги.
(Перемещение) измените положение кусочка бумаги.
Поздравляю! Вот и все!
В этом уроке вы научились создавать эффект наброска на фотографии в Photoshop с вашими снимками всего за несколько шагов.
Автор: John Negotia
Источник: design.tutsplus.com



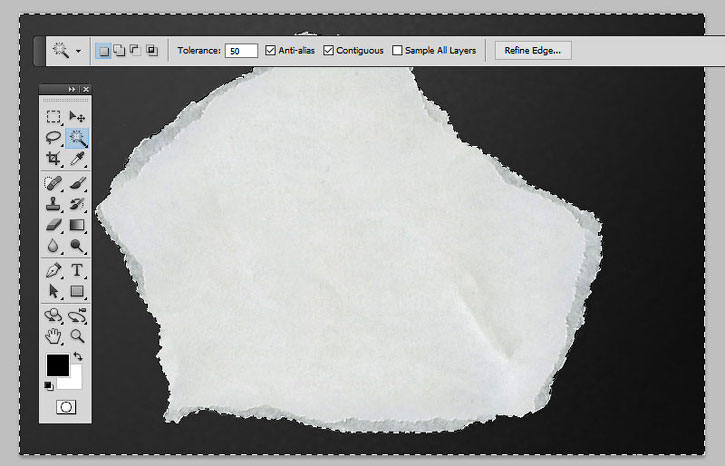
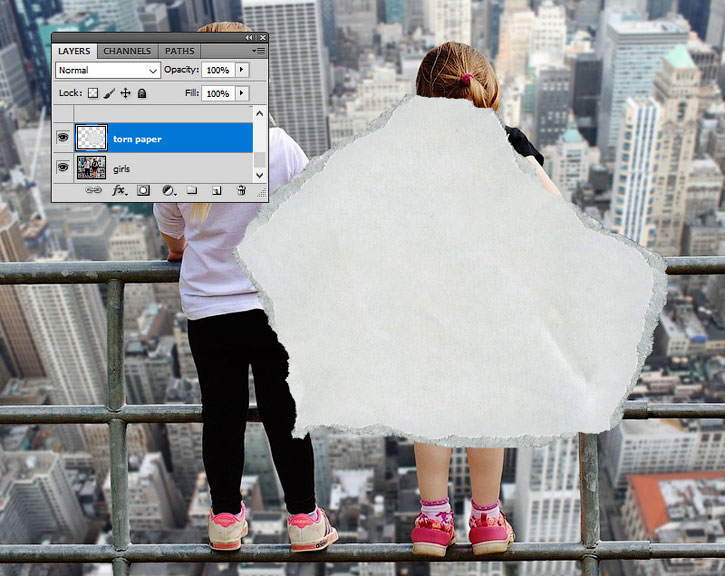
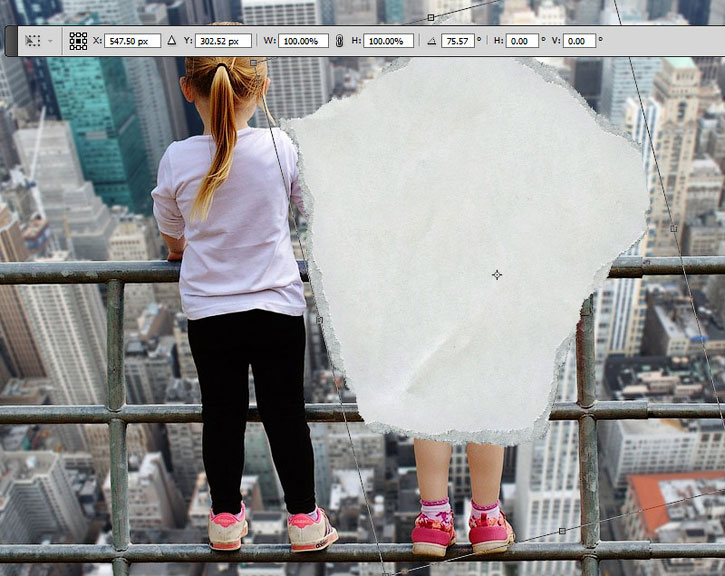

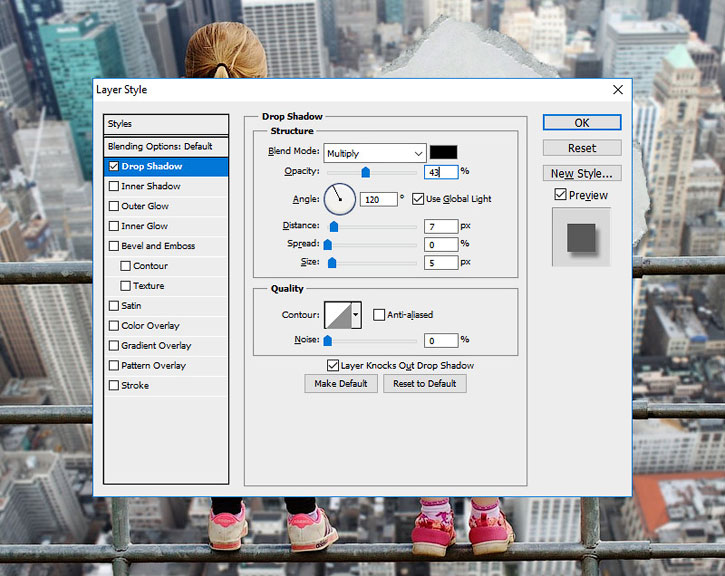


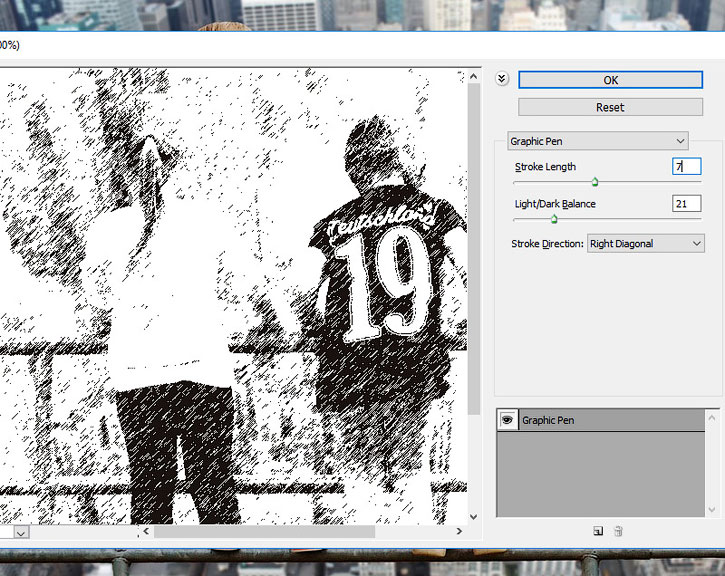
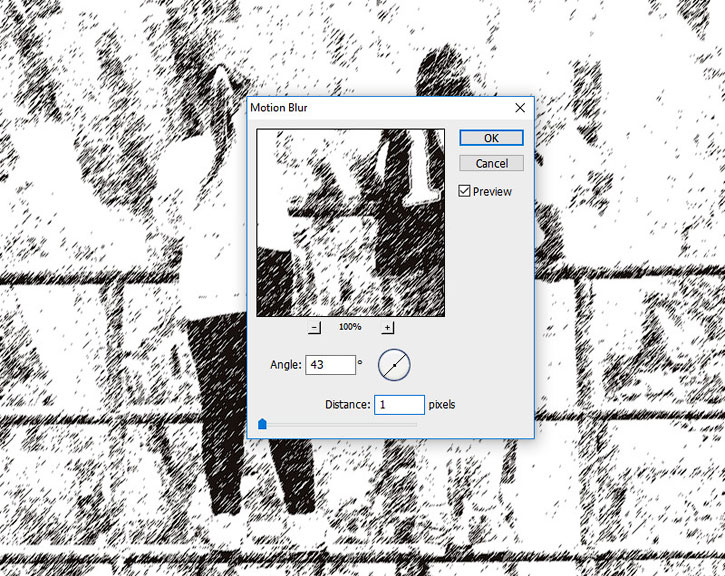

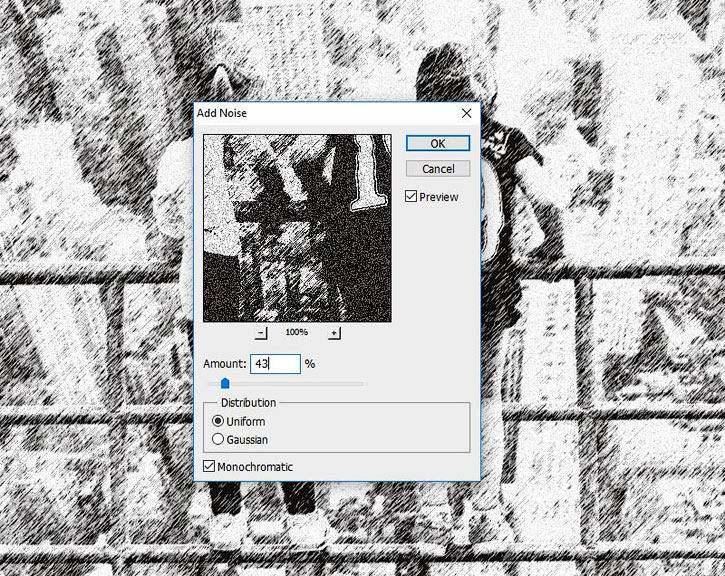


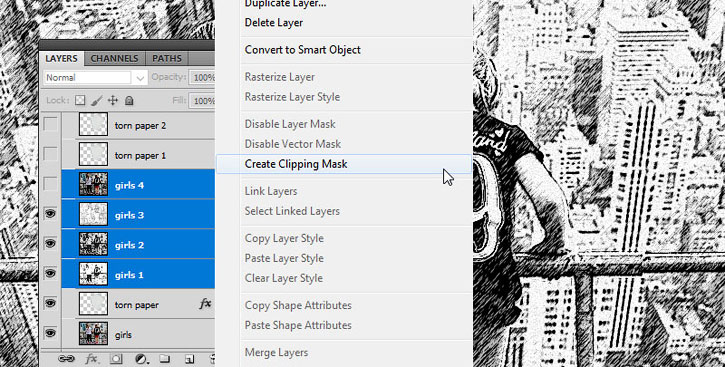
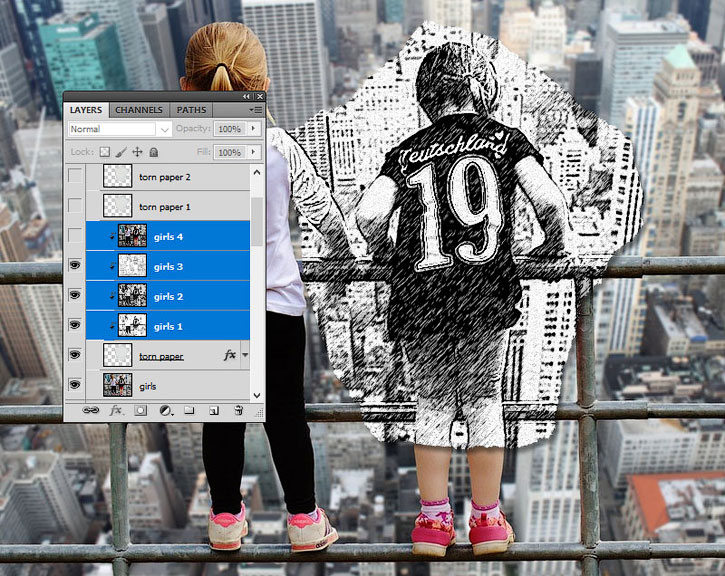
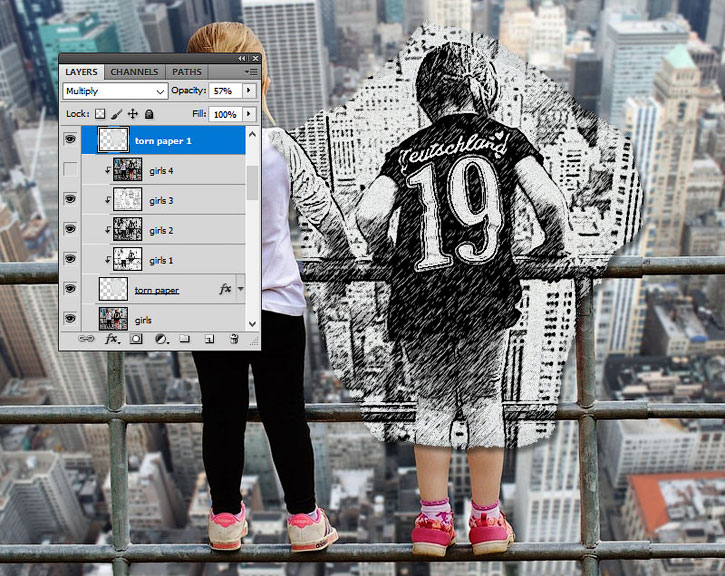
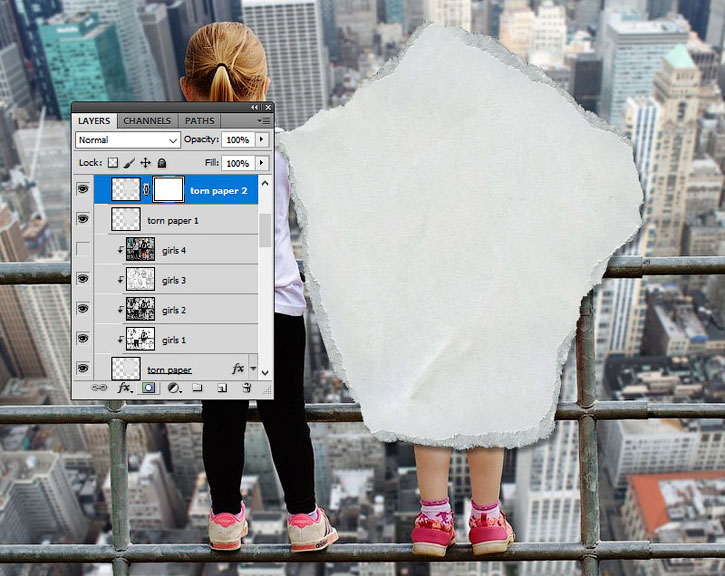

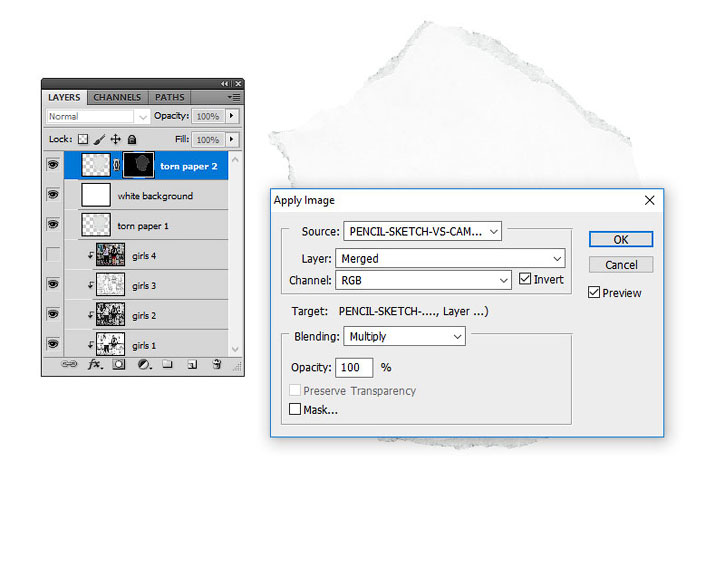


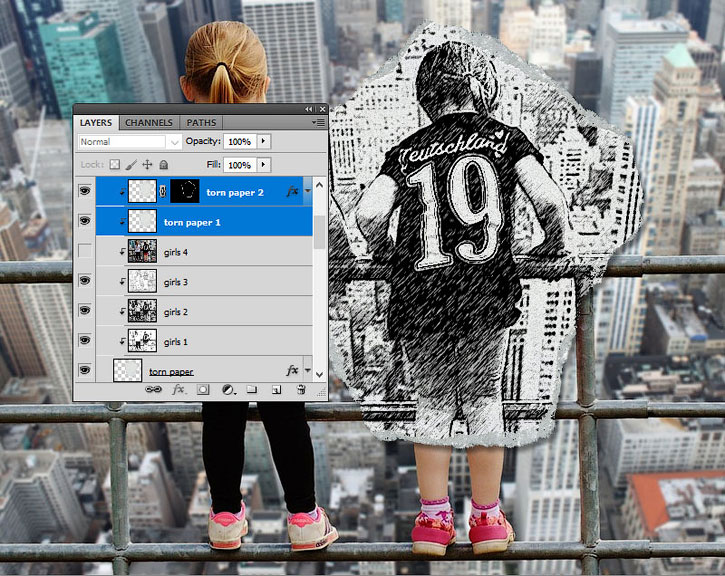



Комментарии 210
Спасибо за урок!
Спасибо за урок.
Отличный урок и очень подробное описание! Спасибо!
получилось только со второго раза, если не считать то что переделывала три раза манипуляцию с основным цветом. у меня основной черный а фоновый белый здесь
Спасибо.
у меня получилось так.
Некоторые замечания к уроку:
Пункт 2 шаг 5 - создали копии клочка бумаги - если на этом этапе выделить все 3 слоя и связать их (правой кнопкой мыши - связать слои), то потом перемещать этот клочок бумаги будет гораздо проще - при любом активном слое из этих 3-х инструментом перемещения двигаем не заморачиваясь с нажиманием CTRL, так же работает и трансформация сразу всех слоев, если решите подправить размер и положение.
Пункт 4 шаг 1 - в уроке указано «В качестве основного цвета выберите белый, а фонового – черный», мне почему-то всегда казалось, что основной это тот что выше (ближе к нам), если нажать клавишу D, то скинутся параметры цвета и тогда фильтр "Тушь" работает не так черно, как если белый выше черного (потеряла на этом много времени).
Пункт 9 шаг 5 - в уроке нигде не сказано что маску слоя надо инвертировать, но у меня она была белой и никак не становилась такой, как на скрине, так что CTRL+I находясь на маске слоя после 5 шага (перед удалением белого слоя).
Автору и переводчику огромноейшее спасибо. урок очень интересный, просто на этих моментах было потеряно время, может кому сгодится
Спасибо огромное за урок. Было очень интересно.
Спасибо за интересный урок
Наконец-то получилось!
Спасибо за урок! Это замечательно! Можно почувствовать себя художником)))
Спасибо за интересный урок!
вот так вот
Спасибо большое! Очень понравилось.
Огромное спасибо за урок!
это 2 вариант, еще раз спасибо, если в конце не добавлять фильтр уровни, то получится эффект фото из старого журнала!
Большое спасибо за урок!
эффект красивый)
как то так))
Благодарю за этот урок!!!
как-то так
Ещё одна работа. И ещё раз благодарю за отличный урок!
Хороший урок! Эффектный и не трудный. Благодарю
Понравилось исполнение!
Блин, у меня не получилось. Мне не понятен момент, когда переходишь на другой слой и работаешь с ним, другие слои надо отключать или нет? И какой слой с белым фоном надо было удалить? шага с 5-6 путаница началась у меня... Потом попытаюсь снова повторить.
Vala48, тоже парилась пока методом тыка не нашла, что отключать.
Удалить надо слой, который заливали белым цветом. и отключить
Girls 4, torn paper 1, torn paper 2
замечательный урок!!!!!
Очень интересно, спасибо! Пока не очень получилось))