Добавляем эффект ферротипии на фотографию в Фотошоп
Добавляем эффект ферротипии на фотографию в Фотошоп
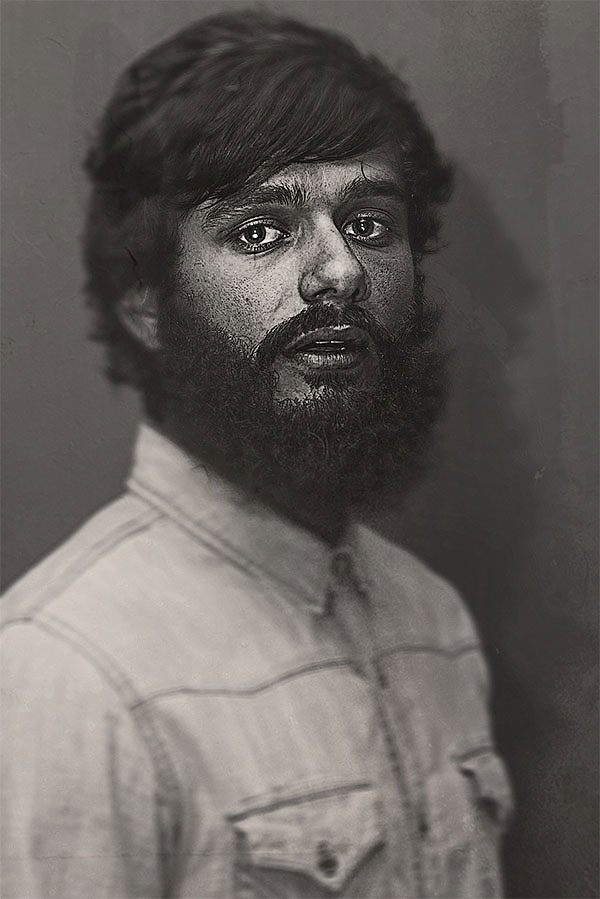 В этом уроке вы узнаете, что такое ферротипия и как имитировать этот эффект на фотографии в Photoshop.
В этом уроке вы узнаете, что такое ферротипия и как имитировать этот эффект на фотографии в Photoshop.
Сложность урока: Легкий
Ферротипией или тинтайпом называется ранний фотографический процесс, разработанный в 1852 году Адольфом Мартином, его использование было широко распространено в США до 50-х годов.
В этом уроке мы будем использовать Adobe Photoshop, чтобы через пару шагов получить эффект ферротипии.
Финальное изображение:
Скачать архив с материалами к уроку
Шаг 1
Для начала скачайте архив ресурсов, а затем импортируйте изображение в рабочий документ размером 2000 x 3000 px, Resolution (Разрешение) 300 dpi, цвета RGB 8bits.
Продублируйте слой, нажав сочетание клавиш Ctrl+J и примените фильтр размытия при малой глубине резкости, перейдя в Filter > Blur > Lens Blur (Фильтр > Размытие > Размытие при малой глубине резкости).
Затем примените фильтр Размытие в движение через меню Filter > Blur > Motion Blur (Фильтр > Размытие > Размытие в движении).
Шаг 2
Добавьте слой-маску через меню Layer > Layer Mask > Reveal All (Слой > Слой-маска > Показать все), затем перейдите на маску слоя, нажав на нее, возьмите мягкую Brush (Кисть) (B) черного цвета и закрасьте лицо, чтобы проявить слой ниже.
Затем нажмите сочетание клавиш Ctrl + Alt + Shift + E, чтобы получить копию объединяемых слоев, затем перейдите в меню Filter > Other > High Pass (Фильтр > Другое > Цветовой контраст).
Затем измените режим наложения на Overlay (Перекрытие)
Шаг 3
Добавьте корректирующий слой Channel Mixer (Микширование каналов), перейдя в меню Layer > New Adjustment Layer > Channel Mixer (Слой > Новый корректирующий слой > Микширование каналов), выберите монохромное поле перед изменением настроек.
Сделайте то же самое путем добавления корректирующего слоя Curves (Кривые)
Шаг 4
Добавьте корректирующий слой Levels (Уровни), перейдя в меню Layer > New Adjustment Layer > Levels (Слой > Новый корректирующий слой > Уровни).
Точно так же добавьте корректирующий слой Photo Filter (Фотофильтр).
Шаг 5
Вставьте текстуру ржавого металла в документ.
Затем измените режим наложения на Soft Light (Мягкий Свет) и уменьшите Opacity (Непрозрачность) до 48%.
Затем нажмите сочетание клавиш Ctrl + Alt + Shift + E, чтобы получить копию объединяемых слоев, затем перейдите в меню Filter > Other > High Pass (Фильтр > Другое > Цветовой контраст).
Затем измените режим наложения на Overlay (Перекрытие) и уменьшите Opacity (Непрозрачность) до 80%.
Шаг 6
Вставьте вторую текстуру ржавого металла в документ.
Измените его режим наложения на Overlay (Перекрытие) и уменьшите Opacity (Непрозрачность) до 21%.
А вот и финальный результат фотографии с эффектом ферротипии в Photoshop:
Автор: Grafolog
Источник: www.tutsps.com
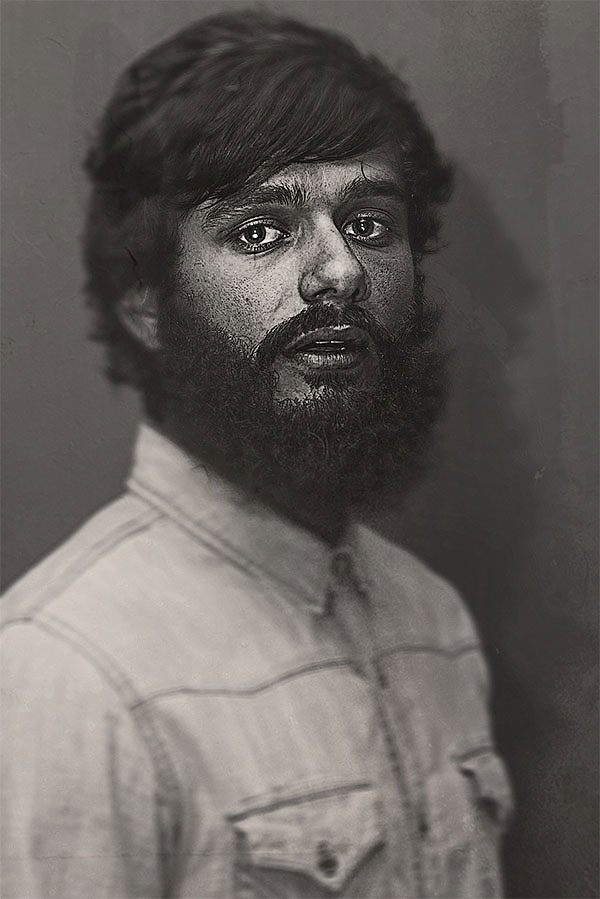






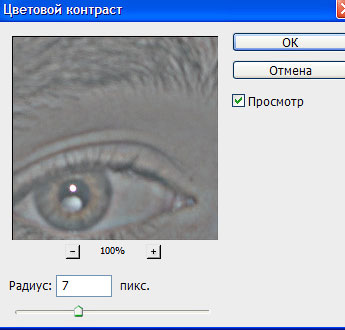

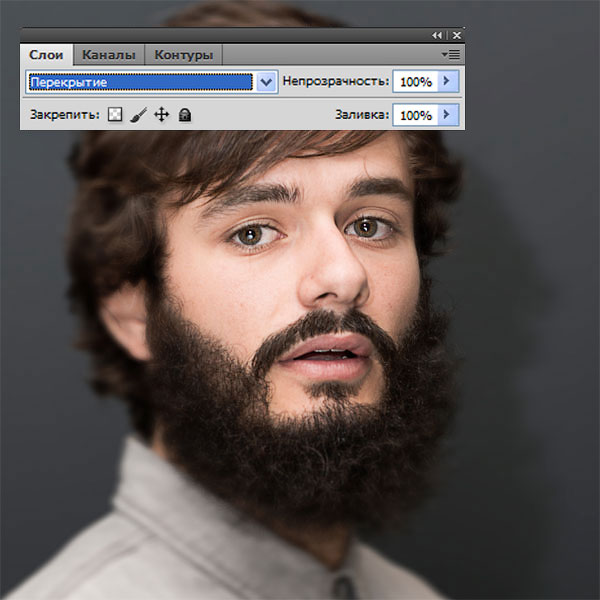
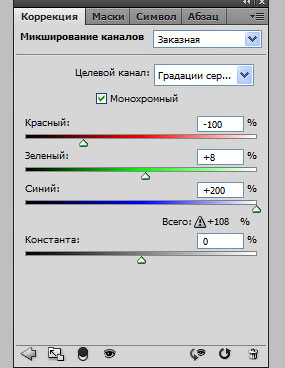


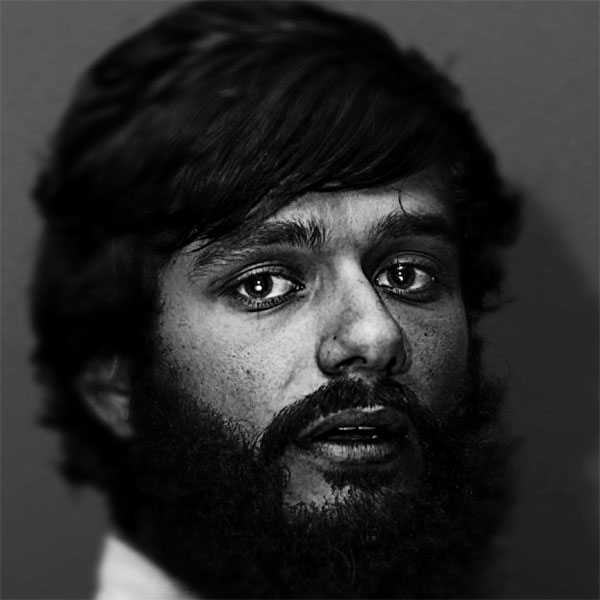





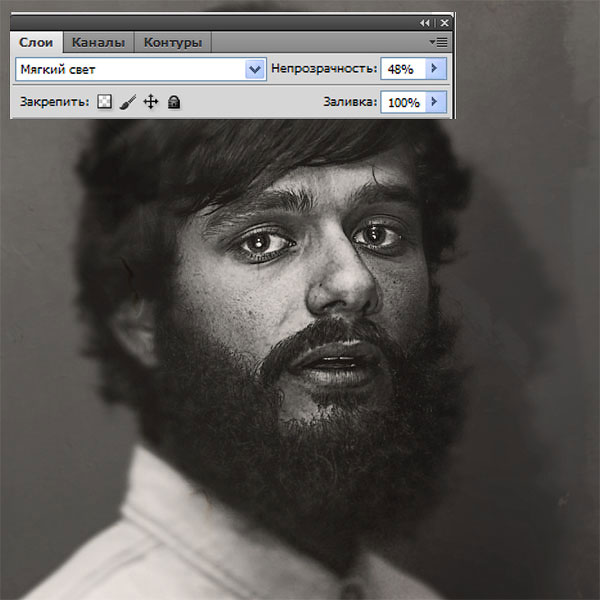
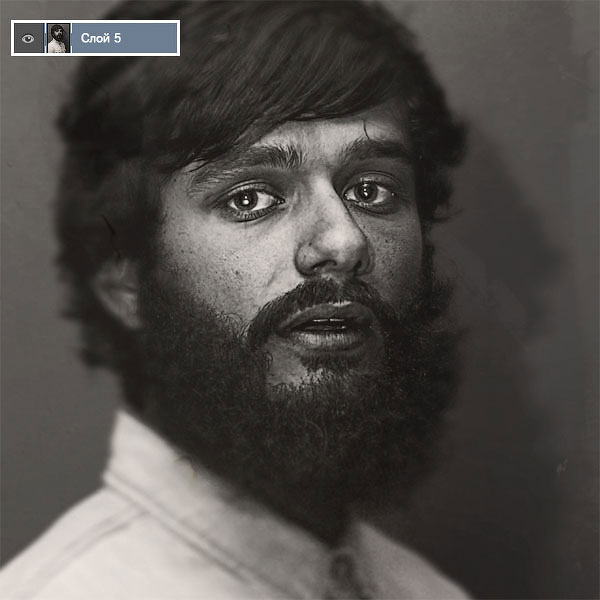

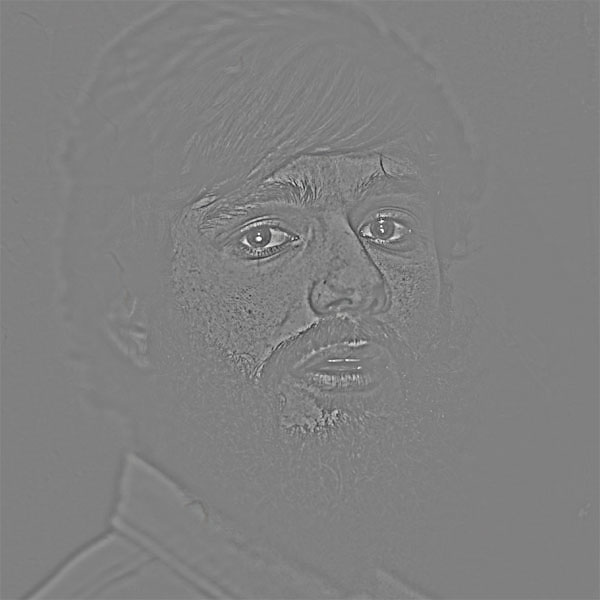


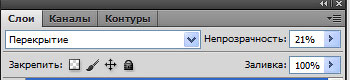

Комментарии 110
Не плохо!!!!
Спасибо за интересный урок!
Нравится))
Урок нравится )))
Заинтересовал эффект! Здорово! Беру на заметку!
спасибо за урок!
Спасибо за познавательный урок.
Спасибо за урок. Понравилось.
Отлично!
спасибо за урок!
Спасибо!
прикольно
Спасибо.Классный эффект
Спасибо за перевод!
Интересный урок!
Спасибо за урок
занятный эффект
Спасибо, интересный эффект.
спасибо, интересный урок
спасибо
Спасибо за урок!
Виктория, спасибо за перевод!
Спасибо
Спасибо
хороший урок!
интересно экспериментировать... :)
Вот такой вот заяц.
Интересный эффект вышел
Спасибо.
Благодарю!
Спасибо!