Создаём эффект мозаики на фотографии в Фотошоп
Создаём эффект мозаики на фотографии в Фотошоп
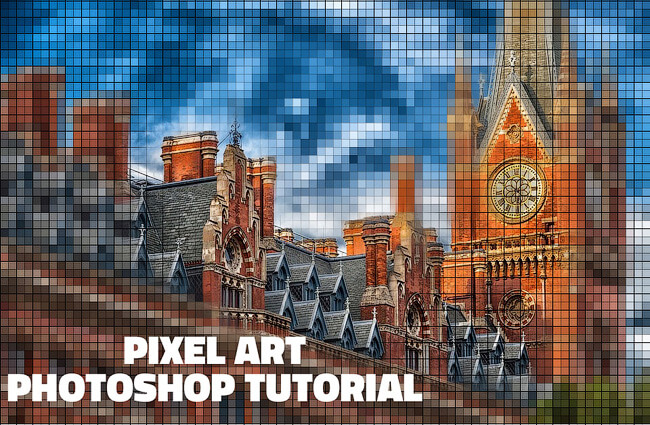 В этом простом уроке для начинающих изучать программу Photoshop, вы узнаете, как создать эффект мозаики на фотографиях с помощью фильтра Мозаика.
В этом простом уроке для начинающих изучать программу Photoshop, вы узнаете, как создать эффект мозаики на фотографиях с помощью фильтра Мозаика.
Сложность урока: Легкий
В этом простом уроке для начинающих изучать программу Photoshop, вы узнаете, как создать эффект мозаики на фотографиях с помощью фильтра Мозаика. Эффект пикселей является одним из самых популярных эффектов среди фанатов программы Photoshop, и его действительно очень легко воссоздать. Надеюсь, что вам понравится этот урок.
Итак, давайте начнем!
Итоговый результат:
Скачать архив с материалами к уроку
Шаг 1
Откройте исходное изображение в программе Photoshop. Назовите слой с данным исходным изображением Оригинал (Original). Вы можете использовать любое исходное изображение на свой выбор: пейзажи, портреты и т.д. Я использовал изображение Лондона.
Шаг 2
Продублируйте слой Оригинал (Original). Назовите дубликат слоя Эффект Мозаики (Mosaic Effect). Поместите слой Оригинал (Original) поверх слоя Эффект Мозаики (Mosaic Effect). Отключите видимость слоя Оригинал (Original).
Шаг 3
Возвращаемся на слой Эффект Мозаики (Mosaic Effect), чтобы создать эффект пикселей. Идём Фильтр – Оформление – Мозаика (Filter > Pixelate > Mosaic). Установите Размер ячейки (cell size) на 12.
Шаг 4
Возвращаемся на слой Оригинал (Original). Включите видимость данного слоя, а затем добавьте слой-маску к этому слою.
Шаг 5
Убедитесь, что находитесь на слой-маске слоя (просто щёлкните по миниатюре слой-маски), а затем нажмите клавиши (CTRL+I) для инверсии белого цвета в чёрный.
Шаг 6
Выберите инструмент Кисть  (Brush Tool) и с помощью мягкой белой кисти прокрасьте участки изображения, которые вы хотите восстановить. Не забудьте, что при прокрашивании кистью должна быть активной слой-маска, а не миниатюра слоя.
(Brush Tool) и с помощью мягкой белой кисти прокрасьте участки изображения, которые вы хотите восстановить. Не забудьте, что при прокрашивании кистью должна быть активной слой-маска, а не миниатюра слоя.
Шаг 7
В качестве заключительного штриха, вы можете добавить решётчатый узор к слою Эффект Мозаики (Mosaic Effect). Скачайте решётчатый узор по ссылке в начале этого урока. Далее, к слою Эффект Мозаики (Mosaic Effect), примените стиль слоя Наложение узора (Pattern Overlay). В окне настроек данного стиля слоя, установите Масштаб (scale) на 50%. Если узор не выровнен со слоем, тогда щёлкните по кнопке Привязать к началу координат (Snap to origin).
Примечание переводчика: чтобы установить решётчатый узор в свою программу Photoshop, просто дважды щёлкните по скаченному файлу, и он автоматически установится в программу. Для скачивания узора, необходима регистрация на исходном сайте.
Шаг 8
Итак, мы создали эффект мозаики на фотографии в программе Photoshop. Эффект пикселизации можно редактировать, поэтому вы можете варьировать размер ячеек от 2 до 200 px максимум. Не забывайте, что мы использовали фильтр Мозаика (Mosaic Filter), а не фильтр Пиксель (Pixel Filter), который не входит в программу Photoshop. Данная техника создания пиксельного эффекта - отличный способ создать 8-битное изображение из обычных фотографий.
Примечание переводчика: фильтр Пиксель (Pixel Filter) дополнительно устанавливают в программу Photoshop. Данный фильтр воссоздаёт тот же самый эффект, который мы сегодня применяли.
Используя данную технику создания пиксельного эффекта, вы можете создать пиксельные портреты. Примеры пиксельных портретов, вы можете увидеть на скриншоте ниже.
Итоговый результат:
Работа переводчика:
Автор: psd-dude.com
Источник: www.psd-dude.com
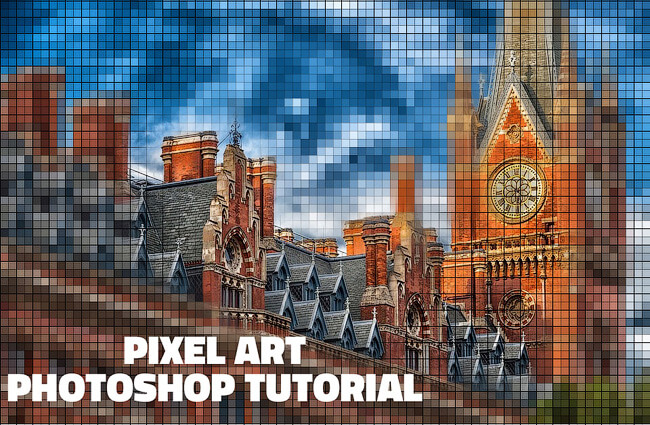

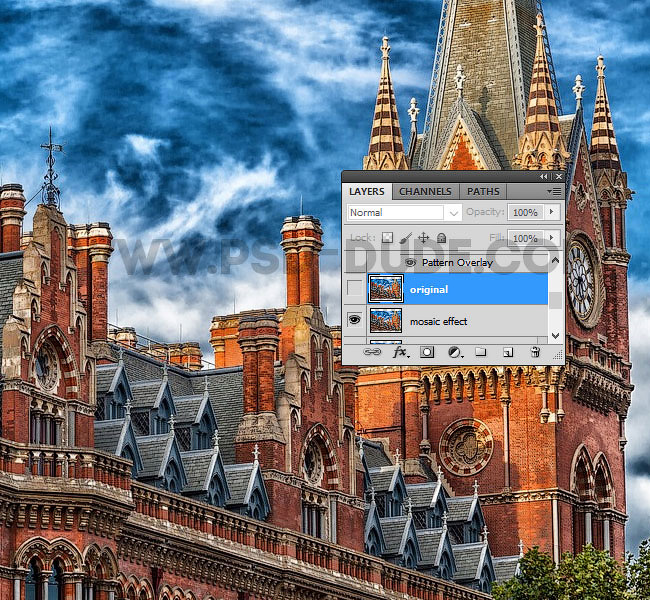
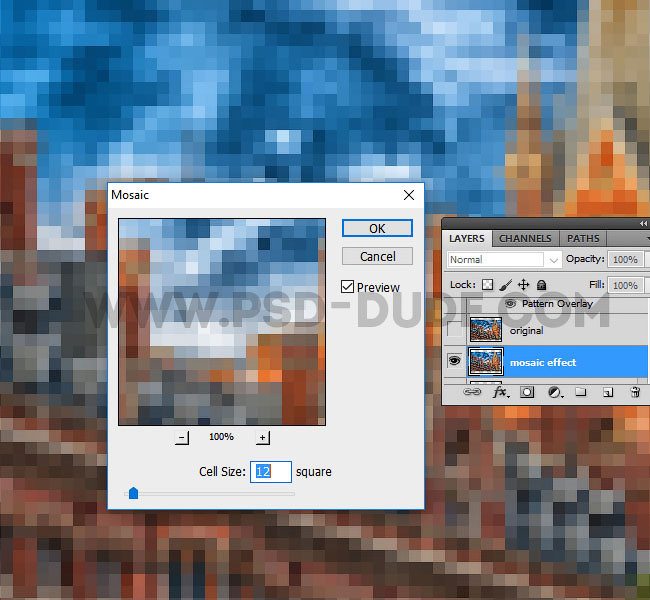

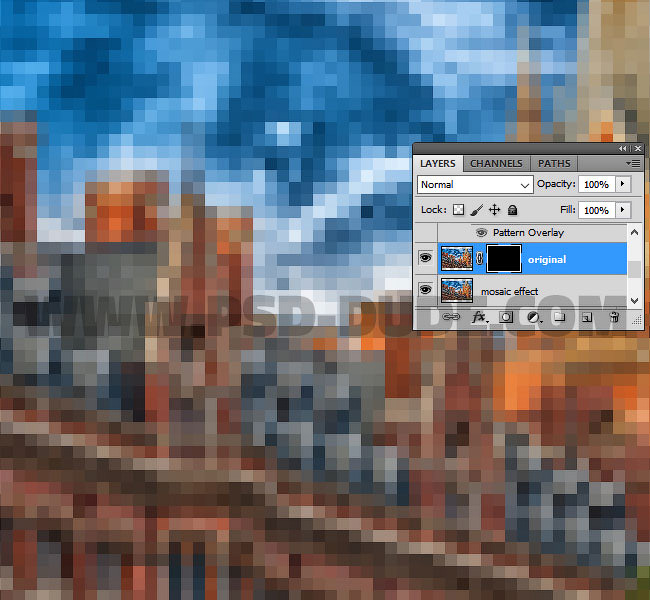

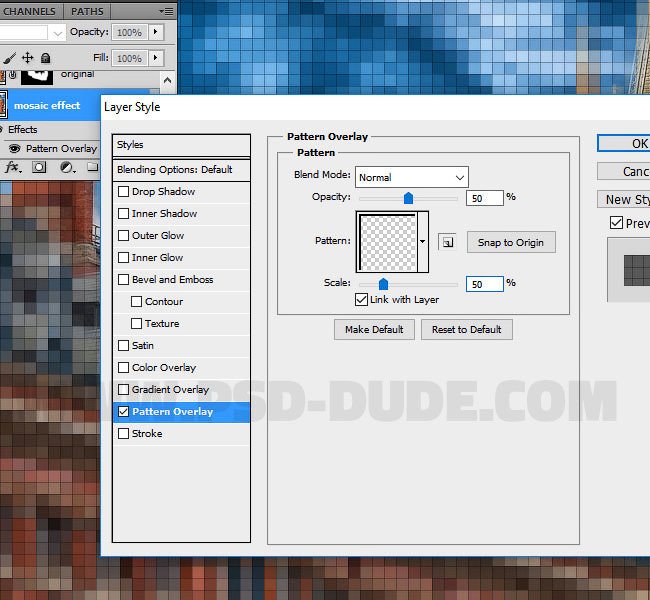
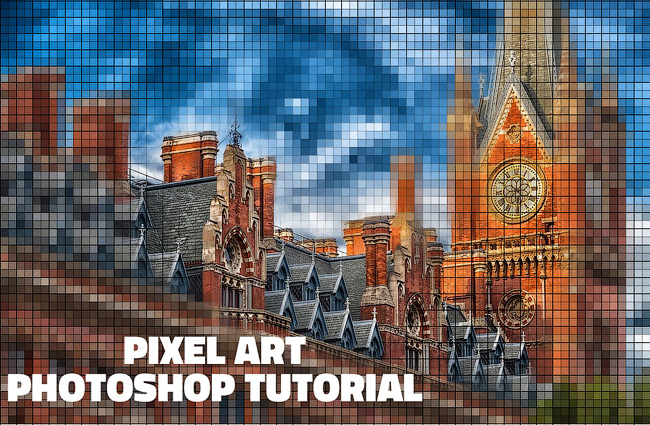

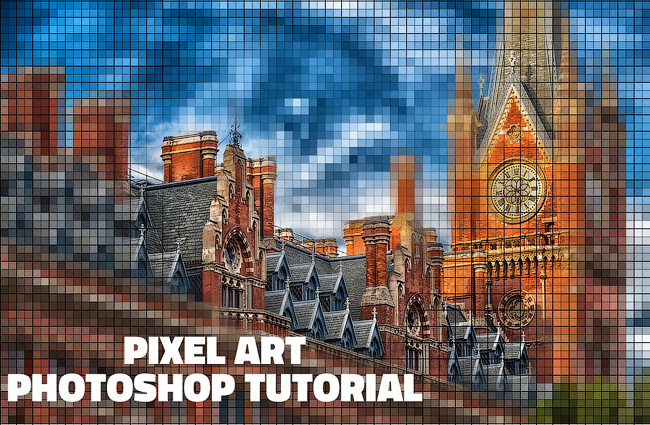



Комментарии 188
Спасибо, интересно получилось
Спасибо за урок....
Моя мозайка
Спасибо за интересный урок!
Спасибо) прикольный урок))
Другой вариант к уроку. Цвет картинки даёт разный эффект. У меня больше похоже на кафельную плитку чем на мозаику.
Вот так захотелось. Спасибо.
Спасибо:) Хороший эффект:)
Спасибо!
Спасибо за урок.
Спасибо
Спасибо.
Спасибо за урок, все очень ясно расписано.
Спасибо за урок! )
Спасибо за урок
спасибо за урок
спасибо за урок.
без решетчато узора
Бабочка на стекле.
Спасибо)
Спасибо за урок!))
Спасибо
пикселизация мишандера, кроме глаз и носика
Спасибо за урок.
Спасибо!
Спасибо за урок!
спасибо за урок))
Спасибо :)