Создаём эффект прозрачной футболки в Фотошоп
Создаём эффект прозрачной футболки в Фотошоп
 В этом уроке вы узнаете, как создать эффект прозрачной одежды в Фотошоп.
В этом уроке вы узнаете, как создать эффект прозрачной одежды в Фотошоп.
Сложность урока: Легкий
В этом уроке автор покажет нам, как можно создать эффект прозрачной футболки.
Для того, чтобы выполнить этот урок, вам необходимо понимать, как работать со слоями, масками слоя, а также элементами выделения. Автор выполнял этот урок в версии Adobe Photoshop CC, но вы можете воспользоваться любой из версии программы.
Скачать архив с материалами к уроку
Итак, поехали!
Шаг 1
Для создания данного эффекта, можно использовать любую модель с белой футболкой, без рисунка. Это необходимо, т. к мы будем использовать режим наложения Multyply (Умножение).
Создайте новый документ (2000x1500px). В качестве фона, автор предлагает использовать фотографию пейзажа, так как эффект будет виден намного лучше именно на пейзажной фотографии. Воспользуйтесь одной из предложенных в списке источников и перенесите в наш документ. Назовите его BG.
Перенесите фотографию с моделью в наш документ и назовите слой Man.
При помощи знакомых вам инструментов выделения (автор использовал инструмент Magic Wand Tool  (Волшебная палочка)) с параметром Tolerance (Допуск) - 5px, выделите модель, инвертируйте выделение (Ctrl+I) и примените Layer Mask
(Волшебная палочка)) с параметром Tolerance (Допуск) - 5px, выделите модель, инвертируйте выделение (Ctrl+I) и примените Layer Mask  (Маску слоя). Для редактирования выделения воспользуйтесь функцией Refine Mask (Усовершенствовать маску)(правый клик на маске слоя). Используйте ползунки Smooth (Сглаживание), Feather (Растушёвка), Contrast (Contrast), Shift Edge (Изменить край) для достижения наилучшего эффекта, с настройками, как на скриншоте.
(Маску слоя). Для редактирования выделения воспользуйтесь функцией Refine Mask (Усовершенствовать маску)(правый клик на маске слоя). Используйте ползунки Smooth (Сглаживание), Feather (Растушёвка), Contrast (Contrast), Shift Edge (Изменить край) для достижения наилучшего эффекта, с настройками, как на скриншоте.
Шаг 2
А сейчас давайте отделим футболку от модели и перенесём её на новый слой.
Для выделения футболки, автор иcпользует инструмент Quick Selection  Tool (Быстрое выделение), а по окончанию выделения автор включает режим Quick Mask
Tool (Быстрое выделение), а по окончанию выделения автор включает режим Quick Mask  (Быстрая маска).
(Быстрая маска).
Весьма вероятно, что выделение будет выполнено плохо, поэтому можно доработать плохо выделенные участки при помощи чёрной кисти, в режиме Quick Mask (Быстрая маска) (Q). Если вдруг вы выделили лишний участок, можно убрать его белой жёсткой кистью. Переключаться между цветами кисти(белый/чёрный) можно при помощи клавиши X.
После того, как вы выделили футболку, выберите любой инструмент выделения, например Rectangular Marquee Tool  (Прямоугольная область), кликните правой кнопкой мыши на выделении и выберите Layer via cut (Вырезать на новый слой) либо просто Shift+Ctrl+J. Т.о, если отключить слой с футболкой, её не будет видно. Останется всё, кроме туловища.
(Прямоугольная область), кликните правой кнопкой мыши на выделении и выберите Layer via cut (Вырезать на новый слой) либо просто Shift+Ctrl+J. Т.о, если отключить слой с футболкой, её не будет видно. Останется всё, кроме туловища.
Шаг 3
Теперь необходимо придать футболке небольшой контраст. Измените режим наложения, слоя с футболкой, на Multiply (Умножение). Назовите его t-shirt. Сделайте его копию (Ctrl+J) и назовите t-shirt shadow. Т. о, футболка станет прозрачной и мы увидим фон, который за ней скрывался. Но это ещё не всё! Отключите видимость слоя t-shirt shadow.
Далее, примените корректирующий слой Levels (Уровни) для слоя t-shirt с Clipping Mask (Обтравочной маской)
А также для копии слоя (также с Clipping Mask (Обтравочной маской)) с настройками, как на скриншоте.
Примечание переводчика: если вы будете использовать другое изображение, то ,возможно, вам придётся внести изменения в настройки Levels (Уровни), которые предлагает автор.
Примечание переводчика: автор не создавал корректирующий слой, а сразу перешёл Image (Изображение) - Adjustments (Настройки) - Levels (Уровни)(Ctrl +L). Корректирующий слой создаётся для удобства редактирования, после приведения необходимых настроек на ваш вкус, поэтому я советую вам создать его.
Шаг 4
Теперь, просто нужно снизить Opacity (Непрозрачность) копии слоя с футболкой до 19% и тут же создать копию этого слоя с Opacity (Непрозрачностью) - 34%.
Объедините 2 копии слоя в группу (Ctrl + G).
Также, вам в помощь прилагается порядок расположения слоёв, для лучшей ориентировки.
Если вы хотите применить какой-нибудь другой фон, просто перетащите понравившуюся вам фотографию в наш документ. Например, как здесь:
Также, к уроку прилагается изображение с развевающейся тканью, которое вы тоже можете использовать, руководствуясь той же техникой редактирования изображения. Результат на скриншоте:
Порядок расположения слоёв указан на скриншоте. А также, не забывайте про использование главное режима наложения, в этом уроке - Multyply (Умножение).
Таким образом, вы сможете получить разнообразные изображения, будь то пейзажные, либо изображения другого плана, которые будут изображены на развевающейся ткани. Для придания изображения большей реалистичности, можете использовать инструмент Warp (Деформация) (Ctrl+T - Warp) искажая изображение, как вам заблагорассудится.
Для ещё большего творчества, можете использовать инструмент Puppet Warp (Марионеточная деформация). Более подробно ознакомиться с этим инструментом, вы можете на примере этого урока.
Надеюсь, что урок вам понравился.
Автор: Andrei Oprinca
Источник: www.psdbox.com




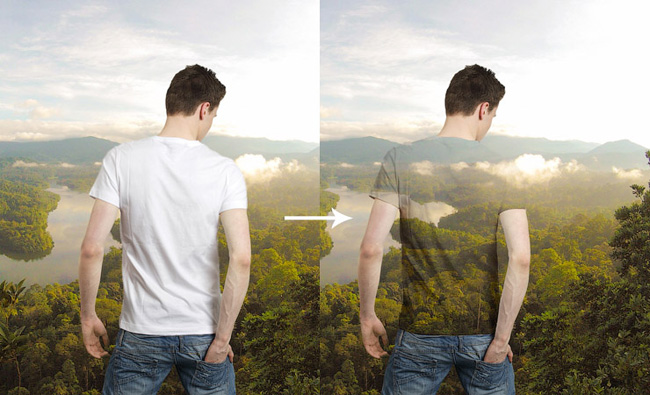
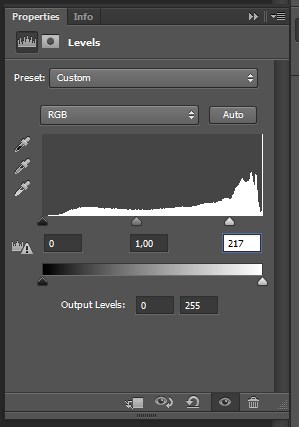
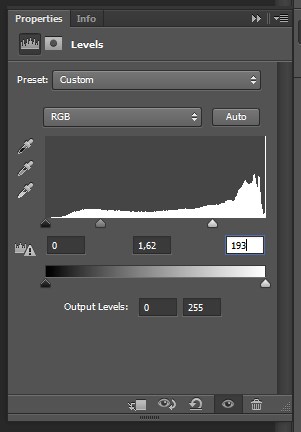

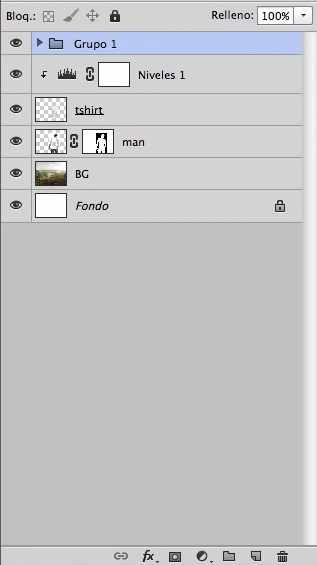


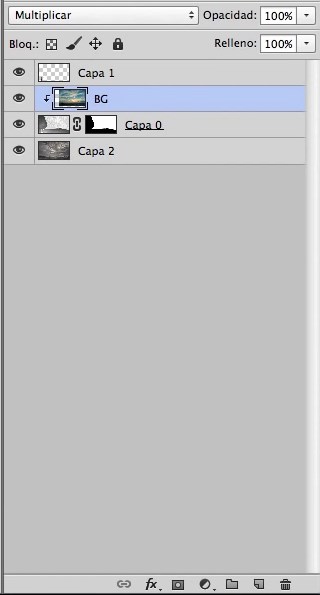
Комментарии 185
Спасибо за все лайки, Joko-san!
Красиво !
Gennadij, спасибо!
Освежает




Еще раз спасибо за урок!
 Нечаянно удалила работу(
Нечаянно удалила работу(
Спасибо за урок!!!
большое спасибо за урок) очень понравился процесс
Спасибо большое за урок! Понравилось! Это здорово...
Спасибо за урок! Вроде получилось)
Спасибо за интересный урок!
класс
Спасибо.
Отлично!
Спасибо за урок
Спасибо за урок!
Спасибо.
спасибо за урок
Хорошо!
Спасибо))
Спасибо!)
спасибо
Спасибо, отличный урок!
Спасибо!
Тут можно фантазировать:)
Спасибо
Спасибо, весьма интересно)
спасибо
Спасибо ! Замечательный урок !
Спасибо! Интересный эффект)