Коллаж с сюрреалистическими эффектами в Photoshop
Коллаж с сюрреалистическими эффектами в Photoshop
Сложность урока: Легкий
В этом уроке я покажу вам процесс создания сюрреалистической сцены темной энергии в Photoshop. Давайте начнем!
Уровень этого урока средний. Некоторые шаги могут быть сложными для начинающих.
Примечание автора: Этот урок выполнен в Photoshop CC, поэтому скриншоты могут отличаться от интерфейса предыдущих версий. Некоторые кисти эксклюзивны для Photoshop CS6.
Совет: Используйте корректирующие слои, чтобы иметь возможность внести изменения в настройки.
Скачать архив с материалами к уроку
Вот финальный результат нашего урока: (кликните для увеличения)
Пора начинать!
Шаг 1
Создайте новый документ размером 720x1020 px с белым фоном. Откройте текстуру камня в Photoshop и выделите ее часть:

Скопируйте и вставьте выделение в наш документ, заполните им все пространство:
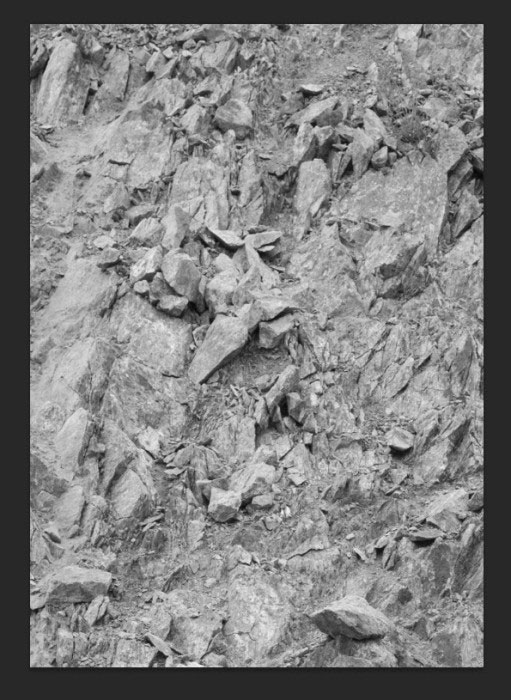
Примените следующую маску слоя к текстуре, уберите красную часть. (Примечание переводчика - чтобы добавить маску слоя, кликните по кнопке Добавить векторную маску  (Add Layer Mask) в нижней части панели слоев. Красным на скриншоте помечена зона, которую необходимо закрасить на слой-маске.)
(Add Layer Mask) в нижней части панели слоев. Красным на скриншоте помечена зона, которую необходимо закрасить на слой-маске.)
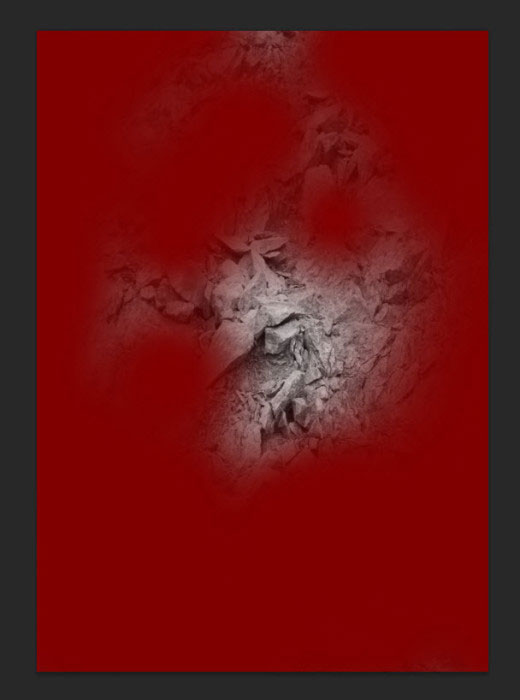
Добавьте следующие коррекции к слою:
Черно-белое (Black and White)
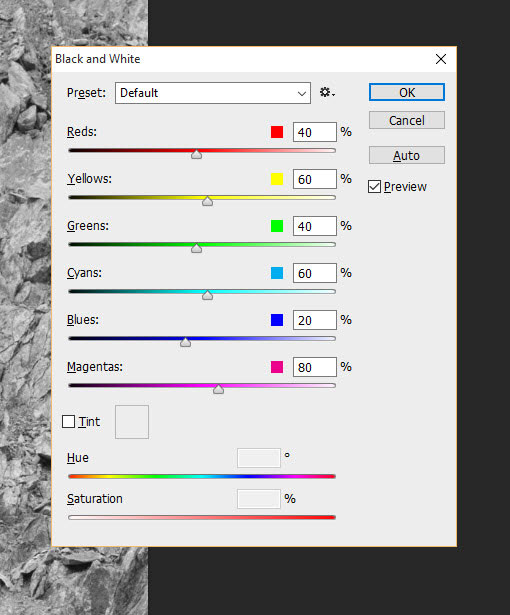
Уровни (Levels)

Сейчас у вас должен получиться примерно такой эффект:

Шаг 2
В этом шаге мы добавим текстуру космической туманности. Откройте изображение в Photoshop и выделите его часть:
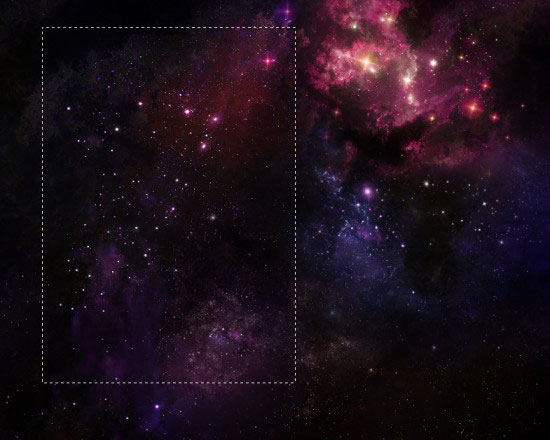
Скопируйте и вставьте выделение в наш документ, разместите его над текстурой камня, после чего используйте мягкую кисть, чтобы убрать некоторые части так, как показано на рисунке ниже:
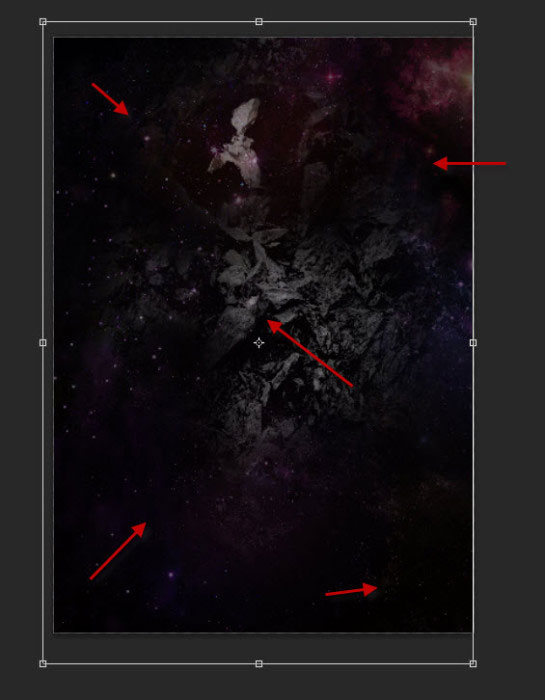
Примените следующие коррекции к слою с космической туманностью:
Уровни (Levels)

Сейчас должен получится примерно такой эффект:

Шаг 3
Используйте инструмент Лассо  с Растушевкой (Feather) 30 и выделите следующую часть изображения:
с Растушевкой (Feather) 30 и выделите следующую часть изображения:
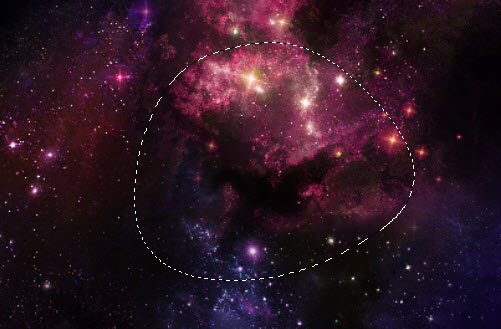
Скопируйте и вставьте выделение в наш документ, примените коррекцию Цветовой тон/Насыщенность (Hue/Saturation):

Используйте инструмент Свободное трансформирование (Free Transform Tool) с режимом Деформация (Warp), чтобы получить примерно такую форму.

Шаг 4
Откройте фотографию модели, скопируйте и вставьте верхнюю часть тела в документ:
Примечание: Перед этим вам потребуется отделить модель от фона.

Используйте мягкую кисть, чтобы сгладить края так, как показано на скриншоте ниже, а также уберите среднюю часть тела модели:

Примените следующие коррекции к слою:
Черно-белое (Black and White)

Уровни (Levels)

Кривые (Curves)
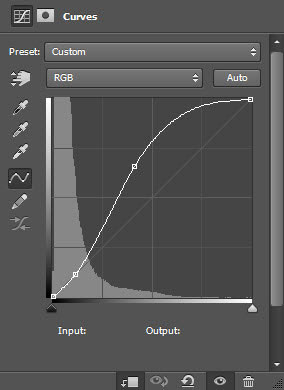
Перейдите к текстуре камня и выберите маленький кусочек:

Скопируйте и вставьте выделение, разместив его на правой части лица. Используйте Ластик  (Eraser Tool), чтобы очистить край:
(Eraser Tool), чтобы очистить край:

Скопируйте и вставьте несколько кусочков текстуры камня и расположите их по краям тела:

Шаг 5
Откройте изображение планеты в Photoshop и используйте инструмент Овальная область  (Elliptical Marquee Tool), чтобы ее выбрать:
(Elliptical Marquee Tool), чтобы ее выбрать:

Скопируйте и вставьте выделение в наш документ, уменьшите его и разместите посередине тела:
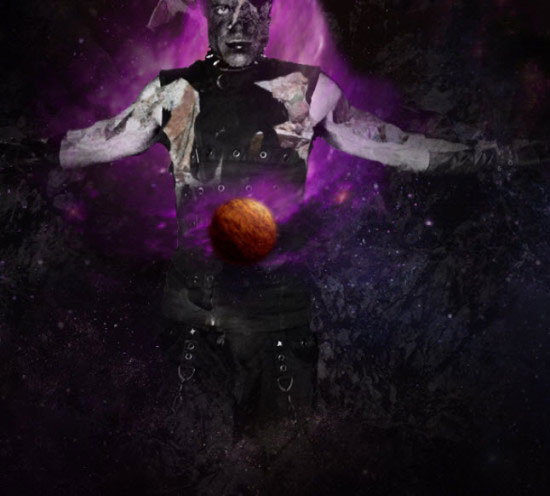
Примените коррекцию Цветовой тон/Насыщенность (Hue/Saturation):
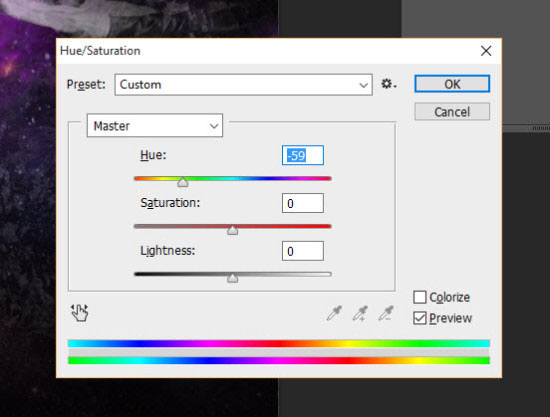
Должен получится такой результат:

Шаг 6
В этом шаге мы будем работать над формированием "темной энергией". Мы создадим ее при помощи текстуры туманности. Перейдите к фотографии космоса и выделите следующую зону при помощи инструмента Лассо  (Lasso Tool)
(Lasso Tool)

Скопируйте и вставьте выделение в наш документ, примените к нему следующие коррекции:
Цветовой тон/Насыщенность (Hue/Saturation)

Уровни (Levels)
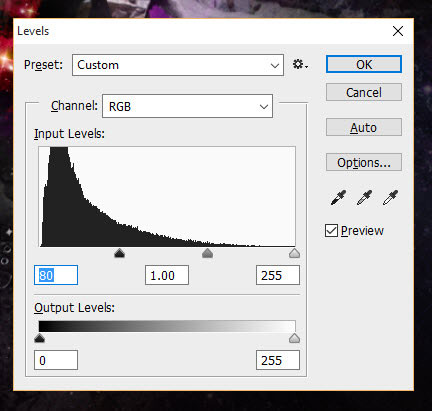
Переместите этот слой в зону головы, измените его режим наложения на Экран (Screen):

Вы должны получить примерно такой же эффект:

Повторите процесс, добавив больше кусочков текстуры и разместив их вокруг тела:

Шаг 7
В качестве последнего штриха мы добавим несколько летающих камней вокруг тела, воспользовавшись скачанной текстурой:

Также попробуйте применить пару кистей, чтобы добавить эффект дыма/тумана вокруг тела:

Примените следующие Корректирующие слои (Adjustment layers) Цветового баланса (Color Balance), разместив их надо всеми остальными: (примечание переводчика - русские названия для параметра Тон (Tone) по порядку скриншотов: Тени (Shadows), Средние тона (Midtones), Света (Highlights) )
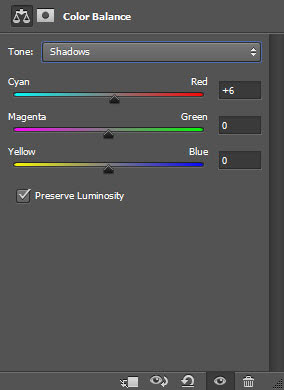
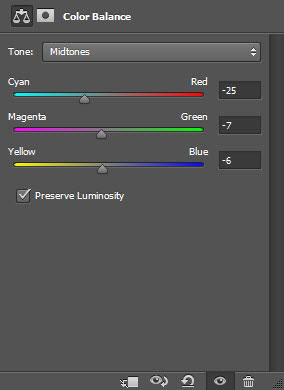
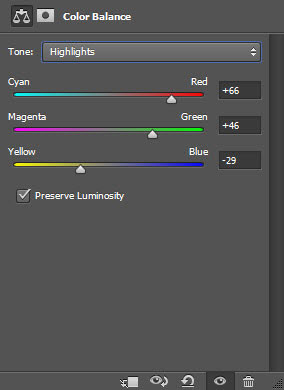
У меня получился такой результат:

Вот и все! Надеюсь, вам понравился этот урок, и вы нашли в нем что-то полезное для себя! Если у вас есть вопросы о выполнении шагов, оставьте комментарий! Я обязательно постараюсь вам помочь.
Автор: James Qu
Источник: www.psdvault.com


Комментарии 33
Очень интересный урок,спасибо!
Благодарю!
не понятно про векторную маску. как она окрашивает в красный цвет
тот же самый вопрос не дал пройти дальше этот урок.. маска белая, а в уроке черная
Вопросы по уроку задавайте на форуме. В конце каждого урока есть ссылка "Задать вопрос на форуме"
Я вот не пойму что делать со слой маской, выделять то выделяется а тёмным как в уроке становиться не хочет??? Такая же проблема, никак не получается дальше продвинуться....
Спасибо. интересный урок. с цветами жестить не стала. а то совсем не ахти получается.
Смотрю у всех разные роботы получились, решил и я попробовать. Честно, для меня, урок был немного сложный для понимания. Но что получилось то и получилось)
Я вот не пойму что делать со слой маской, выделять то выделяется а тёмным как в уроке становиться не хочет???
немного от урока ушла, но всё равно спасибо)
Спасибо за урок. В данном уроке многое от модели зависит
Я вообще не в ту степь ушёл, сделав при этом много космоса ^-^
Как то так)
Мистика :)
Спасибо большое за урок! Начала делать четко по уроку, а потом понеслась душа непонятно куда :))) В итоге вот, что получилось :))
Вышло конечно похуже,но всё же)
Спасибо)
Спасибо за урок!!!
Спасибо! Урок понравился. Вот что получилось
что-то результат непонятен, пока не просмотрела сам урок вообще не поняла , что в результате получилось.А цветовая гамма понравилась.
Какой страшный урок!..)