Создай сюрреалистический фотоэффект в Фотошоп
Создай сюрреалистический фотоэффект в Фотошоп
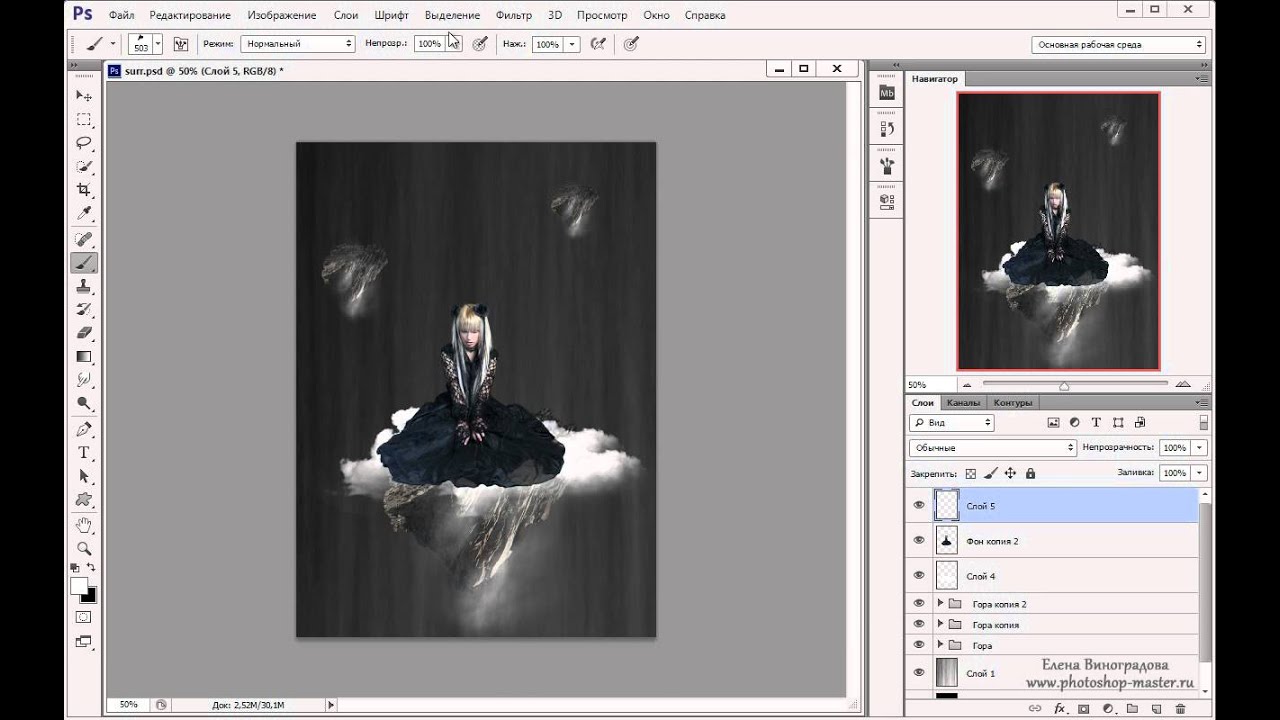 В этом уроке Вы узнаете, как создать сюрреалистическую иллюстрацию.
В этом уроке Вы узнаете, как создать сюрреалистическую иллюстрацию.
Сложность урока: Средний
Автор видеоверсии урока: Елена Виноградова
В уроке я покажу Вам, как создать красивый сюрреалистический фотоэффект в Фотошоп. Это – урок средней сложности поэтому, некоторые шаги могут показаться вам не совсем понятными, но почему бы не попробовать!
Цель этого урока состоит в том, чтобы рассмотреть несколько навыков, таких как:
1) Рисование волос при помощи инструмента Перо
2) Деформирование объекта
3) Добавление объектов
4) Использование корректирующих слоёв
Вот предварительный просмотр заключительного эффекта для этой обучающей программы: (щелкните, чтобы увеличить).

Хорошо давайте начнем!
Материалы для урока:
Шаг 1. Создайте новый документ, размером 800px * 1100px, заполните фон черным цветом. Далее на новом слое создадим некоторую структуру волокна через Filter - Render - Fibre (Фильтр-Рендеринг-Волокна) со следующими параметрами настройки:
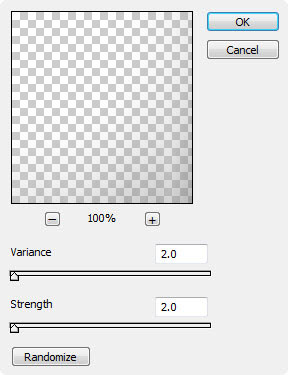
Уменьшите прозрачность слоя приблизительно до 30 %, и Вы получите следующий эффект:

Шаг 2. Загрузите " изображение горы в Фотошоп, и вырежьте необходимую вам часть.


Автор решил добавить след облака к подножию горы. Чтобы сделать это, мы можем использовать Lasso Tool  (Инструмент Лассо) (с растушёвкой 50px), чтобы сделать выделение, и добавить некоторое облако Фильтр-Рендеринг-Облака:
(Инструмент Лассо) (с растушёвкой 50px), чтобы сделать выделение, и добавить некоторое облако Фильтр-Рендеринг-Облака:

Нажимаем (Ctrl + L) и открываем тем самым корректирующий слой Levels (Уровни), применяем следующие параметры настройки к облаку:
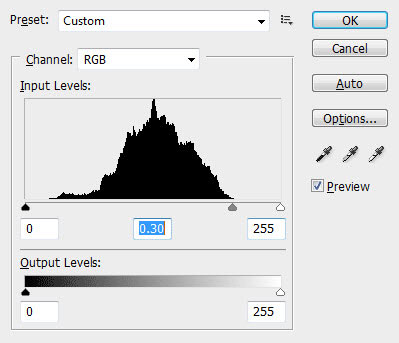
Далее деформируем его как показано ниже:

После того как вы сделаете деформацию, облако необходимо передвинуть к подножию горы как показано ниже и объединить эти слои в группу:

Шаг 3. Группу, созданную в шаге 2, назовите “Гора” и дублируйте один раз, измените ее размеры (сделайте меньше по масштабу):
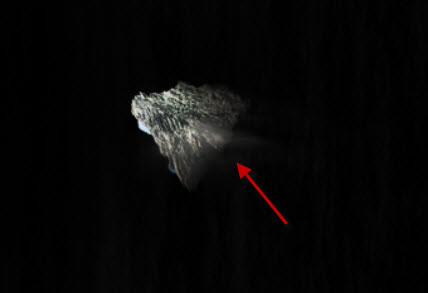
Так же Вы могли бы сделать некоторое осветление к верхней левой части горы, чтобы добавить некоторый недостающий эффект динамики освещения:

Дублируйте группу еще раз и сдвиньте по горизонтали в левую часть холста, как показано ниже:

Шаг 4. Теперь используем кисти облака или текстуру облака (любую) для того, чтобы добавить еще одно облако на саму гору:

Откройте изображение девушки в Фотошоп, выделите модель и расположите, как показано ниже:

Теперь мы будем создавать части волос. Используйте Pen Tool  (Инструмент Перо), чтобы провести линию, как показано ниже, далее мы выбираем жесткую кисть размером 3px для того, чтобы обвести ее:
(Инструмент Перо), чтобы провести линию, как показано ниже, далее мы выбираем жесткую кисть размером 3px для того, чтобы обвести ее:

Теперь выберите цвет темных волос от образцового слоя:

Сделайте обводку линии этим темным цветом (ПКМ кликаем по выделению, выбираем выполнить обводку контура и отмечаем галочкой нажим пера, выполняем действие ):

Теперь вернитесь к образцовому слою и выберите более светлый цвет:

Сделайте следующую линию этим цветом:

Дублируйте темную, и светлую линии несколько раз, свяжите их как показано ниже: (слейте в один слой).

Дублируйте группу волос, переместите дублированные слои в различные положения, а также измените размеры, повращайте их для получения лучшего результата:

Шаг 5. Теперь давайте добавим звездную структуру и нарисуем некоторый всплеск на изображении, чтобы придать немного загадочности нашей работе. Без сомнения Вы загрузили несколько кистей с Интернета – теперь настало время, чтобы использовать их!
Создайте новый слой под слоем с моделью и нарисуйте некоторый всплеск, расположите его как показано ниже:

также добавьте некоторую звездную структуру к положению, показанному ниже:

Используйте ту же самую технику деформирования облака, упомянутую в предыдущем шаге для некоторого эффекта туманности:
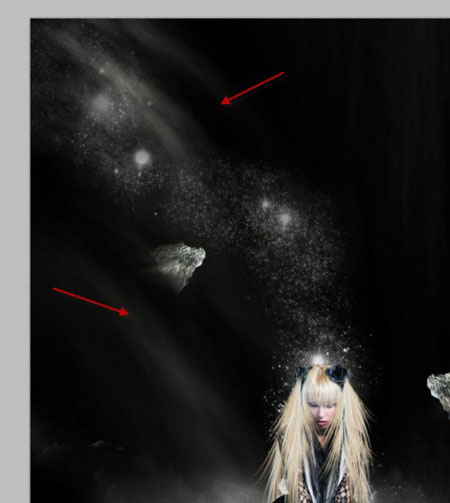
Теперь мы будем иметь следующий вид:

Шаг 6. Хорошо мы почти закончили. Давайте добавим некоторые корректирующие слои, чтобы придать изображению желаемый результат:
Черно-белое

Цветовой баланс

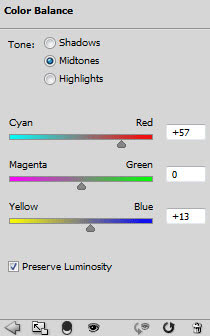

Маска слоя на цветовом балансе будет выглядеть следующим образом:

Также автор добавил несколько световых эффектов мягкой белой кистью к местам, показанным ниже: (Примените режим смешивания для кисти Normal (Нормальный) или overlay (Перекрытие)).

Шаг 7. Теперь мы можем сделать некоторую заключительную ретушь изображения. Как Вы можете видеть, при использовании всех кистей мы создали много шума на изображении, и мы его немного уменьшим.
Для того чтобы сгладить изображение, дублируйте второстепенный слой и сделайте следующее Reduce Noise (Фильтр-Шум-Уменьшить шум) со следующими настройками:

Как Вы можете видеть, при использовании этого фильтра мы смягчаем волосы, которые мы создали и избавились от значительной части нежелательного шума на изображении:

И вот наш заключительный вариант, полученный в результате проделанной работы по данному уроку:

Надеемся, что для Вас этот урок оказался интересным, и Вы получили удовольствие от проделанной вами работы, а так же чуточку вдохновения.
Автор: psdvault
Источник: www.psdvault.com
Комментарии 271
у меня с самого начало что-то пошло не так
Мой вариант, со своими кистями
Спасибо!Работа понравилась!Выкладывать не буду, не все получилось!
Как то так
Спасибо! мой вариант...
Svladi, красота! Картина!!!
Спасибо!! Да....Не так просто создавать подобные коллажи.. Не все с первого раза получается.
Не все с первого раза получается.
спасибо
Спасибо за урок.
Inga_S, отличная работа!
Что-то пошло не так)))))))
Чуть чуть не то, но по этому уроку делала
Ееее.
Американская История Ужасов.
Первая попытка, спасибо за видеоурок
Спасибо за урок
Спасибо за урок))
спасибо за урок.
Спасибо за урок!
спасибо! Очень интересный урок!
Классный урок)
СПС
Замечательный урок! Узнала много полезного, Спасибо:)
Привет всем.Здорово. Поиграла с режимами наложения и градиента.Спасибо.
Красивый урок, спасибо!
Интересный урок, спасибо.
Урок не плохой делала делала но увы без объяснений насчет цветов так и получилось красно-серое не до конца урок сделан
спасибо за урок. очень понравился)
СПАСИОБО! НУ ОЧЕНЬ КРАСИВО .МАСТЕРСКИ СДЕЛАНО ОБЯЗАТЕЛЬНО ИСПОЛЬЗУЮ
Такой "подробный урок". Спасибо, идея хорошая
Хороший урок, но не всё получилось.
Интересный урок.Спасибо.
Неплохой урок)
Спасибо за урок!