Добавь фотографии стильный эффект в Photoshop
Добавь фотографии стильный эффект в Photoshop
Сложность урока: Средний
В этом уроке вы узнаете, как добавить радужные световые эффекты Вашей фотографии и превратить скучную фотографию в стильное изображение.
Шаг за шагом мы дадим Вам подсказки, как работать со световыми эффектами в программе Фотошоп. Главным образом, мы будем работать со слоями, комбинируя различные методы, кисти, а также будем использовать некоторые текстуры и изображения.
Как видно из финального изображения, Вы сможете добавить очень элегантный световой эффект к своей фотографии и поделиться своими достижениями со своими друзьями. Кроме того, я думаю, что такое изображение неплохо будет смотреться на стене.
Финальное изображение:

Материалы для урока:
Шаг 1. Начнем с выбора удачной фотографии. Здесь автор использовал изображение от shutterstock. Он извлек модель, используя инструмент Pen tool  (Перо), и затем каналы для извлечения волос. Есть много доступных уроков, в том числе и на нашем сайте для того, чтобы выполнить отделение объекта, можете использовать любой удобный для Вас способ.
(Перо), и затем каналы для извлечения волос. Есть много доступных уроков, в том числе и на нашем сайте для того, чтобы выполнить отделение объекта, можете использовать любой удобный для Вас способ.
Шаг 2. Загрузите себе некоторые гранж фоны, доступные на Deviantart и Sxc.hu, разместите их в своём документе как основу вашей композиции. В данном случае девушка уже изначально была на гранж фоне, поэтому автор просто извлек модель на новый слой, а исходное изображение использовал как фон.

Теперь создаем новый слой, и заполняем его диагональным градиентом с цветами: от 621f80 до 00b4e5. Сотрите некоторую часть, главным образом, лицо и тело.

Измените режим смешивания слоя на Soft light (Мягкий свет) с прозрачностью 90-95 %.

Дублируем слой с градиентом и уменьшаем его прозрачность до 45 %. Теперь это выглядит намного лучше. Вы можете использовать любую комбинацию градиента Вашего выбора, это даст различные результаты.

Шаг 3. Создайте новый слой и затем примените изображение. Сделайте другой слой, и используйте кисти брызг, которые вы можете найти в интернете. Автор использовал кисти с высокой разрешающей способностью - Bittbox. Используемый цвет роли не играет.
Теперь скройте этот слой и выделите предыдущий, чтобы применить обрызгивание мы выбираем Слой->Создать обтравочную маску или (Alt + Ctrl + G). В результате мы получим то, что текущий слой будет замаскирован только там, где мы использовали кисти щетка. Теперь выберите Move tool  (Перемещение) и переместите изображение
(Перемещение) и переместите изображение
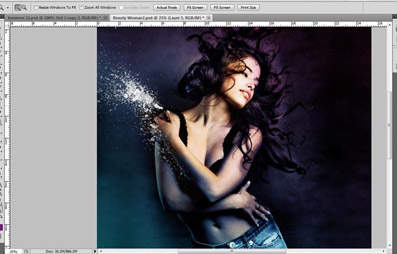
Вы получите желаемый эффект. Чтобы получить больший эффект кисти выбирайте более яркие цвета, автор использовал кисти с Мягким аэрографом цвета фуксии и голубого цвета.

Шаг 4. Повторите вышеупомянутый процесс в различных местах, где это вам нравится.


Шаг 5. Сделайте новый слой, заполните его черным и измените режим смешивания на Color dodge (Осветление основы), понизьте, прозрачность до 77 % и начните работу с большой мягкой кистью вот этого цвета 696a70, а так же розового и пурпурного. Это добавит некоторую яркость к фону.

Шаг 6. Теперь сделайте новый слой и добавьте к нему маску слоя, далее идем в Изображение >Внешний канал, затем в Фильтр>Искажение>Волна и нажимаем кнопку рандомизировать 3-4 раза. Залейте модель на маске слоя черным, чтобы модель стала не видимой.
Перед использованием маски слоя:

После использования маски слоя:

Шаг 7. Создаем новый слой и применяем изображение (CTRL + ALT + SHIFT + E), далее применяем свечение краев, для этого идем в Filter ->Stylize->Glowing Edges (Фильтр->Стилизация->Свечение краев), используем следующие параметры настройки:
(Ширина края – 3 | Яркость Края – 9 | Гладкость – 1)
После применяем Image->Adjustments->Invert (Изображению>Коррекция>Инверсия) или (CTRL + I).
Меняем режим смешивания на Multiply (Умножение) или разделить в CS5 с понижением прозрачности до 15 %. Это даст Вам больше интенсивности цветам.

Шаг 8. Теперь пришло время добавить некоторый дым к рукам девушки. Автор нашел его на deviantart и sxc.hu. Поместите его на ваш холст, сократите и разместите около ее правой руки, обесцветьте, режим смешивания Screen (Экран), и добавим коррекцию уровней (Ctrl + L). Передвиньте левый черный треугольник немного вправо.

Шаг 9. Теперь добавим некоторые круги на задний план, для этого создаем новый слой и захватив ваш Elliptical tool  (Элипс) нарисуем соответствующую фигуру (в нашем случае круг). После того как вы нарисовали круг переходим на панель "Слои" и в нижней части выбираем во вкладке параметры наложения выбираем Pattern (Наложение узора). Автор выбрал модель косой линии, чтобы придать некой динамики нашему изображению. После того как вы выбрали узор и нажал ОК, установить параметры смешивания слоя на Soft Light (Мягкий свет) и уменьшите прозрачность до 22%.
(Элипс) нарисуем соответствующую фигуру (в нашем случае круг). После того как вы нарисовали круг переходим на панель "Слои" и в нижней части выбираем во вкладке параметры наложения выбираем Pattern (Наложение узора). Автор выбрал модель косой линии, чтобы придать некой динамики нашему изображению. После того как вы выбрали узор и нажал ОК, установить параметры смешивания слоя на Soft Light (Мягкий свет) и уменьшите прозрачность до 22%.

Шаг 10. Позволяет добавить еще некоторые цвета. Создаем новый слой, и заполняют его черным, меняем режим смешивания на Color dodge (Осветление основы) и начинаем рисовать вокруг модели. Вы можете использовать любые цвета на ваш вкус, автор использовал следующие: 784c13 4f4e0e 718 290 718 290.

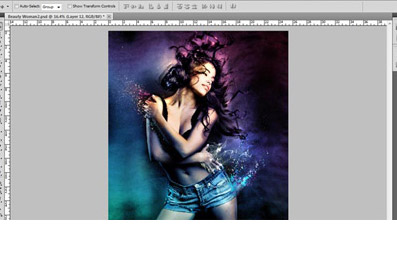
Шаг 11. Я повторил вышеупомянутое вокруг углов изображения с цветом 748694, и изменил режим смешивания на Color dodge (Осветление основы).

Шаг 12. Автор снова сделал новый слой, залил чёрным цветом и начал рисовать линии цвета 4f163b к ее рукам и ногам как показано на следующем изображении, режим смешивания Color dodge (Осветление основы).


Шаг 13. Теперь загрузите световую полосу (такие световые полосы вы можете взять из этого урока). Автор поместил ее около плеча девушки, изменил размеры и преобразовал в растрированный слой, затем необходимо добавить к изображению маску слоя. Удалите нежелательный свет, режим смешивания меняем на Screen (Экран).

Проделаем это 3-4 раза с различными световыми полосами, помещая их в тело девочки, изменяя размеры так, будто они обертывают ее.

Не забудьте добавить маску слоя к каждому из элементов для удаления нежелательного света, далее мы будем использовать Pen tool  (Перо), чтобы добавить линии желтого и зеленого цвета.
(Перо), чтобы добавить линии желтого и зеленого цвета.

Шаг 14. Затем мы добавляем желтый, светло-голубой и пурпурный (ec188f) для создания светящегося эффекта. Сделайте новый слой и выберите мягкую кисть с прозрачностью 30-40%, режим смешивания Screen (Экран).

Снова создайте новый слой и добавьте точку мягкой кистью  цвета (fffb1d) к левой части предыдущего слоя.
цвета (fffb1d) к левой части предыдущего слоя.

Наконец добавьте также белый свет к изображению, так чтобы он находился посередине между двумя предыдущими.

После того, как это сделано, добавим еще один новый слой ниже слоя с пурпурным светом, изображая брызги от белого света.

Шаг 15. Повторите этот процесс со световыми линиями еще раз около ног и руки девушки.


Шаг 16. Добавьте некоторые линии к изображению, для этого мы берем жесткую кисть радиусом 2-5 px любого цвета и начинаем работу Pen tool  (Перо). Для этого делаем диагональную линию, щелкаем правой кнопкой мыши по линии и выбераем Stroke Path (убедитесь, что выставлен флажок имитировать нажим пера) затем нажмите OK.
(Перо). Для этого делаем диагональную линию, щелкаем правой кнопкой мыши по линии и выбераем Stroke Path (убедитесь, что выставлен флажок имитировать нажим пера) затем нажмите OK.
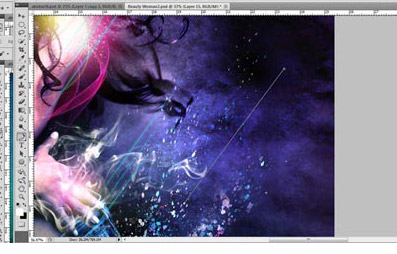

Сделайте группу из трех линий и расположите их как показано на изображении:

Шаг 17. Сделайте несколько копий этого и расположите в разных местах с обеих сторон модели, см. справочное изображение ниже:

Шаг 18. Загрузите некоторые кисти боке с deviantart, автор также брал их оттуда. После выбора кистей нажмите F5 для открытия палитра кисти и выставите следующие параметры настройки:



И начните рисовать на холсте и также играйте с размером и прозрачностью, чтобы получить различные результаты.
Шаг 19. Теперь добавьте некоторые прямоугольные фигуры, выберите Rectangular marquee tool  (Прямоугольная область) и создайте несколько прямоугольных выделений. Залейте выделения белым цветом, затем идем в Фильтр>Размытие>Размытие в движении: угол 90 смещение 999. Наконец измените, режим смешивания на Overlay (Перекрытие) и уменьшите прозрачность. Добавьте некоторый эффект тени в параметрах наложения слоя.
(Прямоугольная область) и создайте несколько прямоугольных выделений. Залейте выделения белым цветом, затем идем в Фильтр>Размытие>Размытие в движении: угол 90 смещение 999. Наконец измените, режим смешивания на Overlay (Перекрытие) и уменьшите прозрачность. Добавьте некоторый эффект тени в параметрах наложения слоя.


Шаг 20. Нажмите Ctrl + T, чтобы трансформировать и повернуть прямоугольник на угол 45 или 50 градусов и дублировать много раз. Поместите полученное в углах изображения см. фото ниже:

Шаг 21. Добавьте для слоя с девушкой новый корректирующий слой Цветовой баланс и выставите следующие параметры настройки:



Шаг 22. Сделайте другой корректирующий слой Выборочная коррекция цвета, и отредактируйте красный, желтый, голубой и пурпурный. Автор экспериментировал с различными параметрами настройки.
Шаг 23. Добавляем новый слой с градиентом синий - красный – желтый и инвертируем, режим смешивания Soft light (Мягкий свет), непрозрачность 11 %.

Шаг 24. Добавьте новый слой перекрытие градиентом от черного к белому, режим смешивания Soft light (Мягкий свет), с непрозрачностью 16 %.

Финальный результат:

Автор: Anant Flickr
Источник: www.psdeluxe.com
Комментарии 102
Спасибо
спасибо за урок!
Спасибо! Очень интересно.
у-ф-ф-ф-ф.....
Спасибо за урок))
Спасибо за урок.)))
Шаг 3 не понятный особенно вот это фраза "Шаг 3. Создайте новый слой и затем примените изображение." Какое изображение применить, я чет не врублю! Подскажите!
Администратор
Вопросы по уроку задавайте на форуме. В конце каждого урока есть ссылка "Задать вопрос на форуме".
спасибо.
Чудо перевод.)) Приходилось догадываться, в итоге многое сделала по своему.
добавьте пожалуйста меня в скайп ca8nilufar1991 [account]
ВСЕ КЛАССНО я тоже хочу научится Мне тож одну фотку зделайте ) тут все кроме меня может работать в фоташопе я тоько начинаю и научился текст с дымом))
так норм))
Я ничего не поняла!!Или я дура или урок не расчитан на новичков!!короче пыталась розобратся около часа и всё равно почти ничего не получилось!!((
Спасибо за урок. Я подумала что фон будет лишним потому что брызг я не пожалела. А так в целом не плохо.
спс
вот мой винегрет)))) намешала всё что можно))в некоторых моментах на меня нападал тупняк, так что пару шагов пропустила, сорри)) а так в целом прикольный урок, благодарствую))
классно )
Спасибо за урок)
"Шаг 3. Создайте новый слой и затем примените изображение" - что значит применить изображение?
спс
Спасибо за интересный урок! Кое-что пришлось сделать по-своему.
Сколько уже подобных уроков встречал.
спасибо за урок!
ооочень долгий урок, но интересный.
спасибо огромное)
прикольно)
Мой вариант - летнее настроение!
спс