2 простых способа добавить туман на фото
2 простых способа добавить туман на фото
 Создать таинственную атмосферу совсем несложно. Добавляем туман на любую фотографию легко.
Создать таинственную атмосферу совсем несложно. Добавляем туман на любую фотографию легко.
Сложность урока: Легкий
Создать таинственную атмосферу совсем несложно. Есть, конечно, много разных способов достижения одного и того же эффекта, и сегодня вы узнаете 2 разных метода. В первом случае мы используем несколько по-настоящему хороших (и бесплатных) текстур для наложения Mist & Fog, сделанных Тони здесь, на Medialoot. Для второго мы будем использовать изображение неба, применив к нему некоторые корректировки, чтобы имитировать туман на нашем изображении.
Скачать архив с материалами к уроку
Метод 1. Используем текстуру тумана
Шаг 1
Открываем изображение в Photoshop.
Шаг 2
Идем в меню File – Place (Файл – Поместить встроенные). Выбираем текстуру и нажимаем Load (Поместить). В этом случае я использую «Fog Overlay 4».
Шаг 3
Подгоняем размер текстуры под размер изображения и нажимаем Enter для завершения трансформации.
Шаг 4
На панели слоев переключаем режим наложения текстуры на Screen (Экран) и уменьшаем Opacity (Непрозрачность) до 75%.
Шаг 5
Идем в меню Layer – New Adjustment Layer – Curves (Слои – Новый корректирующий слой Кривые). Устанавливаем галочку напротив Use Previous Layer to Create Clipping Mask (Использовать предыдущий слой для создания обтравочной маски), называем этот слой Curves (Кривые) и нажимаем ОК.
Шаг 6
На панели свойств кривых, щелкаем по первой якорной точке и устанавливаем значение Input (Вход) на 15.
Шаг 7
Далее кликаем по второй якорной точке и устанавливаем значение Output (Выход) на 250.
Шаг 8
Идем в меню Layer – New Adjustment Layer – Brightness/Contrast (Слои – Новый корректирующий слой Яркость/Контрастность). Называем этот слой Brightness/Contrast (Яркость/Контрастность) и нажимаем ОК.
Шаг 9
На панели свойств Яркость/Контрастность устанавливаем значение Contrast (Контрастность) на 20.
Метод 2. Используем текстуру с облаками
Шаг 1
Открываем изображение неба с облаками в Photoshop.
Шаг 2
Идем в меню Image – Adjustments – Desaturate (Изображение – Коррекция – Обесцветить).
Шаг 3
Идем в меню Image – Adjustments – Levels (Изображение – Коррекция – Уровни). На панели свойств Уровни устанавливаем Shadow Input Level (Входные значения) на 115 и нажимаем ОК.
Шаг 4
Идем в меню Filter – Blur – Gaussian Blur (Фильтр – Размытие – Размытие по Гауссу). Устанавливаем радиус 15 и нажимаем ОК. Примечание: возможно вам потребуется изменить немного это значение в соответствии с размером вашей картинки.
Шаг 5
Открываем в Photoshop изображение, на которое хотим добавить туман.
Шаг 6
Переходим обратно к изображению с облачным небом и идем в меню Layer – Duplicate Layer (Слои – Создать дубликат слоя). Называем слой, который будет продублирован Fog Overlay (Наложение тумана), выбираем в поле Destination Document (Назначение Документ) ваше открытое изображение, на которое хотим добавить туман, и нажимаем OK.
Шаг 7
Возвращаемся во вкладку с вашим изображением и видим, что там появился новый слой с облачным небом под названием Fog Overlay (Наложение тумана).
Шаг 8
Изменяем размер слоя Fog Overlay (Наложение тумана), если требуется, и изменяем режим наложения на Screen (Экран).
Шаг 9
Зажимаем Alt на клавиатуре и кликаем по кнопке Add Layer Mask (Добавить слой-маску) внизу панели слоев.
Шаг 10
Делаем активной маску слоя (кликаем по миниатюре маски) и идем в меню Filter – Render – Difference Clouds (Фильтр – Рендеринг – Облака с наложением).
Шаг 11
И наконец, корректируем непрозрачность слоя Fog Overlay (Наложение тумана) так, как вам нравится.
Заключение
Как видите, оба эти методы достигают одного и того же окончательного эффекта, но во втором случае вам нужно сделать предварительную корректировку изображения, чтобы получить хорошую текстуру наложения тумана для дальнейшего использования на ваших изображениях. А с другой стороны, использование уже готовых текстур, таких как мы использовали в первом методе, позволяют ускорить рабочий процесс и сохранить при этом профессиональный конечный результат.
Автор: Diego Sanchez
Источник: medialoot.com


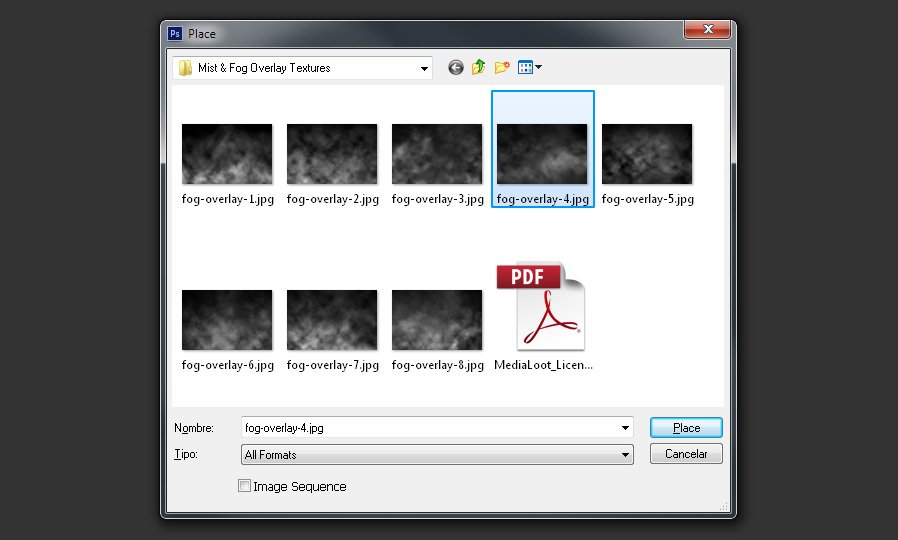

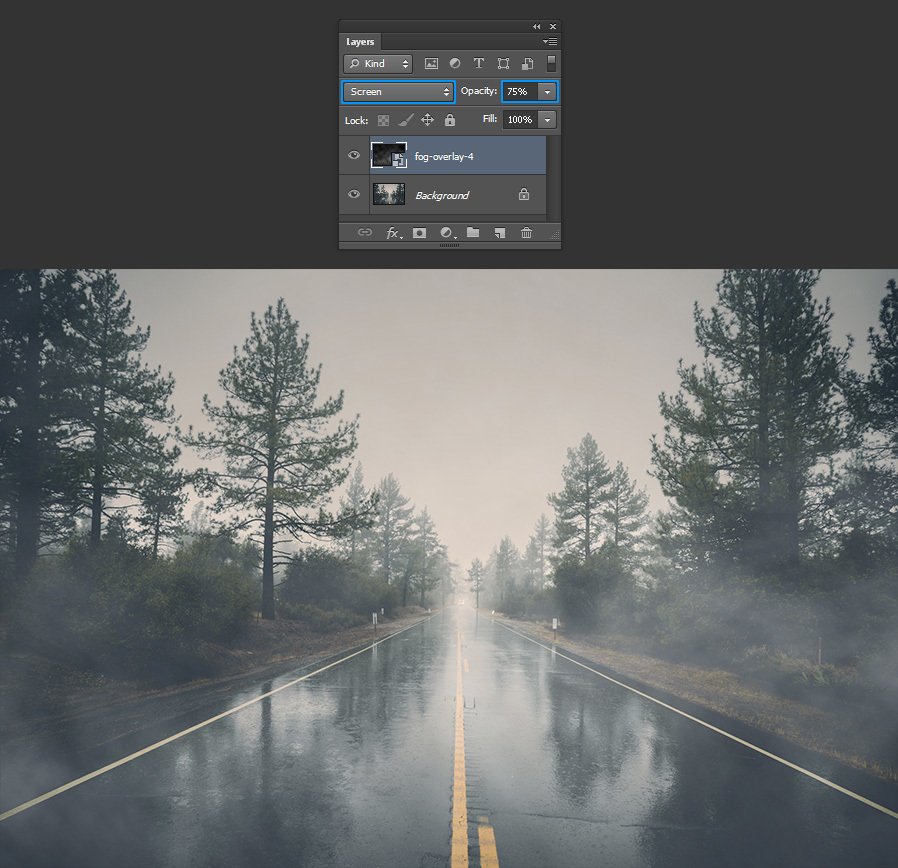





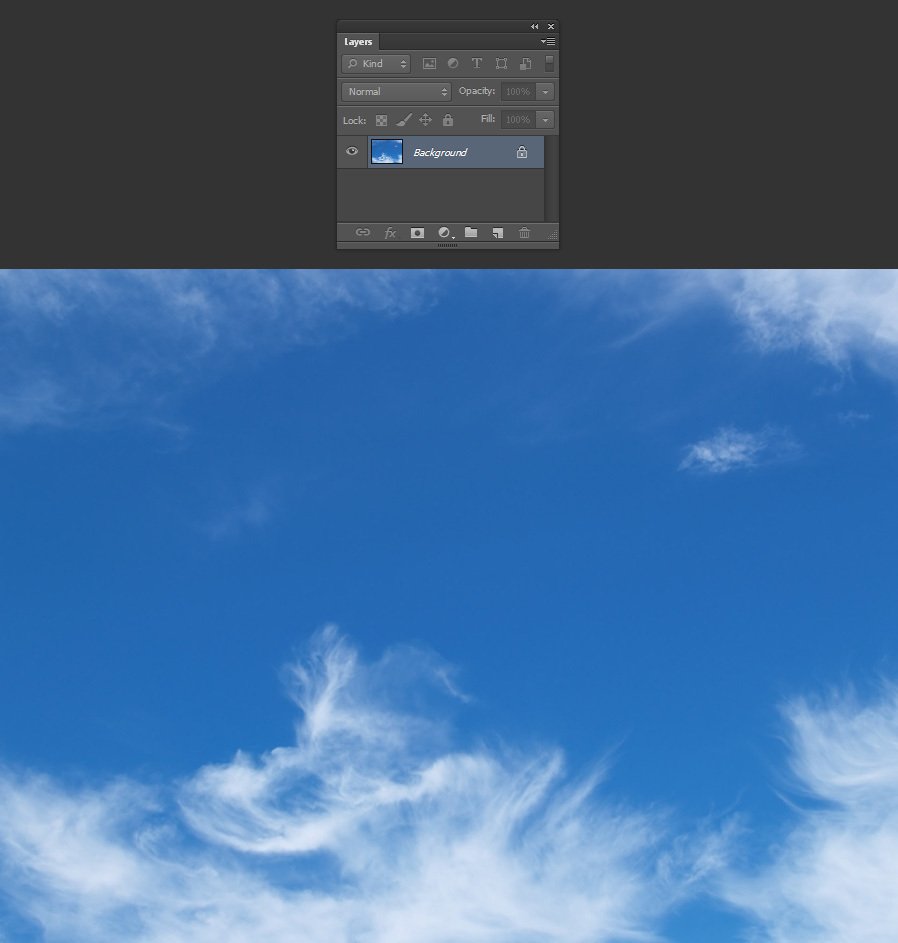



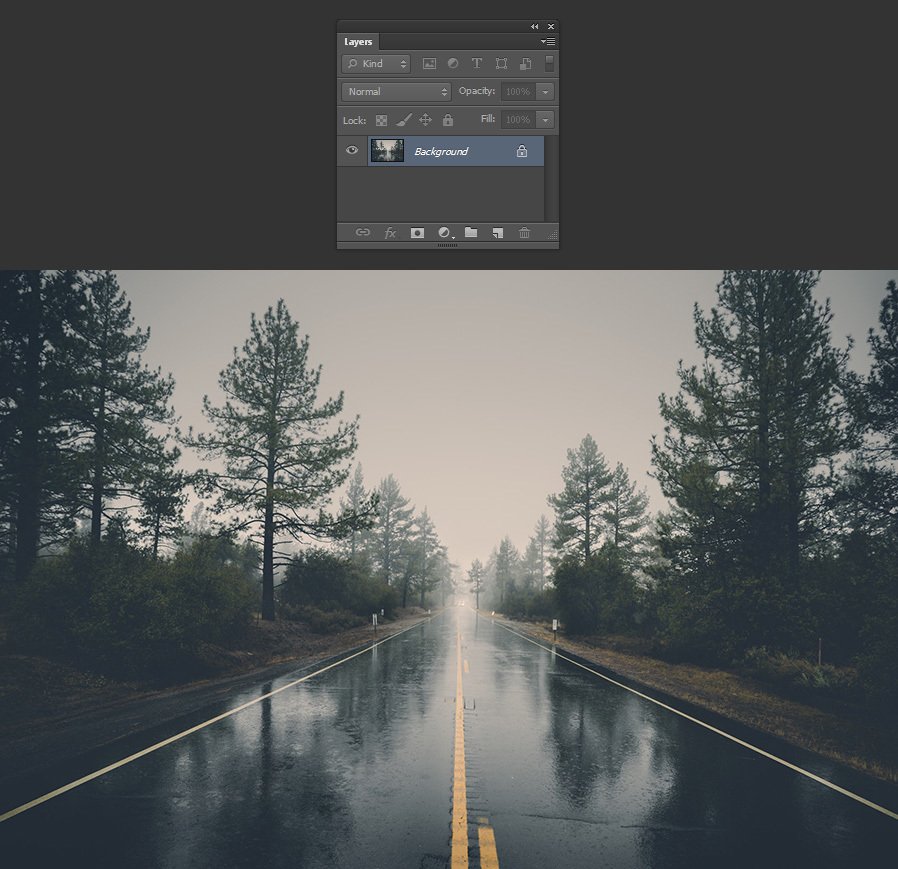




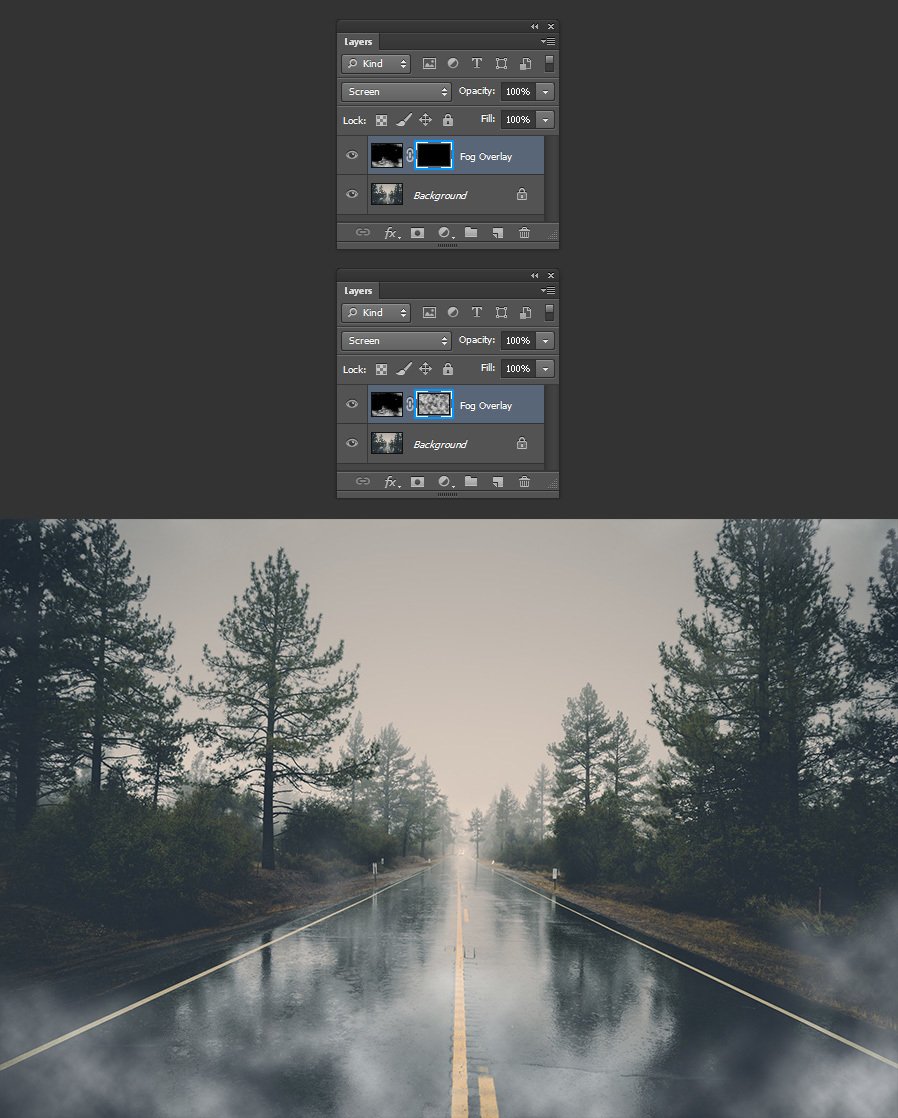
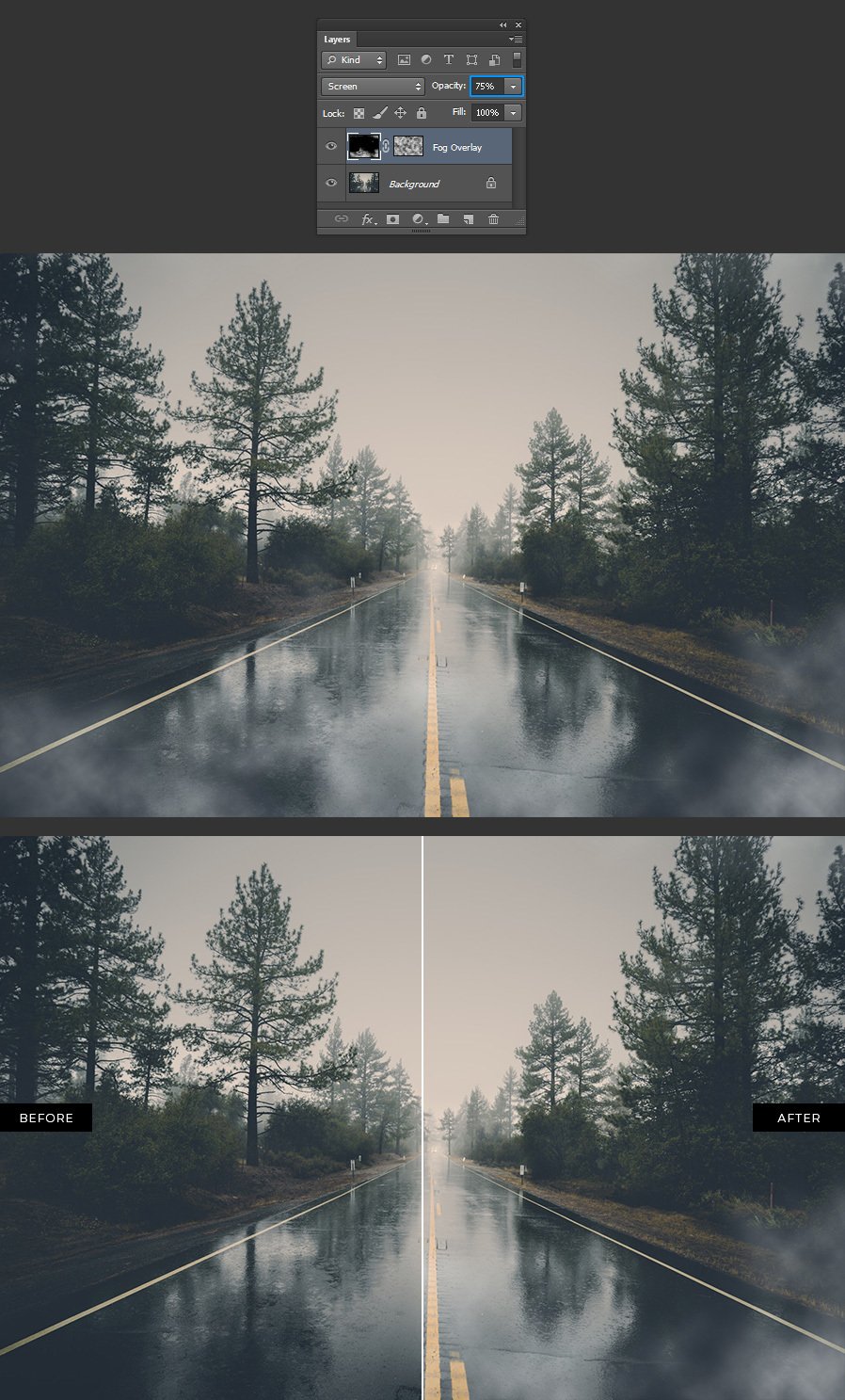
Комментарии 90
Спасибо за урок!
И ещё второй вариант по этому уроку
Спасибо за уроки! Просто и доходчиво. Думаю, что всё получилось...
Спасибо за урок!
Спасибо )
Спасибо за урок
Спасибо за урок
Спасибо за урок! Метод 1,поменяла еще цветовой тон и насыщенность,а то уж очень яркая картинка была))
Спасибо, отличный метод!))
Спасибо за урок! Оба метода хороши!
Спасибо!
спасибо за урок


метод 1
Красиво получилось!
Спасибо. Метод 2
Отлично! А как пейзаж хорош!
Спасибо за урок! Оба способа понравились!
Спасибо за урок, оба способа лёгкие, но первый больше понравился)
Спасибо за урок!
Мне больше понравился второй способ.
Спасибо за урок!
Спасибо за урок.
Спасибо!!!
спасибо за урок
Спасибо большое. Использовала вариант с текстурой. Фото-Виталий Полуэктов.
Спасибо.
Очень естественно! Красота!
спасибо
очень понравилось, натурально!!!
спасибо за урок!
Очень лёгкий урок, спасибо
Отлично получилось!
Архив к уроку не скачивается