Рассвет в разрушенном городе
Рассвет в разрушенном городе
Сложность урока: Средний
- #Шаг 1. Создайте Новый Документ
- #Шаг 2. Основа
- #Шаг 3. Город
- #Шаг 4. Слой-маска
- #Шаг 5. Облака
- #Шаг 6. Небо
- #Шаг 7. Совмещаем Небо
- #Шаг 8. Разрушения
- #Шаг 9. Модель
- #Шаг 10. Слой-маска
- #Шаг 11. Детали
- #Шаг 12. Кожа
- #Шаг 13. Режим Осветление
- #Шаг 14. Волосы
- #Шаг 15. Макияж
- #Шаг 16. Усиливаем Контраст
- #Шаг 17. Тени
- #Шаг 19. Шерсть
- #Шаг 20. Тени
- #Шаг 21. Штрихи
- #Шаг 22. Эффекты Освещения
- #Шаг 23. Солнце
- #Шаг 24. Море
- #Шаг 25. Потоки Воды
- #Шаг 26. Солнечные Лучи
- #Шаг 27. Закат
- #Шаг 28. Эффекты Освещения
- #Шаг 29. Свет
- #Шаг 30. Виньетка
- #Шаг 31. Заключительный Штрих
- # Комментарии
В этом уроке программы Photoshop вы узнаете, как создать пост-апокалиптическую сцену. Мы применим технику совмещения изображений и ретуши основных персонажей, дорисовывая волосы и многое другое. Давайте приступим!
Итоговый результат

Исходные материалы:
Шаг 1. Создайте Новый Документ
Размеры документа должны быть 2000px по ширине и 1282px по высоте.

Шаг 2. Основа
Создайте основу, как на скриншоте ниже.

Шаг 3. Город
Откройте стоковое изображение с городом. Переместите данное изображение на наш рабочий документ. Поменяйте режим наложения для данного слоя на Перекрытие (Ovetlay).

Шаг 4. Слой-маска
К слою с городом добавьте слой-маску  и с помощью мягкой чёрной кисти, скройте отдельные участки изображения города.
и с помощью мягкой чёрной кисти, скройте отдельные участки изображения города.

Шаг 5. Облака
Откройте изображение с облаками, переместите данное изображение на наш рабочий документ. К слою с облаками добавьте слой-маску.

Поменяйте режим наложения для слоя с облаками на Мягкий свет (soft light), а затем с помощью мягкой чёрной кисти, обработайте границы изображения, чтобы создать плавный переход и совместить облака с изображением города.

Шаг 6. Небо
Откройте изображение с небом, а затем переместите данное изображение на наш рабочий документ.

Уменьшите значение Насыщенности (saturation) до -100.

Шаг 7. Совмещаем Небо
Поменяйте режим наложения для слоя с небом на Мягкий свет (soft light). Также добавьте слой-маску к слою с небом, чтобы скрыть часть изображения и совместить с нижним слоем. Участки, которые мы скрываем, это участки, где будут проявляться облака, застилающие город.
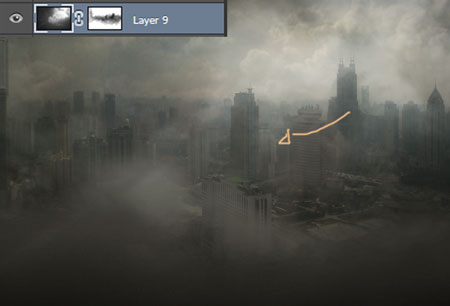
Шаг 8. Разрушения
Создайте новый слой (Shift + Ctrl + N). Поменяйте режим наложения для данного слоя на Мягкий свет (soft light). Нарисуйте трещины на зданиях. Для этих целей вы можете использовать кисти Трещины.

Шаг 9. Модель
Откройте изображение с моделью, а затем переместите данное изображение на наш рабочий документ, расположив, как показано на скриншоте ниже. Создайте выделение вокруг изображения модели с помощью инструмента Лассо ( lasso tool).
lasso tool).

Шаг 10. Слой-маска
Не снимая активного выделения, добавьте слой-маску к слою с моделью и вы увидите, как исчезнет задний фон на данном изображении.
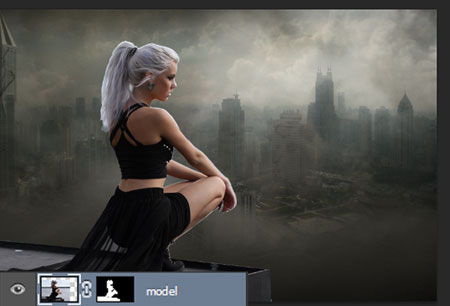
Шаг 11. Детали
Находясь на слой-маске слоя с моделью, с помощью чёрной кисти, пройдитесь по краю изображения модели, чтобы почистить края после выделения.

Шаг 12. Кожа
С помощью инструмента Лассо  (lasso tool) выделите участки кожи модели, а затем продублируйте выделение (Ctrl + J) на новый слой. Далее, нажмите клавиши (Ctrl +U) для активации коррекции Цветовой тон / Насыщенность (hue/saturation). Уменьшите значение Насыщенности (saturation) -25.
(lasso tool) выделите участки кожи модели, а затем продублируйте выделение (Ctrl + J) на новый слой. Далее, нажмите клавиши (Ctrl +U) для активации коррекции Цветовой тон / Насыщенность (hue/saturation). Уменьшите значение Насыщенности (saturation) -25.

Шаг 13. Режим Осветление
Ещё раз продублируйте слой (ctrl+J)/ Поменяйте режим наложения для дубликата слоя на Осветление (screen), уменьшите непрозрачность слоя до 40%.

Шаг 14. Волосы
Чтобы дорисовать волосы, выберите мягкую круглую кисть, цвет кисти белый, размер кисти 1px и 2px. С помощью настроенной кисти, нарисуйте локоны волос.
На скриншоте ниже видно, что в верхней части головы и в нижней части, локоны волос не такие густые. Придайте локонам волос волнистую форму, чтобы создать ощущение развивающихся на ветру.

Шаг 15. Макияж
Чтобы добавить макияж, создайте новый слой (Shift + Ctrl + N). С помощью инструмента Пипетка  (eyedropper tool), отберите образец цветового оттенка с брови модели. Далее, с помощью кисти, дорисуйте брови, делая их более густыми.
(eyedropper tool), отберите образец цветового оттенка с брови модели. Далее, с помощью кисти, дорисуйте брови, делая их более густыми.

Ниже брови, нарисуйте штрих белой кистью, а также прокрасьте зрачок белой кистью, поставив белую точку.

Прокрасьте губы красной кистью, в середине губ слегка прокрасьте белой кистью, чтобы придать им световой блик.

Шаг 16. Усиливаем Контраст
Возвращаемся к модели. Создайте новый слой, поменяйте режим наложения для данного слоя на Мягкий свет (soft light). С помощью чёрной кисти, скройте часть изображения модели. Это добавит контраста к данной части изображения.
Примечание переводчика: автор скрывает нижнюю часть обуви и платья модели.

Шаг 17. Тени
Создайте новый слой (Shift + Ctrl + N). Прокрасьте по левой стороне модели мягкой чёрной кистью, куда не попадает свет. Поменяйте режим наложения для данного слоя на Мягкий свет (soft light), варьируйте непрозрачность кисти в зависимости от того, насколько вы хотите, чтобы тени были насыщенными.

Шаг 18. Волк
Используйте ту же самую технику выделения. Откройте стоковое изображение волка. С помощью инструмента Лассо  (lasso tool), создайте выделение вокруг изображения волка. Далее, к слою с волком, добавьте слой-маску. Результат должен быть, как на скриншоте ниже:
(lasso tool), создайте выделение вокруг изображения волка. Далее, к слою с волком, добавьте слой-маску. Результат должен быть, как на скриншоте ниже:

Шаг 19. Шерсть
Нам нужно дорисовать шерсть, чтобы волк выглядел более естественным. Вы можете кистью наносить поочередно штрихи или использовать кисти Мех. С помощью инструмента Пипетка  (eyedropper tool), отберите образец цветового оттенка с шерсти волка.
(eyedropper tool), отберите образец цветового оттенка с шерсти волка.

Шаг 20. Тени
Создайте новый слой (Shift+Ctrl+N). С помощью мягкой чёрной кисти с низкой непрозрачностью от 5% до 10%, прокрасьте по шерсти волка, создавая тени. Тени должны быть едва уловимые.

Шаг 21. Штрихи
Вы можете добавить небольшое отражение на шерсть волка с помощью мягкой круглой белой кисти, размер кисти 1px, чтобы выделить детали.

Шаг 22. Эффекты Освещения
Давайте поработаем над эффектами освещения. Создайте новый слой. Выберите мягкую круглую кисть с низкой непрозрачностью (20%), размер кисти будет соответствовать освещению, которое падает на здания и модель. Режим наложения для данного слоя Нормальный (normal). Вы можете создавать эффекты освещения на нескольких слоях. Вы можете начать с добавления эффектов освещения к городу с помощью большой кисти, а для модели с помощью маленькой кисти. На скриншоте ниже вы можете увидеть направление света, и как освещение воздействует на элементы композиции.

Шаг 23. Солнце
Чтобы создать солнце, выберите мягкую круглую кисть жёлтого оттенка. Просто нарисуйте круг, как показано на скриншоте ниже.
Примечание переводчика: не забудьте создать новый слой для создания солнца.

Далее, идём Фильтр – Размытие – Размытие по Гауссу (Filter – Blur – Gaussian Blur) и применяем радиус размытия 30%, если вы хотите, то вы можете увеличить радиус размытия. Размытие придаст солнцу мягкости.

Далее, поменяйте режим наложения для слоя с солнцем на Осветление (screen), а затем продублируйте слой (ctrl + J), чтобы добавить интенсивности.

Шаг 24. Море
Откройте стоковое изображение с морем. Переместите данное изображение на наш рабочий документ, расположив, как показано на скриншоте ниже:

С помощью слой-маски, скройте небо и прибрежные скалы.

Шаг 25. Потоки Воды
Нарисуйте потоки воды, текущие по улицам города. Вы можете использовать изображение воды или кисти, которые бы подошли бы к изображению.

Шаг 26. Солнечные Лучи
Создайте новый слой, добавьте лучи солнца к нашей сцене. Для этого используйте мягкую кисть. Режим наложения для данного слоя Нормальный (normal), непрозрачность слоя 50%.

К слою с солнечными лучами добавьте слой-маску и с помощью мягкой чёрной кисти, прокрасьте по краям лучей, чтобы они были мягче. Постарайтесь, чтобы лучи были более насыщенными в верхней части сцены и более рассеянными в нижней части сцены.

Также нарисуйте отражение лучей солнца на поверхности воды, используя мягкую кисть жёлтоватого оттенка. Поменяйте режим наложения на Перекрытие (overlay), непрозрачность кисти 20%.
Примечание переводчика: при создании эффекта солнечных лучей, используйте отдельные слои.

Шаг 27. Закат
Откройте стоковое изображение с закатом, далее, переместите данное изображение на наш рабочий документ, расположив, как показано на скриншоте ниже:

Далее, поменяйте режим наложения на Перекрытие (overlay), непрозрачность слоя 80%. Добавьте слой-маску к слою с закатом.

Находясь на слой-маске слоя, прокрасьте мягкой чёрной кистью края изображения для создания плавного перехода и совмещения со всей сценой. На скриншоте ниже, вы можете увидеть, что самая видимая часть, там, где свет самый насыщенный.
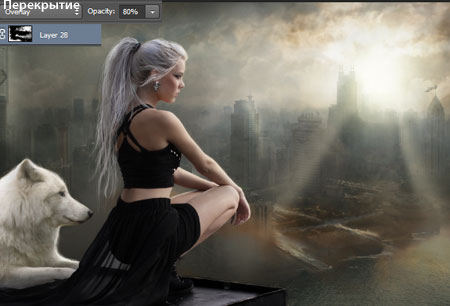
Шаг 28. Эффекты Освещения
Чтобы сделать эффекты освещения более драматичными, создайте новый слой, а затем прокрасьте кистью тёмно-коричневого и оранжевого оттенка по модели и волку. Не забудьте поменять режим наложения для данного слоя на Мягкий свет (soft light).

Шаг 29. Свет
Создайте новый слой. Прокрасьте мягкими оттенками. Непрозрачность кисти 30%, размер кисти 400рх.

Теперь, поменяйте режим наложения для данного слоя на Мягкий свет (soft light).

Шаг 30. Виньетка
Создайте новый слой. Прокрасьте мягкой чёрной кистью по краю изображения, создавая мягкий эффект виньетки. Для этого используйте кисть непрозрачностью 30%, размер кисти 400px.

Шаг 31. Заключительный Штрих
Идём Слой – Корректирующий слой – Поиск цвета (layer – new adjustment layer – color lookup).
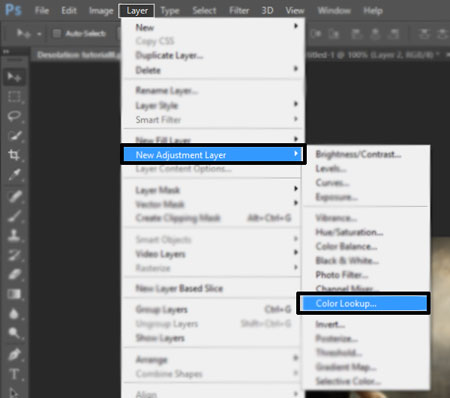
Выберите опцию filmstock_50.3, а затем уменьшите Непрозрачность (opacity) слоя до 80% и Заливку (fill) слоя до 30%.

Спасибо, что прочитали данный урок! Надеюсь, он был вам полезен!
Итоговый результат

Автор: Andrea Garcia
PSD файл урока
Источник: photoshoptutorials.ws
Комментарии 128
Спасибо за урок, решила волка сделать помасштабнее)
Потрясающий урок, большое спасибо!
Спасибо за урок!


Урок хороший, многое знал, но кое что в своих знаниях пополнил... малость по своему картинку сделал...
Понравилась работа! Волосики еще можно дорисовать.
Спасибо за урок)))
Спасибо!
Спасибо!
Спасибо за урок.!!
спасибо
Спасибо за урок.
Спасибо, правда не все получилось(((
Спасибо!
Спасибо за урок!
Спасибо)))
Спасибо!
спасибо
А как настроить кисть что бы волосы дорисовать???
Спасибо.
Спасибо за урок.
И еще один по этому уроку)
Ну вот, как-то так. Спасибо за интересный урок.
Спасибо.
спасибо за урок
Как красиво! Эффект начала новой жизни. Очень понравилось!
Спасибо. Пошел своим путем и малек заблудился. Слоев сорок получилось)))
Чудесный урок! Спасибо!
моя работа без волка.
Замечательный урок! Спасибо! Вот что получилось у меня)
спасибо!
Спасибо