Счёт из ресторана в Фотошоп
Счёт из ресторана в Фотошоп
Сложность урока: Средний
В данном уроке вы узнаете, как создать простую бумажную квитанцию в Фотошоп.
Окончательное изображение
Как всегда, это окончательный результат, к которому мы будем стремиться.

Используемые материалы:
Шаг 1
Откройте Фотошоп и нажмите Ctrl + N, чтобы создать новый документ. Введите параметры, показанные на рисунке ниже, и нажмите кнопку OK.
Включите сетку View> Show> Grid (Просмотр>Показать>Сетку) и привязку к сетке View> Snap To Grid (Просмотр>Привязка). Для начала вам понадобится сетка через каждые 5px. Идите в Edit > Preferences > Guides, Grid & Slices (Редактирование > Установки > Направляющие, сетка и фрагменты) и сосредоточьтесь на разделе «сетка». В этом окне введите "5" в пункте «линия через каждые».
Кроме того, установите цвет сетки #a7a7a7. После того, как вы установите все параметры, нажмите кнопку ОК. Не расстраивайтесь, это всего лишь сетка. Это облегчит вам выполнение данного урока. Вы также должны открыть Панель информации Window> Info (Окно>Инфо) для предварительного просмотра размера и положение вашей фигуры.

Шаг 2
Установите цвет переднего плана #73c5ff, выберите инструмент Rectangle Tool  (Прямоугольник) и создайте векторную фигуру размером 200 на 300. Привязка к сетке должна облегчить вам работу.
(Прямоугольник) и создайте векторную фигуру размером 200 на 300. Привязка к сетке должна облегчить вам работу.

Шаг 3
Выделите векторную форму, сделанную в предыдущем шаге, и сосредоточьтесь на правом нижнем углу. Выберите Ellipse Tool  (Эллипс), проверьте активность кнопки Add (объединить фигуры) в верхней панели и нарисуйте круг размером 4px, как показано на первом изображении.
(Эллипс), проверьте активность кнопки Add (объединить фигуры) в верхней панели и нарисуйте круг размером 4px, как показано на первом изображении.
Переключитесь на инструмент Direct Selection Tool  (Стрелка) и выделите четыре опорные точки, которые составляют этот маленький круг. Удерживая кнопки Shift и Alt внутри круга, перетащите новый круг на 6px влево. Этот шаг позволит вам добавить копию круга, как показано на третьем изображении.
(Стрелка) и выделите четыре опорные точки, которые составляют этот маленький круг. Удерживая кнопки Shift и Alt внутри круга, перетащите новый круг на 6px влево. Этот шаг позволит вам добавить копию круга, как показано на третьем изображении.
Повторяйте эту технику, пока у вас не будет шесть идеально ровных кругов, как показано на четвертом изображении.


Шаг 4
Убедитесь, что ваша синяя векторная форма активна и сосредоточьтесь на нижнем левом углу.
Выберите Ellipse Tool  (Эллипс), Subtract (Вычесть переднюю фигуру) на верхней панели и нарисуйте круг размером 4px, как показано на первом изображении. Переключитесь на инструмент Direct Selection Tool
(Эллипс), Subtract (Вычесть переднюю фигуру) на верхней панели и нарисуйте круг размером 4px, как показано на первом изображении. Переключитесь на инструмент Direct Selection Tool  (Стрелка), выделите четыре опорные точки, которые составляют этот маленький кружок, и перетащите копию на 6px в правую сторону.
(Стрелка), выделите четыре опорные точки, которые составляют этот маленький кружок, и перетащите копию на 6px в правую сторону.
Повторяйте эту технику, пока у вас не будет 27 идеально ровных кругов, как показано в четвертом изображении. Вы можете также скопировать два или более кругов за один раз. Просто убедитесь, что вы выделили все опорные точки, которые составляют круги, и что разрыв между каждой фигурой составляет 2px.


Шаг 5
Убедитесь, что ваша синяя векторная форма активна и сосредоточьтесь на верхнем левом углу.
Выберите Ellipse Tool  (Эллипс), проверьте активность кнопки Add (объединить фигуры) в верхней панели и добавьте пять кругов, размером 4px, как показано на первом изображении.
(Эллипс), проверьте активность кнопки Add (объединить фигуры) в верхней панели и добавьте пять кругов, размером 4px, как показано на первом изображении.
Продолжайте работать с помощью инструмента Ellipse Tool  (Эллипса), проверьте активность кнопки Subtract (Вычесть переднюю фигуру) на верхней панели и нарисуйте 28 кругов, размером 4px, как показано на втором изображении. В конце концов, ваша синяя векторная форма должна выглядеть, как на третьем изображении.
(Эллипса), проверьте активность кнопки Subtract (Вычесть переднюю фигуру) на верхней панели и нарисуйте 28 кругов, размером 4px, как показано на втором изображении. В конце концов, ваша синяя векторная форма должна выглядеть, как на третьем изображении.


Шаг 6
Далее, необходимо создать простую текстуру. Откройте текстуру с бумагой в Фотошоп. Перейдите в Image> Adjustments> Desaturate (Изображение > Коррекция > Обесцветить), затем перейдите в Edit> Define Pattern (Редактирование > Определить текстуру). Введите "paper" в поле с именем и нажмите кнопку ОК. Закройте этот файл и вернитесь к основному.
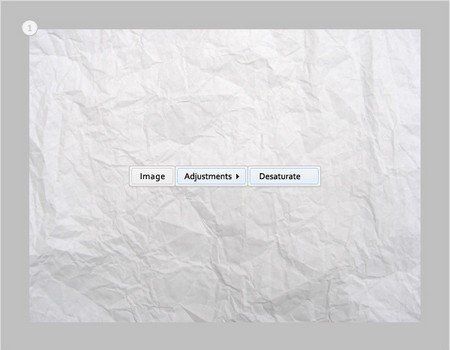

Шаг 7
Откройте панель слоёв и сосредоточьтесь на вашей синей векторной форме. Поменяйте цвет на #fafafa, затем дважды нажмите на эту фигуру, чтобы открыть окно Стилей слоя. Введите параметры, показанные на изображениях ниже, и нажмите кнопку ОК.
Желтые номера из пункта Gradient Overlay (Наложение градиента) отвечают за процент прозрачности, в то время как белые цифры обозначают режим смешивания. Для Pattern Overlay (Наложение текстуры) вам понадобится текстура бумаги, созданная в предыдущем шаге. Просто откройте окно выбора и найдите её там.

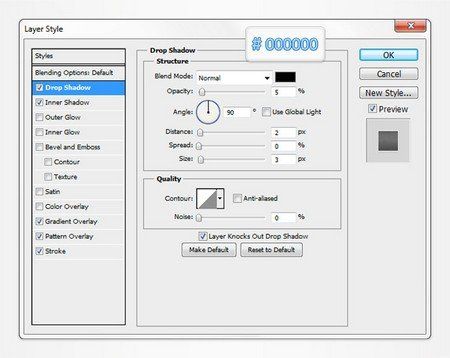
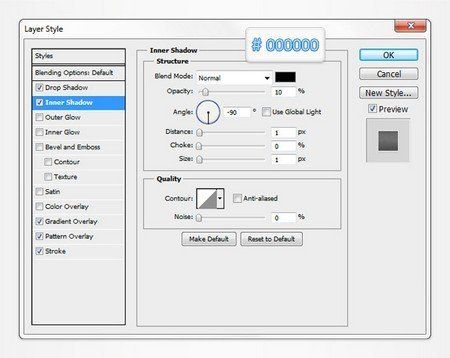


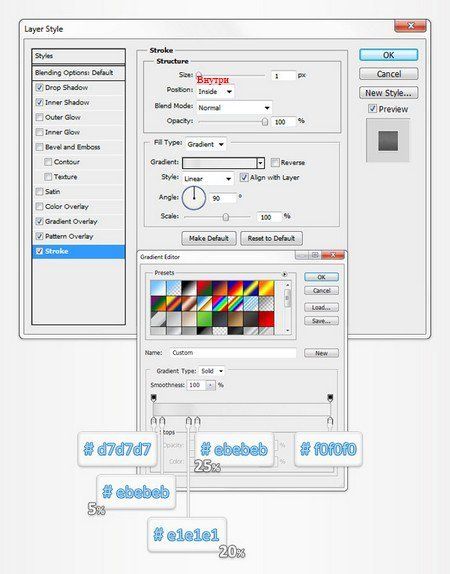
Шаг 8
На этом этапе вам понадобится сетка через каждые 1px. Перейдите в Edit > Preferences > Guides, Grid & Slices (Редактирование>Установки>Направляющие, сетка и фрагменты) и сосредоточьтесь на разделе "сетка". В этом окне введите "1" в пункте «линия через каждые». Установите цвет переднего плана черный.
Выберите Rounded Rectangle Tool  (Прямоугольник со скруглёнными углами), сосредоточьтесь на верхней панели и установите радиус 2px. Создайте векторную фигуру размером 5 на 3px и снизьте её непрозрачность до 15%.
(Прямоугольник со скруглёнными углами), сосредоточьтесь на верхней панели и установите радиус 2px. Создайте векторную фигуру размером 5 на 3px и снизьте её непрозрачность до 15%.
Дублируйте этот маленький прямоугольник с закругленными углами (Ctrl + J), выделите копию и перетащите её на 27px вправо.

Шаг 9
Установите цвет переднего плана #78787b и убедитесь, что Rounded Rectangle Tool  (Прямоугольник со скруглёнными углами) всё ещё активен. Создайте векторную фигуру размером 35 на 2px и поместите её как показано на первом изображении. Откройте окно Стилей слоя для этой новой фигуры и установите параметры, показанные на изображениях ниже.
(Прямоугольник со скруглёнными углами) всё ещё активен. Создайте векторную фигуру размером 35 на 2px и поместите её как показано на первом изображении. Откройте окно Стилей слоя для этой новой фигуры и установите параметры, показанные на изображениях ниже.


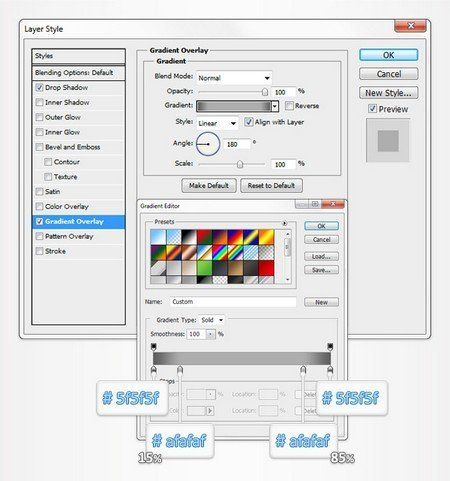
Шаг 10
Установите цвет переднего плана на белый, выберите инструмент Rectangle Tool  (Прямоугольник), создайте векторную фигуру размером 24 на 1px и поместите её как показано на первом изображении. Убедитесь, что этот тонкий прямоугольник активен и снизьте Заливку до 0%, откройте окно Стилей слоя для этой новой фигуры и установите параметры, показанные на изображениях ниже.
(Прямоугольник), создайте векторную фигуру размером 24 на 1px и поместите её как показано на первом изображении. Убедитесь, что этот тонкий прямоугольник активен и снизьте Заливку до 0%, откройте окно Стилей слоя для этой новой фигуры и установите параметры, показанные на изображениях ниже.


Шаг 11
Выделите четыре векторных фигуры, сделанные в последних трёх шагах, сгруппируйте их (Ctrl + G). Выделите эту новую группу и поместите её как показано на изображении ниже.
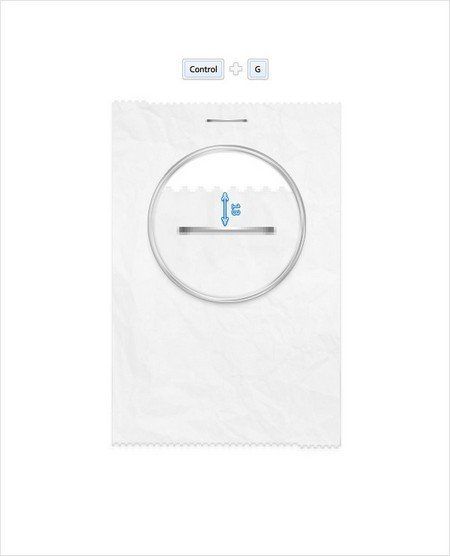
Шаг 12
Установите цвет переднего плана на черный, выберите инструмент Rectangle Tool  (Прямоугольник), сосредоточьтесь на верхней панели и нажмите на маленький значок со стрелкой, чтобы открыть панель Rectangle Options (Опции прямоугольника). Проверьте активность кнопки Fixed Size (Заданный размер), затем введите в окне 160 в ширину (W) и 1 в высоту (H).
(Прямоугольник), сосредоточьтесь на верхней панели и нажмите на маленький значок со стрелкой, чтобы открыть панель Rectangle Options (Опции прямоугольника). Проверьте активность кнопки Fixed Size (Заданный размер), затем введите в окне 160 в ширину (W) и 1 в высоту (H).
Теперь просто щелкните на документе, и вы получите чёрную векторную фигуру, размером 160 на 1px. Выделите её и поместите как показано на изображении ниже.

Шаг 13
Создайте дубликат векторной формы, сделанной в предыдущем шаге (Ctrl + J). Выделите эту копию и перетащите её на 29px вниз.
Добавьте ещё три копии и разместите их, как показано на первом изображении. Убедитесь, что у вас всегда есть разрыв в 29px между этими тонкими фигурами. Сосредоточьтесь на панели слоев, выделите все пять векторных фигур, и измените режим смешивания на Soft Light (Мягкий свет).

Шаг 14
Отключите сетку View> Show> Grid (Просмотр>Показать>Сетку) и добавьте текст с помощью инструмента Type Tool (Текст). Обратите внимание на изображения ниже, и вы найдете все параметры текста, необходимые вам.
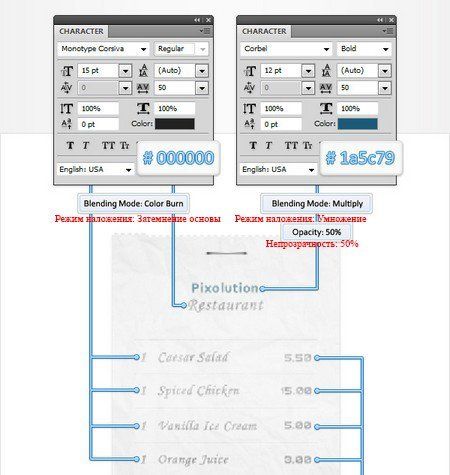

Шаг 15
Нажмите Shift + Ctrl + Alt + N, чтобы создать новый слой. Сосредоточьтесь на панели слоев, выделите наш новый слой и переместите его вниз (Shift + Ctrl + [).
Установите цвет переднего плана #36f0f5, выберите инструмент Paint Bucket Tool  (Заливка), убедитесь, что ваш новый слой всё ещё активен и просто щёлкните на документе.
(Заливка), убедитесь, что ваш новый слой всё ещё активен и просто щёлкните на документе.
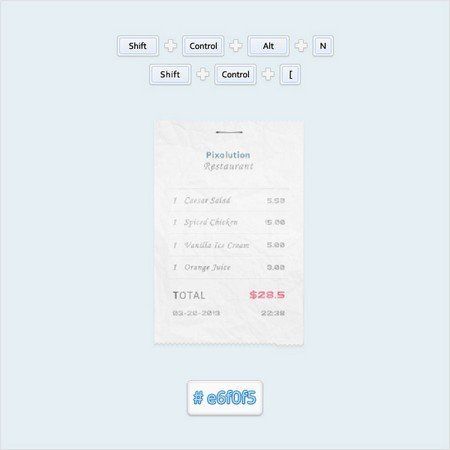
Шаг 16
Далее, необходимо создать вторую текстуру. Сначала нажмите Ctrl + N, чтобы создать новый документ. Установите в окне параметры - 4 в ширину и высоту, нажмите кнопку ОК. Включите сетку View> Show> Grid (Просмотр>Показать>Сетку), а затем перейдите на панель слоёв и удалите слой "Background". Установите цвет переднего плана на чёрный и выберите Rectangle Tool  (Прямоугольник).
(Прямоугольник).
Создайте два векторных контура размером 2 на 2px и поместите их, как показано на изображении ниже. Теперь, просто перейдите в меню Edit> Define Pattern (Редактирование>Определить текстуру). Назовите её "bgPattern" и нажмите кнопку ОК. Закройте этот документ и вернитесь к основному.
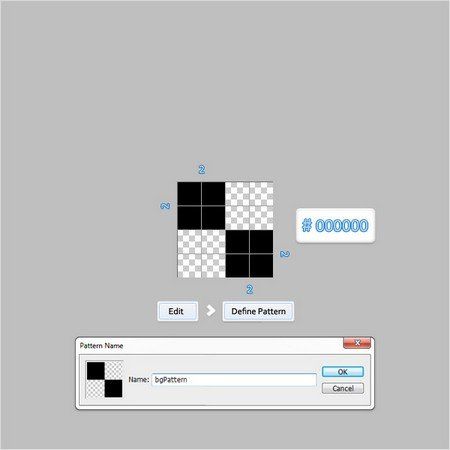
Шаг 17
Сосредоточьтесь на панели слоёв, откройте панель Стилей слоя для слоя из пятнадцатого шага и установите параметры, показанные на изображении ниже. В разделе Pattern Overlay (Наложение текстуры) используйте текстуру, созданную в предыдущем шаге.



Мы сделали это!
Вот как должен выглядеть окончательный результат.

Автор урока: Andrei Marius
Переводчик урока: Сабчук Ангелина
Источник: www.photoshopstar.com



Комментарии 26
Сделайте в формате psd, плиз!
Спасибо)
Спасибо
Оригинально!))
Спасибо за перевод!
спасибо, урок класс!!!
Вот мой :) Спасибо за урок!
Спасибо за урок!
Спасибо большое за урок)
Спасибо за урок.
Как расплачиваться будем?
Спасибо)
Спасибо. Только помятый уж очень.
Хм.... а никого, мягко говоря не насторожила законность данного урока???... это что теперь подделке документов учат официально???
Ну, это же не документ) К тому же никто из пользователей не собирается ничего подделывать. Эти картинки делаются для рисунков (ресторана например) и просто так) Ничего в этом страшного нет, ведь так? )
спасибо за урок
Кушать подано, господа!
спасибо за урок
Все настройки по уроку,а вот так получилось.Пыталась переделать,результат тот же.
Спасибо за урок.
Здорово, как будто чек пополам 2 раза был сложен)))))
спс
Спасибо!!!
Для меня слабо! Не смог вместить 27 кружочков в низу чека.
вот такой вот чек....
Спасибо за урок)))