Кнопка
Кнопка
Сложность урока: Легкий

Добрый день всем. Для создания этой кнопки вам понадобится скачать фотошоп - дополнение.
Скачать веб - градиенты можно тут.
Создаём новый документ размерами 300 х 200 px.
Создаём новый слой и называем "основа"
Берём инструмент "Прямоугольник со скруглёнными краями  > Rounded rectangle tool" и рисуем, что-то на подобие:
> Rounded rectangle tool" и рисуем, что-то на подобие:

Теперь зажимаем клавишу Ctrl и кликнем по миниатюре слоя с чёрной кнопкой. Этим самым мы выполним выделение этой будущей кнопочки.
Теперь возьмем инструмент "Овальное выделение  > elliptical marquee tool " зажмём клавишу Alt и вот так проведём:
> elliptical marquee tool " зажмём клавишу Alt и вот так проведём:

Вот что у нас получится, вот такое выделение должно быть:
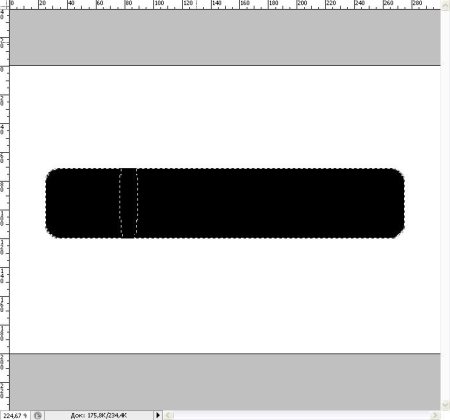
У вас должен быть включён инструмент "Овальное выделение  >> elliptical marquee tool " вот им кликнем мышью правой (2) по выделению и выбираем пункт меню "Инверсия выделенной области >> select inverse" вот:
>> elliptical marquee tool " вот им кликнем мышью правой (2) по выделению и выбираем пункт меню "Инверсия выделенной области >> select inverse" вот:

Вот как должно выглядеть выделение теперь:

А теперь просто нажимаем Delete и вот что выйдет:
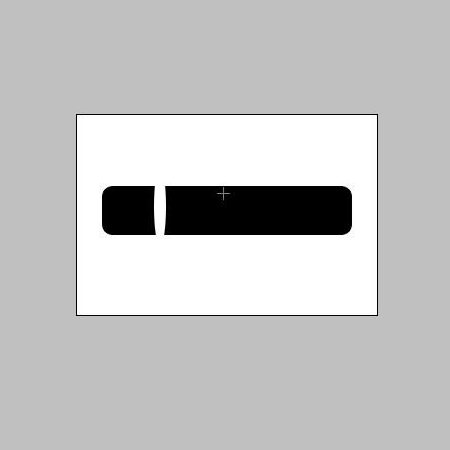
Нажимаем снова Ctrl и кликнем по миниатюре слоя для выделения кнопки. Будем применять градиент. Но для начала один момент, у нас выделится обе части кнопки. Нам нужна только одна правая большая. Поэтому когда вы выделили обе части, опять берём инструмент выделения (любой) зажимаем Alt и убираем маленькую часть кнопки. Вот так:

И в итоге останется только лишь правая часть кнопки. Теперь нужно выбрать градиент, который вы скачали. Я возьму свой и вот так залью:

Снимаю выделение, и снова выделяю. Зажимая Ctrl, кликаю на миниатюре, затем Alt и убираю большую часть кнопки. Оставляю только маленькую. и тоже заливаю градиентом. вот что у меня в итоге выходит:
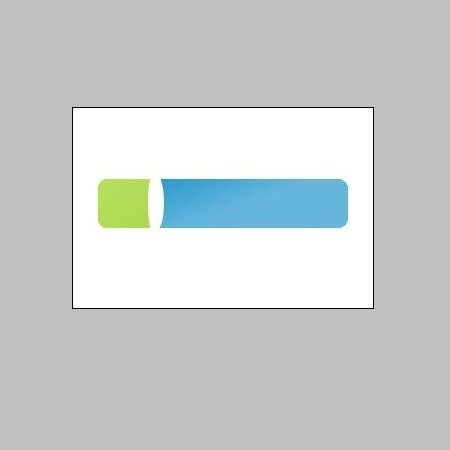
Ну а теперь самое интересное, работаем с большой частью кнопки. Нам нужно отделить маленькую часть от большой. Для этого выделяем кнопочку уже известным нам способом. И так же известным способом снимаем выделение с большой части, а оставляем только маленькую.
Теперь нам нужно копировать маленькую часть на новый слой. Нажимаем Ctrl+С это мы скопировали в буфер обмена выделенную часть маленькой кнопочки. Теперь нажимаем Ctrl+V, автоматически вклеиваем на новый слой. Скрываем новый слой с маленькой частью.
Переходим на слой со всей кнопкой и снова выделяем слой основа, и опять снимаем выделение с большой части. И, когда у нас выделенная только маленькая часть, мы попросту нажимаем Delete. Открываем новый слой с маленькой частью и та же самая кнопочка.
Назовём этот слой "мал часть"
идём в параметры наложения слоя "основа" и выбираем вкладку "Обводка > Stroke" я выбрал такое:

Теперь настраиваем градиент:
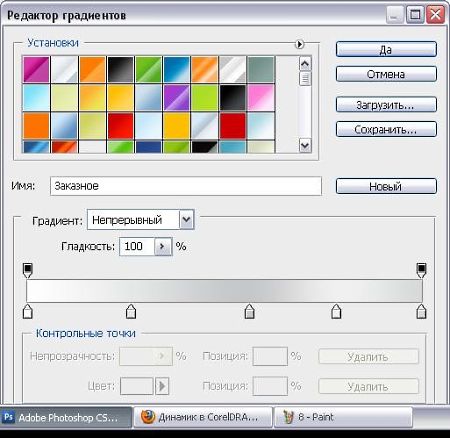
Теперь в Глянец > satin:

Теперь в Тиснение > bevel and emboss:

Внутренняя тень > inner shadow:

Тень > drop shadow

Вот что у нас получилось:
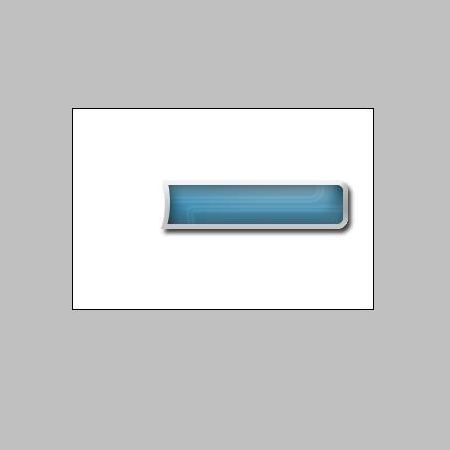
Теперь делаем видимым слой "мал часть" и тоже идём в параметры наложения:
Обводка > Stroke
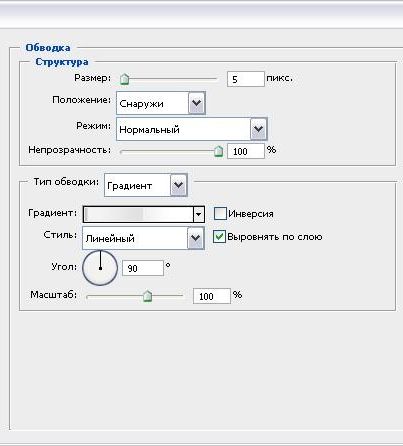
Градиент:

Глянец > satin:

Тиснение > bevel and emboss:

Внутренняя тень > inner shadow:

Тень > drop shadow:

Вот что выходит:

Вернёмся на задний план и создадим новый слой "перекладина" он должен быть под всеми слоями, и рисуем вот такую перекладину инструментом "Прямоугольное выделение  > rectangular marquee tool".
> rectangular marquee tool".

Идём в параметры наложения слоя с выделением и вот таким градиентом зальём:

Теперь выходим из параметров наложения и переходим на задний план. И заливаем его более тёмным градиентом:
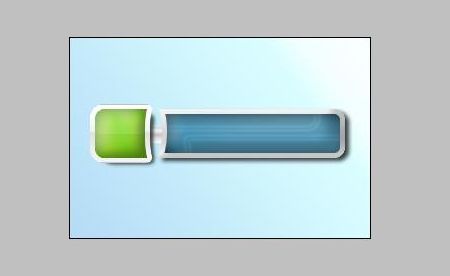
Осталось лишь сделать надпись и значок стрелку. Переходим на самый верхний слой и берём инструмент "Горизонтальный текст"  и пишем значение кнопки. У меня будет кнопка Скачать. Трансформируем текст по размеру кнопки (я от себя пофантазировал и применил стили):
и пишем значение кнопки. У меня будет кнопка Скачать. Трансформируем текст по размеру кнопки (я от себя пофантазировал и применил стили):

Выбираем инструмент "Произвольная фигура  " и выбираем стрелочку, но для начала создаем новый слой:
" и выбираем стрелочку, но для начала создаем новый слой:

И опять я пофантазировал и применил параметры наложения, эта часть работы на ваш вкус. Просто фантазируйте:

Ну вот и всё. Спасибо, что были со мной, а с вами был Старун Владислав!
Автор: Старун Владислав ( Vladiator)
Источник: creativo.one

Комментарии 44
Спасибо за урок!
Кнопка для сайта скачать
Спасибо автору! Но что-то перемудрили с маленькой кнопкой. Делал всё по описанию, и у меня образовалось две лишних кнопки. Зачем они? Не понятно...
Спасибо
спс
Спасибо.
Никогда не доверял таким кнопкам
спасибо
Благодарю за урок.
Спасибо вам за урок!
Сп
Хороший урок. Спасибо!
Спасибо!
Спасибо за урок
Спасибо!
Спасибо за урок. Очень полезно для новичков.
Что за фотошоп?
Отличный урок. Данный помог мне для создание элементи WEB. Th@nk you. :)
вот)
Спасибо!
.з.
Спасибо!
пишу для тех кто будет делать этот урок и вдруг возникнут проблемы с delete, перед тем как ее нажать растрируйте слой: (на выделеной области кликните правой кнопкой мышки и выберете в этом окошке "растрировать слой" .
спасибо за урок!!!
спасибо, понравилась кнопка и урок
Спасибо!
Урок супер)
Спосибо ! ))))
спасибо
Спасибо.
у меня не получаетсс третьего шага
КТо сидит в аське помогите 225893