Инструмент Shadow/Highlight
Инструмент Shadow/Highlight
Сложность урока: Легкий
Если фотография содержит одновременно и светлые и темные объекты – инструмент Shadow/Highlight (Света/Тени) поможет нам в коррекции. Вот исходное фото:

Перед нами невеста на фоне травы и деревьев, тени на фотографии словно провалены, трава выглядит тусклой. Чтобы исправить это, применим следующие действия.
Идем в Image > Adjustments > Shadow/Highlight (Изображение> Коррекция >Света/Тени). Щелкнем на квадратике возле Show More Options (Дополнительные параметры), палитра откроет скрытые функции. Ставим следующие настройки:

Немного отвлечемся от урока и более детально познакомимся с этой палитрой.
Секция Shadows (Тени)
Amount (Количество) – количество света в тенях. Движение регуляторов: больше – меньше.
Total Width (Ширина тонового диапазона) – движение регуляторов изменяет ширину охвата теней. Чем выше этот параметр, тем более широкие области изображения будут подвергнуты воздействию инструмента.
Radius (Радиус) – эта функция контролирует контрастность теней и плавность их переходов.
Секция Highlight (Света)
Amount (Количество) - функция затемнения светлых участков.
Total Width (Ширина тонового диапазона)- параметр, определяющий диапазон пикселей, подвергающихся воздействию команды.
Следующая секция Adjustments (Цветокоррекция).
Midtone Contrast (Контрастность средних тонов)- Чем больше его значение, тем выше контраст изображения средних оттенков.
Black Clip и White Clip (Усечение теней, Усечение светов) – параметры, которые задают максимальные значения, определяющие насколько темными (или светлыми) должны быть пиксели на изображении. Увеличение этого параметра будет приводить к снижению динамического диапазона картинки и уменьшению общего количества тоновых переходов. Этот параметр не рекомендуется трогать, лучше оставить значения по умолчанию.
Вернемся к уроку. Создадим дубликат слоя. Поставим верхнему слою режим наложения Softlight (Мягкий свет). Затем идем в Filter > Blur > Gausian Blur (Фильтр Размытие Размытие по Гауссу) и ставим такие настройки:

Делаем еще одну копию слоя и еще раз применим фильтр Гауссовского размытия, но уже с такими настройками:
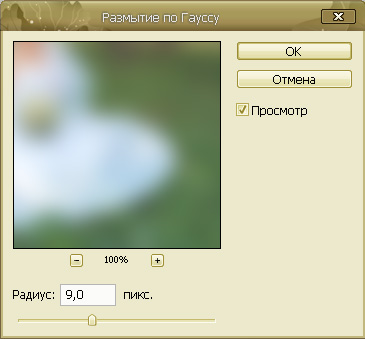
Уменьшим Opacity (Непрозрачность) 70%.
Вот результат:


Но каждое изображение требует индивидуального подхода. Поэтому смело экспериментируйте!
Автор: Шестакова Наталья.
Источник: www.photoshop-master.ru
Комментарии 104
Спасибо за урок!
Спасибо. Интересный прием. Оригинальное фото, конечно красивое...а это за 15 мин ранее
Спасибо большое, очень полезная информация
Применила свет/тень и не знаю лучше стало или нет. Как-то работа с фото меня еще напрягает. Я не вижу что надо исправлять на фото.. Ясно когда совсем плохое изображение. Но хоть так попробовала.
Спасибо, познавательно !
Cпасибо за урок!
Большое спасибо за урок!
получилось
Спасибо
Огромное спасибо!
Спасибо за урок! Нужно, конечно, индивидуально подбирать настройки под изображение, но принцип понятен.
Спасибо за урок
Спасибо!
и еще вот..
как-то так вышло,сначала ничего не понятно,но будем тренироваться
Очень полезный урок! Спасибо!
Спасибо
спасибо
Весьма благодарен :)
Спасибо!
спасибо
спасибо за урок!!!!
спасибо за урок! Только если делать слой размытие по Гауссу с непрозрачностью 70%, то получается совсем все размытое. Я уменьшила непрозрачность до 30%.
Вы не забыли поставить режим налоения размытого слоя на Softlight (Мягкий свет)?
Спасибо.
Спасибо. Наконец-то мой кисик не такой тёмный.
Спсибо!Пригодиться!
Спасибо! Работу выполнила)
Спасибо!