Коварное Перо. Цифры - учимся чертить 2.0
Коварное Перо. Цифры - учимся чертить 2.0
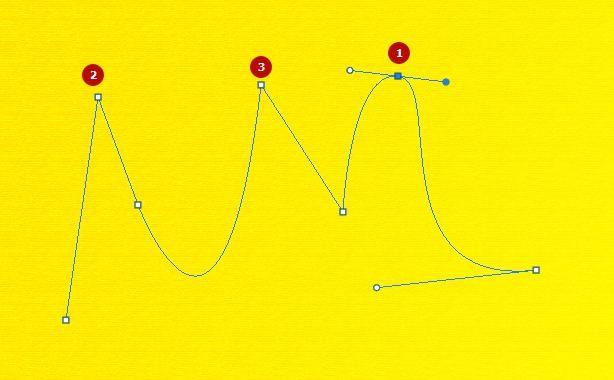 Этот инструмент очень полезный, и его многие недооценивают, может потому, что просто не умеют им пользоваться?
Этот инструмент очень полезный, и его многие недооценивают, может потому, что просто не умеют им пользоваться?
Сложность урока: Легкий
Этот инструмент очень полезный, и его многие недооценивают, может потому, что им пользоваться не умеют?)) Некоторые хитрости помогут вам освоить перо. Для работы с контурами используют эти инструменты: Давайте попробуем: При вычерчивании контура инструментом "перо", вы можете добавлять узлы привязки или удалять их. Для этого в процессе создания контура подведите инструмент к ранее созданному узлу, и вы увидите значок “минус” – щелкнув им на узле – можно удалить ненужную точку (Перо с минусом не разрывает контур. Для разрыва контура нужно выделить узел и нажать Delete). Чтобы добавить узел привязки – щелкните "пером" в нужном месте сегмента (возле значка перо появляется “плюс”). В нарисованных контурах различают узлы: гладкий, угловой и узел стыка. Чтобы работать с узлами вам понадобятся инструменты редактирования и перемещения контуров: Черная стрелка используется для перемещения всего контура. Для этого: щелкнуть черной стрелкой на линии контура – все узлы выделятся, взять любой узел или за саму кривую и переместить контур в нужное место (см. рисунок а) ниже). При перемещении с клавишей Alt контур будет дублироваться. Чтобы передвинуть только один или несколько узлов – включите белую стрелку, щелкните сначала на контур – появятся узлы. Затем кликните на нужный узел или обведите стрелкой несколько узлов – таким образом, узлы выделяются (Выделенные узлы помечаются инверсным цветом по отношению к фону, не выделенные выглядят как не заполненные квадратики) После этого, ухватите выделенный узел и перетащите его в нужное место. При перемещении вид стрелки изменится (см. рисунок ниже – б)). Белой стрелкой можно изменять и сами сегменты. Если сегмент криволинейный – при его перемещении он будет изменяться (вытягиваться и/или гнуться) - см. рисунок ниже – в). Если контур прямолинейный – он будет просто перенесен. (см. рисунок ниже – г)) Преобразователь узлов применяется для изменения свойств узловых точек, принимает форму острого угла. Например, если нужно изменить гладкий узел в узел стыка. При щелчке на гладком узле образуется угловой узел, а при протягивании углового узла – образуется гладкий узел. Для работы с цифрами этих знаний достаточно, а рисовать будем вот что: Начнем с самых простых чисел – 1 и 4. Еще раз напомню, что если пером просто щелкать – будут образовываться прямые отрезки, которые складываются в ЛОМАННУЮ линию. А если нажать и протягивать указатель мыши – будут рисоваться дуги. Сначала разберемся с одиночными дугами. Дуга имеет одно свойство – она настраивается. Самое главное – не спешите, протягивая отпустить кнопку мыши, повертите, покрутите, пока не добьетесь нужного результата. Ниже показан пример. Старайтесь располагать узлы там, где они расставлены. Строго горизонтальные, вертикальные или под 45° прямолинейные сегменты вам поможет сделать клавиша Shift, не забывайте ее держать, когда это требуется. А чтобы не запутаться начинайте с первого узла. Далее начертим две «гладкие» цифры – 6 и 9. Первый узел щелкаем, остальные протягиваем. После создания контура, не забывайте нажимать Esc. Рисуются эти цифры одинаково, только одна сверху вниз, а другая снизу вверх. Чтобы поправить нарисованный контур, используйте белую стрелку. (двигайте узлы и поправляйте балансировочные точки). У цифр 2, 3, 7 и 5 – есть точки стыка и нужно научиться ими управлять. Рассмотрим на примере цифры 2. Выполните примерное вычерчивание контура, ну а потом будем его поправлять Далее включите Белую стрелку и щелкните в узел № 3, чтобы его выделить, появятся две балансировочные точки. Включите инструмент Преобразования узлов и протяните левую балансировочную точку в указанном направлении. Попробуйте сами нарисовать Ну и оставшиеся цифры 8 и 0. Они обе замкнутые и гладкие и состоят из трех узлов. Во всех узлах выполняется протягивание. 1 и 3 точки накладываются друг на друга Оставшееся преобразование – острие у восьмерки и ноль к форме яйца попробуйте привести сами. Автор: Наталия Васильева исходный урок
Для тренировки создайте документ 600х600, разрешение 150, фон белый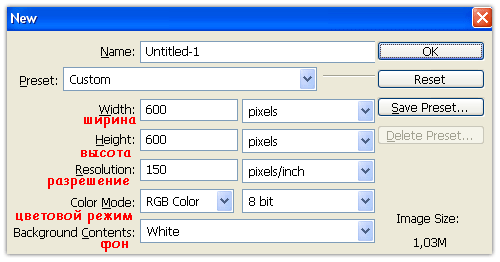
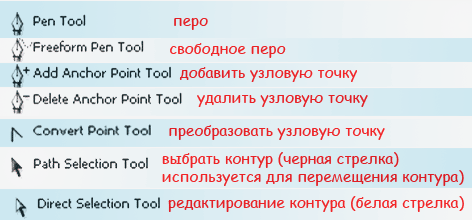
 Перо применяется как основной инструмент для создания контуров и векторных объектов, методом поточечного вычерчивания. Режим создания определяется на панели параметров.
Перо применяется как основной инструмент для создания контуров и векторных объектов, методом поточечного вычерчивания. Режим создания определяется на панели параметров.
Для начала нужно запомнить следующее:
Если просто щелкать этим инструментом по холсту, то образуется ЛОМАННАЯ линия, состоящая из прямых отрезков и угловых точек (узлов).
А если нажать Левой Кнопкой Мыши (ЛКМ) и протянуть - получите кривую Безье, с возможностью настройки ее кривизны. В данном случае, узлы будут гладкими.
Кривые Безье - задаются с помощью положения узлов и касательных (рычагов), которые соединяют направляющие и узловые точки. Процесс создания кривой Безье: Сначала устанавливают начальную точку, а затем, двигая мышь, создают направляющие точки и рычаги, с помощью перемещения которых можно задавать кривизну и направление изгиба линии.
Включите инструмент "перо", включите режим “контур” и выполните 1-й пример (вверху). Затем нажмите клавишу Esc (чтобы закончить вычерчивание первого контура) и выполните ниже 2-й пример:

ГЛАДКИЙ узел – обеспечивает плавный переход от одного сегмента к другому в виде единой дуги.
УГЛОВОЙ узел – представляет угол между двумя прямыми сегментами и не имеет настроечных балансировочных точек (их еще называют маркеры Безье). Такой узел может только перемещаться. Балансировочные точки позволяют изменять степень кривизны сегментов, соединяющихся в узловой точке, сглаживать углы контуров, точно обводить криволинейные поверхности.
Узел СТЫКА (ОСТРЫЙ узел) – используется в тех местах, когда нужно сделать резкую смену направления кривой или соединить прямолинейный сегмент и криволинейный с резким переходом.



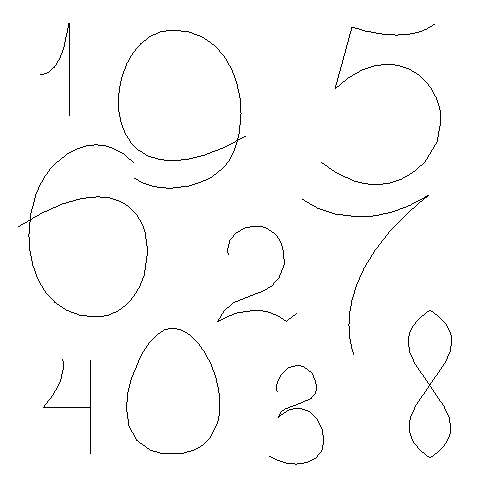
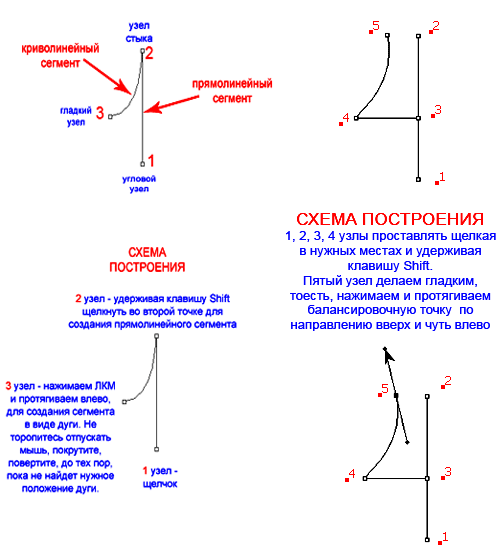



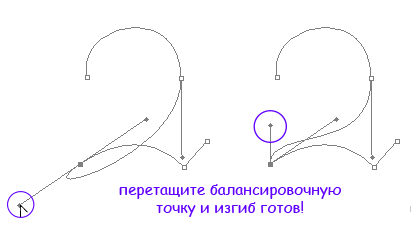


Удачи!)
Перед вами обновлённая версия урока, который выполнен в Photoshop CC2018.
Этот инструмент очень полезный, и его многие недооценивают, может потому, что им пользоваться не умеют?)) Некоторые хитрости помогут вам освоить перо. Для работы с контурами используют следующие инструменты:
Инструмент Перо (Pen Tool) применяется как основной инструмент для создания контуров и векторных объектов, методом поточечного вычерчивания. Режим создания определяется на панели параметров. Для начала нужно запомнить следующее: если просто щелкать этим инструментом по холсту, то образуется ломанная линия, состоящая из прямых отрезков и угловых точек (узлов). А если нажать левой кнопкой мыши (ЛКМ) и протянуть – получите кривую Безье, с возможностью настройки ее кривизны. В данном случае, узлы будут гладкими.
Кривые Безье – задаются с помощью положения узлов и касательных (рычагов), которые соединяют направляющие и узловые точки. Процесс создания кривой Безье: сначала устанавливают начальную точку, а затем, двигая мышь, создают направляющие точки и рычаги, с помощью перемещения которых можно задавать кривизну и направление изгиба линии.
1. Основы работы с пером
Создайте новый документ в Фотошоп и выберите инструмент Перо (Pen Tool), на верхней панели включите режим Контур (Path).
Нарисуйте ломанную линию (щелкаем ЛМК и получаем ломанную), затем нажмите клавишу Esc, чтобы закончить вычерчивание контура.
Теперь создайте контур, примерно, как на рисунке (кривая получается после нажатия на балансировочную точку и протягивания ее мышью):
- 1 - Узел
- 2 - Балансировочная точка
При вычерчивании контура инструментом Перо (Pen Tool), вы можете добавлять узлы привязки или удалять их. Для этого в процессе создания контура подведите инструмент к ранее созданному узлу, и вы увидите значок, что инструмент поменялся на Перо- (удалить опорную точку) (Delete Anchor Point Tool) – щелкнув им на узле – можно удалить ненужную точку. (Этот инструмент не разрывает контур, а для разрыва контура нужно выделить узел и нажать Delete). Чтобы добавить узел привязки – щелкните инструментом Перо (Pen Tool) в нужной части контура (вы заметите, что он изменился на инструмент Перо+ (добавить опорную точку) (Add Anchor Point Tool)).
2. Виды узлов
В нарисованных контурах различают узлы: гладкий, угловой и узел стыка.
- Гладкий узел – обеспечивает плавный переход от одного сегмента к другому в виде единой дуги. Имеет две балансировочные точки.
- Угловой узел – представляет угол между двумя прямыми сегментами и не имеет настроечных балансировочных точек (их еще называют маркеры Безье). Такой узел может только перемещаться. Балансировочные точки позволяют изменять степень кривизны сегментов, соединяющихся в узловой точке, сглаживать углы контуров, точно обводить криволинейные поверхности.
- Узел стыка (острый узел) – используется в тех местах, когда нужно сделать резкую смену направления кривой или соединить прямолинейный сегмент и криволинейный с резким переходом. Может иметь одну или две балансировочных точки.
3. Инструменты редактирования и перемещения контуров
Для работы с узлами вам понадобятся инструменты редактирования и перемещения контуров:
- Выделение узла (Direct Selection Tool)
- Выделение контура (Path Selection Tool)
- Инструмент Угол (Convert Point Tool)
Инструмент Выделение контура (Path Selection Tool) – черная стрелка – используется для перемещения всего контура. Для этого нужно щелкнуть черной стрелкой на линии контура – все узлы выделятся, – и взять любой узел или саму кривую и переместить контур в нужное место. При перемещении с клавишей Alt контур будет дублироваться.
Чтобы передвинуть только один или несколько узлов включите Выделение узла (Direct Selection Tool) – белую стрелку, – сначала щелкните на контур и появятся узлы. Затем кликните на нужный узел или обведите стрелкой несколько узлов – таким образом, узлы выделяются (Выделенные узлы помечаются инверсным цветом по отношению к фону, не выделенные выглядят как не заполненные квадратики). После этого, ухватите выделенный узел и перетащите его в нужное место. Белой стрелкой можно изменять и сами сегменты. Если сегмент криволинейный – при его перемещении он будет изменяться (вытягиваться и/или гнуться). Если контур прямолинейный – он будет просто перенесен.
Инструмент Угол (Convert Point Tool) применяется для изменения свойств узловых точек, принимает форму острого угла. Например, если нужно изменить гладкий узел в узел стыка. При щелчке на гладком узле образуется угловой узел, а при протягивании углового узла – образуется гладкий узел.
После превращения угловой точки в гладкий узел образуются две балансировочные точки. Если потянуть одну из них – вы сможете настраивать сегмент независимо от другого.
4. Рисуем цифры
Теперь перейдем к практике. Рисовать мы будем цифры, для работы с ними этих знаний достаточно.
Шаг 1
Начнем с самых простых чисел – 1 и 4. Еще раз напомню, что, если пером просто щелкать – будут образовываться прямые отрезки, которые складываются в ломанную линию. А если нажать и протягивать указатель мыши – будут рисоваться дуги. Сначала разберемся с одиночными дугами. Дуга имеет одно свойство – она настраивается. Самое главное – не спешите, протягивая отпустить кнопку мыши, повертите, покрутите, пока не добьетесь нужного результата.
Ниже показан пример. Старайтесь располагать узлы там, где они расставлены. Строго горизонтальные, вертикальные или под 45° прямолинейные сегменты вам поможет сделать клавиша Shift, не забывайте ее держать, когда это требуется. А чтобы не запутаться начинайте с первого узла.
Схема построения:
- 1 узел (угловой узел) – щелчок ЛКМ;
- 2 узел (узел стыка) – удерживая Shift, щелкнуть во второй точке для создания прямолинейного сегмента;
- 3 узел (гладкий узел) – нажимаем ЛКМ и протягиваем влево, для создания сегмента в виде дуги. Не торопитесь отпускать мышь – покрутите, повертите до тех пор, пока не найдете нужное положение дуги.
Схема построения:
- 1, 2, 3, 4 узлы проставлять, щелкая в нужных местах и удерживая Shift. Узел 5 делаем гладким, то есть нажимаем и протягиваем балансировочную точку по направлению вверх и чуть влево.
Шаг 2
Далее начертим две «гладкие» цифры – 6 и 9. Первый узел щелкаем, остальные протягиваем. После создания контура, не забывайте нажимать Esc. Рисуются эти цифры одинаково, только одна сверху вниз, а другая снизу вверх. Чтобы поправить нарисованный контур, используйте белую стрелку. (двигайте узлы и поправляйте балансировочные точки).
Схема построения:
- 1 узел – щелчок ЛКМ;
- 2 узел – протягиваем вниз и влево;
- 3 узел – протягиваем строго вправо;
- 4 узел – протягиваем вниз и влево.
Шаг 3
У цифр 2, 3, 7 и 5 – есть точки стыка и нужно научиться ими управлять.
Рассмотрим на примере цифры 2. Выполните примерное вычерчивание контура, ну а потом будем его поправлять.
Схема построения:
- 1 узел – щелчок;
- 2 узел – щелчок;
- 3 узел – протягиваем вниз и влево;
- 4 узел – протягиваем строго вверх;
- 5 узел – протягиваем вниз и немного вправо.
Далее включите инструмент Выделение узла (Direct Selection Tool) – белую стрелку – и щелкните в узел 3, чтобы его выделить, появятся две балансировочные точки. Переключитесь на инструмент Угол (Convert Point Tool) и протяните левую балансировочную точку как на картинке – изгиб готов.
Попробуйте сами нарисовать
Шаг 4
Ну и оставшиеся цифры 8 и 0. Они обе замкнутые и гладкие, состоят из трех узлов. Во всех узлах выполняется протягивание. 1 и 3 точки накладываются друг на друга.
Оставшееся преобразование – острие у восьмерки и ноль к форме яйца попробуйте привести сами.
Источник: www.photoshop-master.ru



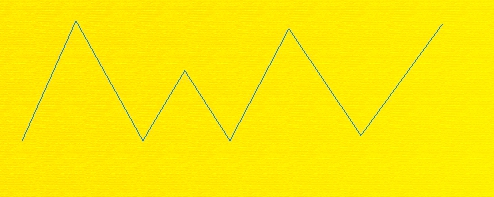

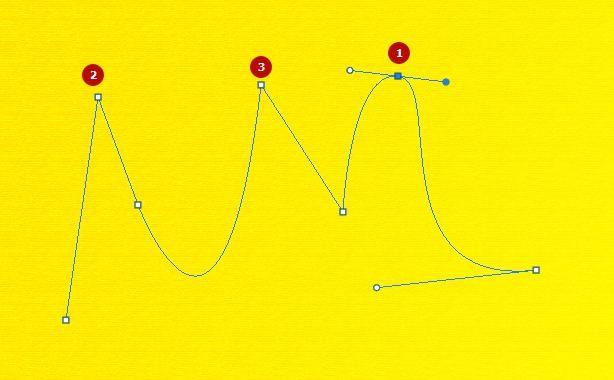
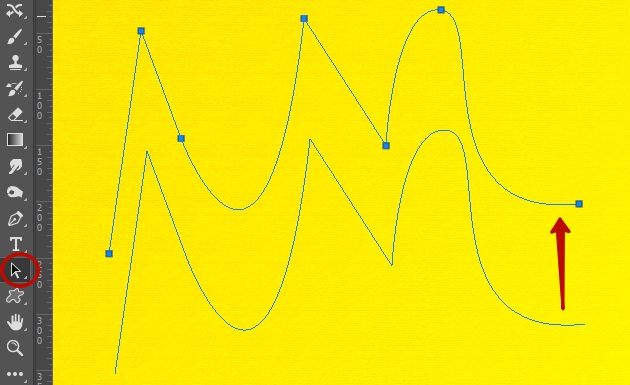




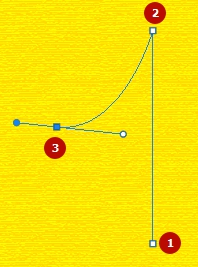


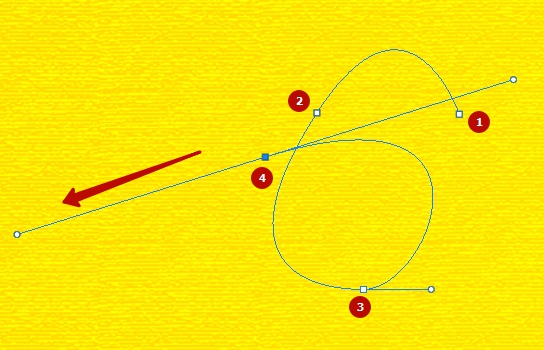



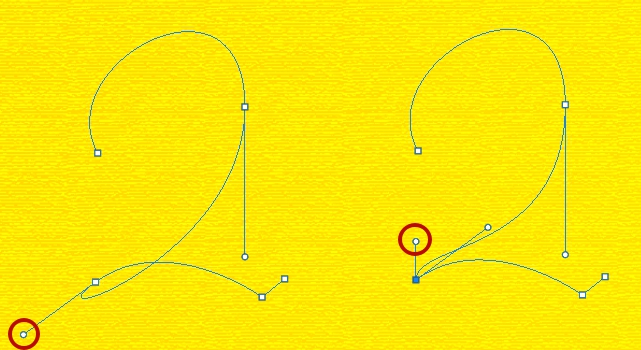
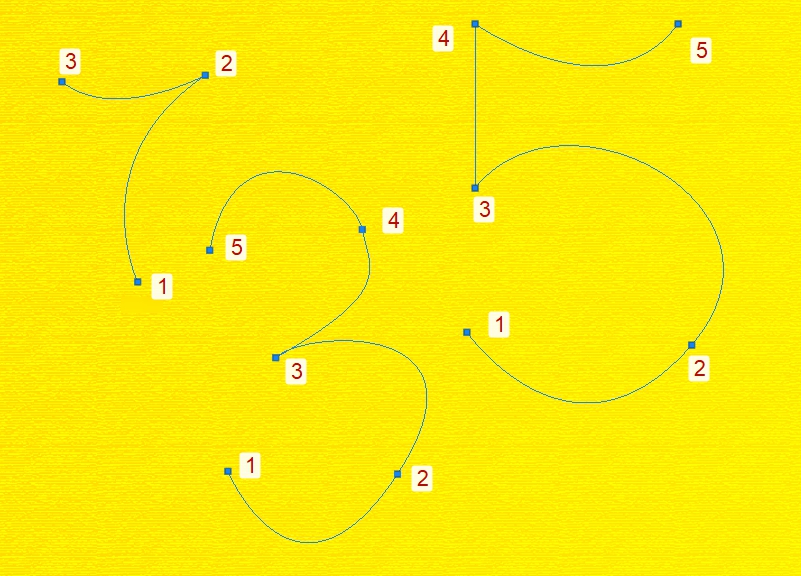



Комментарии 379
Где в CS5 находится белая стрелка редактирования (редактирование контура)?
тут
Хорошая практика для пера)
Спасибо Наталье, освоила "перо", попробовала цифры украсить. "Перо" - удивительный инструмент!
Спасибо огромное!!!! перо слушается! даже не вериться
Чтобы контур был виден на картинке, я обвела его кистью. Спасибо за урок.
прекрасный инструмент!!!
Пришлось изрядно повозиться, но оно того стоило! Интересный и нужный инструмент Перо!
Очень круто!
Спасибо за урок!
спасибо за понятный урок))
Спасибо за урок!
Спасииибо)
Спасибо за урок)
Спасибо
Только не смейтесь, только-только учусь
спасибо) Надеюсь теперь буду дружить с "пером")
Спасибо!
Спасибо за знания, очень интересно.
Полезно попотеть! Спасибо!
Спасибо
спасибо
Спасибо за урок)) очень не просто...
Сложный инструмент... Но получилось вроде неплохо...
Мой любимый инструмент))) Спасибо за урок
замечательный урок Спасибо
спасибо
вот еще буковки ))
Спасибо большое, очень позновательный урок!
Спасибо за Учебник!