Выделяем волосы, перья, деревья
Выделяем волосы, перья, деревья
Сложность урока: Легкий
Из этой статьи вы узнаете, как выделять сложные объекты в Фотошоп.
К таким объектам можно отнести: волосы, перо, дерево, и все остальное, что имеет ворсистые и мохнатые поверхности.
Качественное выделение таких объектов невозможно сделать с помощью обычного Лассо или Пера. В этой статье вам предлагается использовать каналы, чтобы легко замаскировать сложные объекты, оставляя при этом чисто выделенные края. Эта техника сэкономит Вам уйму времени.
На данном этапе цель урока заключается в том, чтобы удалить розовый фон с левой стороны девушки. Как вы должно быть заметили, где-то между перьями там и тут просвечивают розовые пятна, нам их тоже следует убрать.
1 шаг
Дублируйте оригинальное изображение и в дальнейшем работайте с копией. Фоновый слой спрячьте - кликните по глазику рядом с ним.
Перейдите в меню Select>Color Range (Выделение - цветовой диапазон). Когда окошко появится, выберите там первую слева пипетку и кликните ею по розовому фону на изображении.
Вы заметите, что выбранный цвет стал белым в диалоговом окне. Увеличьте значение параметра Fuzziness (Разброс) до тех пор, пока изображение не станет полностью черным, а выделенная область чисто белой.
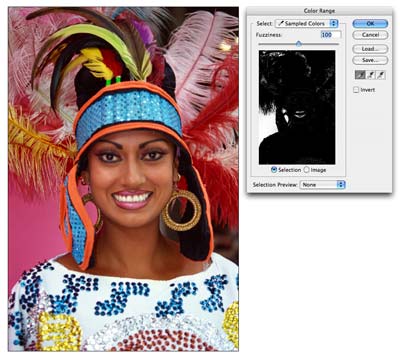
Заметка: чтобы добавить цвет к выделению кликните по изображению пипеткой со знаком "+" или зажмите Shift.
В некоторых случаях (например, выделение деревьев от неба) этих операций бывает достаточно. Вы нажимаете ОК в диалоговом окне, а на основном документе Delete, чтобы удалить фон.
Но здесь случай посложнее.
2 шаг
После нажатия на кнопке ОК, в документе появится выделение.
Переключитесь на палитру Каналов.
Кликните внизу палитры по кнопке  (Сохранить выделенную область на новом канале) - появится новый канал "Альфа 1"
(Сохранить выделенную область на новом канале) - появится новый канал "Альфа 1"
Нажмите Ctrl+D, чтобы снять выделение. Далее кликните по Альфа каналу - в главном документе отобразится черно-белый вид канала.
Достоинство в использовании каналов - возможность редактировать выделение без влияния на оригинальное изображение.
Черный цвет - это области, которые мы хотим сохранить, а белые - те, которые мы хотим удалить.
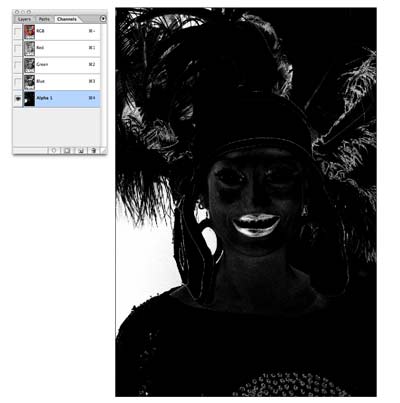
3 шаг
Вы должно быть заметили, что на канале отображаются также серые области. Как же поступить с ними? Их нам нужно превратить или в черные или в белые, другого варианта не дано.
Как это сделать? Есть быстрое решение!
Зайдите в меню Image>Adjustments>Levels.. (Изображение - Коррекция - Уровни)
В диалоговом окне вы увидите гистограмму с тремя ползунками - переместите крайние ползунки чуть ближе к середине. После этих действий серые области должны будут исчезнуть.
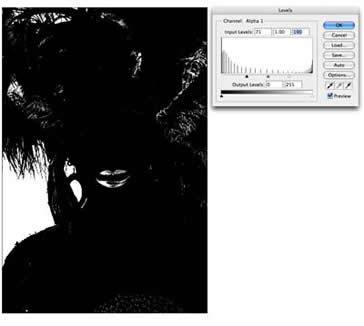
4 шаг
Вы помните, что наша цель удалить только розовый фон? Отлично!
В канале, как видите, выделились также губы и перья справа. Нам нужно убрать их из розового выделения!
Возьмите черную кисть с твердыми краями. Покрасьте ею по тем частям, которые не нужно удалять - здесь губы и перья справа.
Если наоборот нужно что-то удалить - переключитесь на белую кисть.

5 шаг
Иногда бывает сложно угадать, какие части удалить, а какие оставить. Кликните на глазик рядом с RGB каналом. Оригинальное фото станет теперь видимым под прозрачной маской.
Отключите глазик, если хотите вернуться в черно-белый вид.
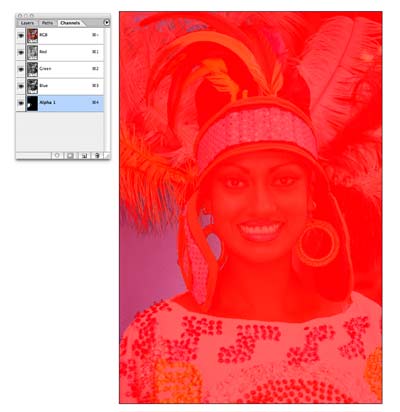
6 шаг
Зажмите Ctrl и кликните по Альфа каналу - появится выделение.
Кликните по RGB, чтобы увидеть цветное изображение.
Перейдите на палитру слоев.
Выберите рабочий слой и нажмите клавишу Delete.
Розовый фон благополучно удалится, не повредив ни одно перышко.
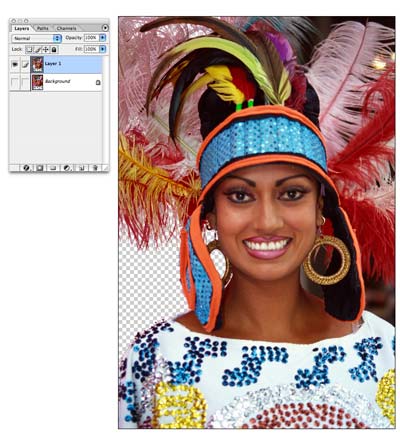
7 шаг
С правой частью делаем то же самое. Каждое изображение уникально, где-то вам хватит одного раза, где-то придется несколько раз повторять эти действия.
Как видите, эта техника очень эффективна, и теперь вы сможете перенести это изображение на любой другой фон.

До встречи на www.creativo.one!
Источник: www.photoshopcafe.com
Комментарии 294
очень нужная информация спасибо!!!
Морозный узор на окне. Спасибо!
спасибо
Не все получилось, но я старалась.
Круто!!
!!!
Классный урок!
Спасибо за урок
Большое спасибо за урок!
Спасибо))
Спасибо
Спасибо за урок...Здесь не только волосы выделял, но и над юбочкой пришлось поработать.
Спасибо) Так выделять волосы гораздо удобнее, но если волосы сливаются с фоном или фон нужно заменить на противоположный ему, то видно что фон меняли(
Спасибо за урок!
Наверное, один из самых больных вопросов - вырезание сложных объектов..Когда получается, а когда и не очень..Я не видел ни одного урока от маститых фотошоперов,чтобы показали как вырезать с действительно сложного фона, например, когда волосы практически сливаются с фоном
спасибо за урок, очень полезный!
Вверху - до, внизу - после
Спасибо за урок.
Спасибо. очень быстрый способ. Правда работает он только на более менее одноцветном фоне. моя лиса сидела на снегу в лесу. удаляла в два этапа, сначала лес, потом снег.
Спасибо!
Спасибо за урок. Принцип поняла, но для меня пока сложновато, пробовала несколько раз. Выставляю что получилось..
СПАСИБО ЗА УРОК ,ОЧЕНЬ ПОНРАВИЛСЯ!!! ВОТ ЧТО ПОЛУЧИЛОСЬ!
Вот что получилось. Будем тренироваться дальше.Спасибо!
Спасибо, вот что получилось.
Оригинал!
Замечательный и очень нужный урок! Всегда восхищалась такой кропотливой работой, а теперь и сама научилась справляться с удалением фона)
Спасибо)
Спасибо :)
Ну, как-то так...
Вечная проблема с выделением...
Спасибо, буду тренироваться дальше
спасибо