Выделение объектов
Выделение объектов
 Здесь рассказывается о нескольких техниках выделения объектов в Фотошоп.
Здесь рассказывается о нескольких техниках выделения объектов в Фотошоп.
Сложность урока: Легкий
По мно-о-огочисленным просьбам делаю урок по техникам выделения сложных объектов из фона. Посмотрите на это изображение: Как проще всего выделить это изображение. Здесь обычное Лассо 1 способ: Если вы не будете сами останавливаться и добавлять на острых выступах и в уголках дополнительных точек, то инструмент их просто будет проскакивать. Результат на двоечку. В случае с инструментом Лассо главное неудобство заключается в том, что вы не можете оторваться от контура до тех пор, пока его не закроете. 2 способ: Еще одно его достоинство, что полученный контур, можно корректировать до того как превратить его в выделение. Сначала выделили грубо: Потом ставим дополнительную точку по середине прямого участка: Зажимаем Ctrl и Когда вы закроете последнюю точку, появится сплошной контур. Чтобы получить выделение, нужно щелкнуть правой кнопкой мыши и выбрать команду Make Selection (Образовать выделенную область) Там вас спросят про растушевку. Если вы хотите, чтобы края выделенного объекта слегка смягчились, то поставьте 1 - 2 px. Кого заинтересовал инструмент Перо, советую прочитать эту статью. 3 способ: Для этого изображения супер-быстрым способом выделения будет использование Волшебной палочки Главное угадать с параметром "Допуск". Я, например, установила 45 и щелкнула 1 раз по фону. У меня почти все выделилось. Потом я зажала Shift и пощелкала по светло-зеленым участкам. Готово! Осталось нажать Shift+Ctrl+I, чтобы инвертировать выделение. 4 способ: Как еще можно сделать выделение? Устанавливаем цвета так: Если вылезли за края, переключитесь на белый цвет (нажмите англ. X), и сотрите помарку. Получится примерно так (хотя, честно говоря, я не старалась): Щелкаем на Готово! О более изощренных способах выделения объектов вы узнаете как-нибудь в следующий раз :) До встречи на www.creativo.one! исходный урок

 , точно не подойдет.
, точно не подойдет.
Можно поковыряться Полигональным Лассо  , но это займет у вас очень много времени, оно больше подойдет для выделения прямоугольных объектов (стол, кубик, книга).
, но это займет у вас очень много времени, оно больше подойдет для выделения прямоугольных объектов (стол, кубик, книга).
Магнитное лассо в этом случае сделает хорошую работу, так как картинка с высоким уровнем контраста, но все же не идеальную.

Хорошей альтернативой будет инструмент Перо  . При работе с ним можно постоянно отрываться: переключаться на другие инструменты, работать с другими документами, сходить чай попить и т.д.
. При работе с ним можно постоянно отрываться: переключаться на другие инструменты, работать с другими документами, сходить чай попить и т.д.

 превращется в белую стрелку, что позволяет перетаскивать точку.
превращется в белую стрелку, что позволяет перетаскивать точку.

 .
.


С помощью быстрой маски! , берем Кисть
, берем Кисть  , нажимаем на
, нажимаем на 
И начинаем закрашивать птицу.
Сначала работаем толстой кистью, потом перышки прокрашиваем тоненькой.

 , возвращаемся в обычный режим.
, возвращаемся в обычный режим.
Shift+Ctrl+I, чтобы инвертировать выделение.
В этом уроке мы рассмотрим несколько техник выделения сложных объектов из фона. Будем работать на примере этого изображения:
Как проще всего выделить это изображение? Здесь обычное Лассо (Lasso Tool), точно не подойдет. Можно поковыряться Прямолинейным Лассо (Polygonal Lasso Tool), но это займет у вас очень много времени, оно больше подходит для выделения прямоугольных объектов (стол, кубик, книга). Здесь же я предлагаю несколько способов:
Способ 1
Инструмент Магнитное лассо (Magnetic Lasso Tool) в этом случае сделает хорошую работу, так как картинка с высоким уровнем контраста, но все же не идеальную.
Если вы не будете сами останавливаться и добавлять на острых выступах и в уголках дополнительных точек, то инструмент их просто будет проскакивать. Результат на двоечку.
В случае с инструментом Лассо (Lasso Tool) главное неудобство заключается в том, что вы не можете оторваться от контура до тех пор, пока его не закроете.
Способ 2
Хорошей альтернативой будет инструмент Перо (Pen Tool). При работе с ним можно постоянно отрываться: переключаться на другие инструменты, работать с другими документами, сходить чай попить и т.д. Еще одно его достоинство, что полученный контур, можно корректировать до того как превратить его в выделение.
Сначала выделили грубо:
Потом ставим дополнительную точку по середине прямого участка:
Зажимаем Ctrl и Перо (Pen Tool) превращается в белую стрелку, что позволяет перетаскивать точку.
Когда вы закроете последнюю точку, появится сплошной контур. Чтобы получить выделение, нужно щелкнуть правой кнопкой мыши и выбрать команду Выделить область (Make Selection).
Там вас спросят про растушевку. Если вы хотите, чтобы края выделенного объекта слегка смягчились, то поставьте 1-2 пикселя. Кого заинтересовал инструмент Перо, советую прочитать эту статью.
Способ 3
Для этого изображения достатачно быстрым способом выделения будет использование инструмента Волшебная палочка (Magic Wand Tool). Главное правильно подобрать параметр Допуск (Tolerance). Например, в этом случае я установила 37 и щелкнула 1 раз по фону. У меня почти все выделилось.
C помощью зажатых клавиш Shift и Alt можно соответственно добавлять и удалять области. Вот что получилось.
Осталось нажать Shift+Ctrl+I, чтобы инвертировать выделение.
Способ 4
Как еще можно сделать выделение? С помощью быстрой маски! Нажимаем D, чтобы установить цветом переднего плана – черный, а заднего плана – белый. Выбираем инструмент Кисть (Brush), идем в меню Выделение – Редактировать в режиме быстрой маски (Select – Edit in Quick Mask Mode) и начинаем закрашивать девушку. Сначала работаем толстой кистью, потом пальцы и т.п. прокрашиваем тоненькой.
Если вылезли за края, переключитесь на белый цвет (нажмите англ. X), и сотрите помарку. Получится примерно так (хотя, честно говоря, я не старалась):
Снова идем в меню Выделение – Редактировать в режиме быстрой маски (Select – Edit in Quick Mask Mode) – возвращаемся в обычный режим. Нажимаем Shift+Ctrl+I, чтобы инвертировать выделение. Готово!
О более изощренных способах выделения объектов вы узнаете как-нибудь в следующий раз :) До встречи в следующем уроке!
Источник: www.photoshop-master.ru







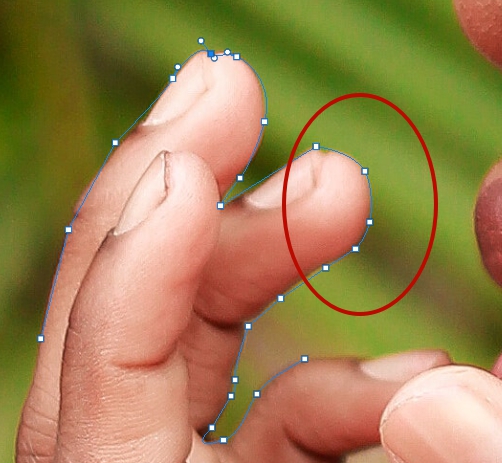









Комментарии 193
урок просто супер ,так всё просто и понятно,спасибо
Огромное спасибо!!!

 Наконец-то получилось!!!!
Наконец-то получилось!!!! 
Мне больше нравится работать с волшебной палочкой и быстрым выделением, так получается быстрей и качественней.
Очень полезный урок!
Спасибо) очень полезный урок)
Большое спасибо за урок! 3 способ поистине Волшебный)))
Спасибо ;)
Спасибо!
Спасибо!
Спасибо!
Спасибо за урок))
Спасибо за урок! Выделяла с помощью Волшебной палочки, хотя вариант с быстрой маской тоже неплох, но думаю им будет удобнее на планшете.
спасибо!
Спс
Спасибо!
спасибо
Спасибо!
Спасибо большое за столько нужных способов выделения. Для моей фотографии подошел 4. Получилось не плохо.
Спасибо, выделение с помощью пера и маски получились
Моя первая работа на этом сайте!
Попробовал 3 и 4 способы. Очень понравилось. Хорошо получается.
Сова белая.Спасибо.
Спасибо!
Спасибо за хороший урок)))
Учусь, спасибо.
биг спасибо ;)
Интересно спасибо)
спасибо! с помощью пера очень удобно :D
яху!