Создаем текст изо льда
Создаем текст изо льда
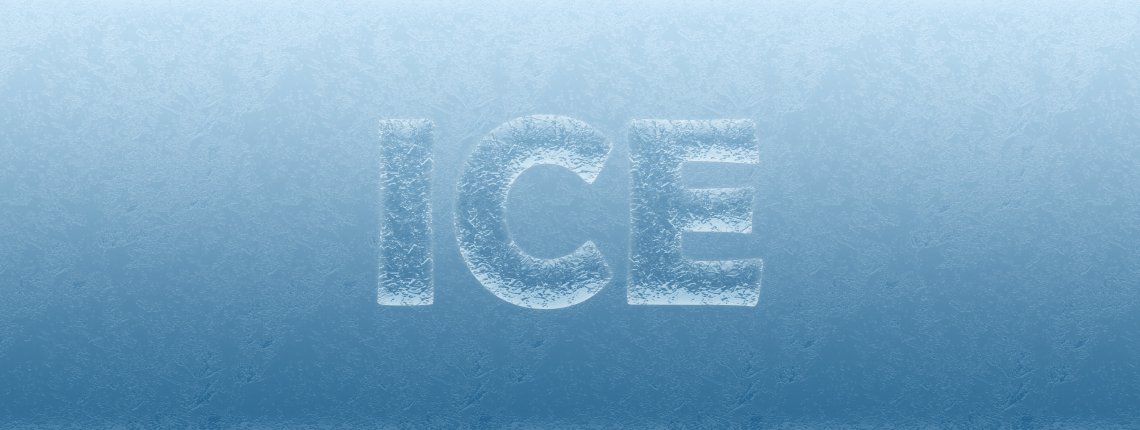 В этом уроке автор покажет, как создать ледяной текст в Photoshop с нуля, используя только инструменты Photoshop.
В этом уроке автор покажет, как создать ледяной текст в Photoshop с нуля, используя только инструменты Photoshop.
Сложность урока: Легкий
В некоторых методах по созданию ледяного эффекта в Photoshop используютcя текстуры и маски слоев, в то время как в других (например, как в этом уроке) можно все быстро и легко сделать с использованием стилей слоев. Преимущество создания эффектов со стилями слоев заключается в том, что вы можете повторно использовать их для любых других элементов, без необходимости заново создавать эффект.
В этом уроке я покажу вам, как создать ледяной текст в Photoshop с нуля, используя только встроенные инструменты Photoshop, этот эффект впоследствии можно будет использовать в других текстовых, растровых или слоях с фигурами.
Шаг 1
Открываем Photoshop и создаем новый файл любого размера. У меня он будет 1800 х 1200 пикселей.
Шаг 2
Переходим в меню Layer – New Fill Layer – Gradient (Слои – Новый слой-заливка – Градиент). Называем этот слой как Background Gradient (Фоновый градиент) и нажимаем ОК.
Шаг 3
Нажимаем на миниатюру градиента в окне Gradient Fill (Градиентная заливка).
Шаг 4
В окне редактора градиентов устанавливаем слева цвет # 23638f, справа – # c9e5f8 и нажимаем OK.
Шаг 5
Теперь применяем установленные настройки в окне Gradient Fill (Градиентная заливка) – нажимаем ОК.
Шаг 6
С помощью инструмента Type Tool (Текст) (T), вводим текст большим размером шрифта. В этом случае я буду использовать Berlin Sans 800 пт.
Шаг 7
С активным текстовым слоем идем в меню Layer – Layer Style – Blending Options (Слои – Стиль слоя – Параметры наложения). В разделе Advanced Blending (Дополнительные параметры) устанавливаем непрозрачность заливки на 0%.
Шаг 8
Выбираем Bevel & Emboss (Тиснение) из списка стилей. В выпадающем меню Gloss Contour (Контур глянца) выбираем миниатюру Cone - Inverted (Перевернутый конус) и применяем следующие настройки.
Шаг 9
Выбираем из списка стилей Texture (Текстура) и щелкаем по миниатюре узора.
Шаг 10
В окне эскизов нажимаем на значок шестеренки и в раскрывающемся меню выбираем Rock Patterns (Скалы).
Шаг 11
Выбираем рисунок Black Marble (Черный мрамор) и применяем следующие настройки.
Шаг 12
Выбираем из списка стилей Inner Glow (Внутреннее свечение) и применяем следующие настройки.
Шаг 13
Наконец, выбираем из списка стилей Outer Glow (Внешнее свечение) и применяем следующие настройки.
Шаг 14
Чтобы сохранить этот стиль слоя использования в будущем, нажимаем на кнопку New Style (Новый стиль). Присваиваем стилю имя, обязательно отмечаем Include Layer Effects (Включаем эффекты слоя) и Include Layer Blending Option (Включает параметры наложения слоя) и нажимаем ОК.
Шаг 15
Наконец, нажимаем OK на панели стилей слоя, чтобы применить ледяной эффект к текстовому слою.
Заключение
Как вы поняли, создание ледяного эффекта с использованием стилей слоев в Photoshop – это простой процесс, и с этого момента вы можете вносить любые изменения, например, изменять цвета Bevel & Emboss (Тиснение), общую текстуру и т. д. И в следующий раз, когда захотите применить эффект льда к другому слою, просто перейдите в меню Window – Styles (Окно – Стили) (чтобы отобразить стили) и нажмите на миниатюру стиля, которую мы только что создали.
Автор: Diego Sanchez
Источник: medialoot.com
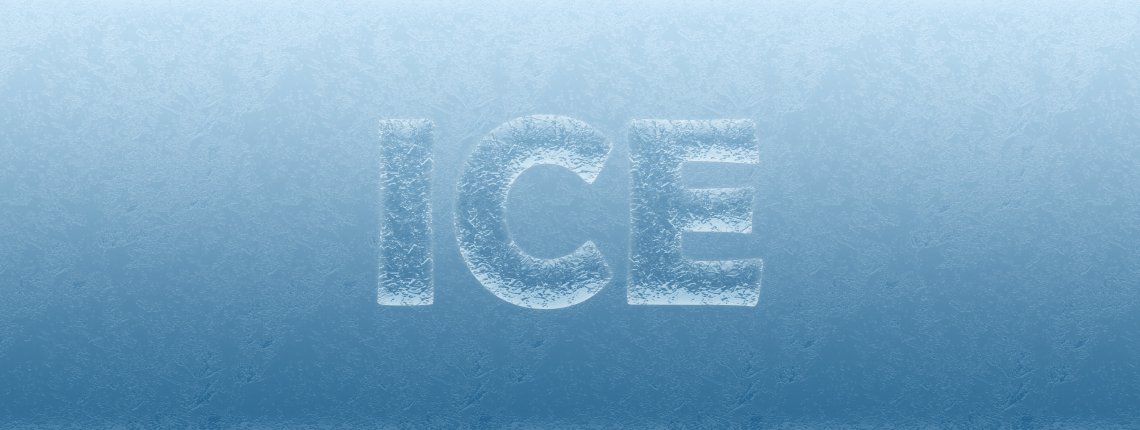

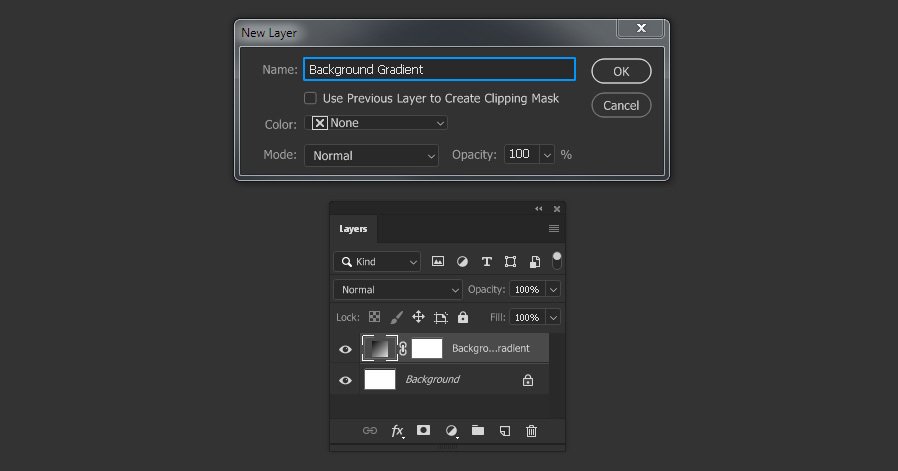
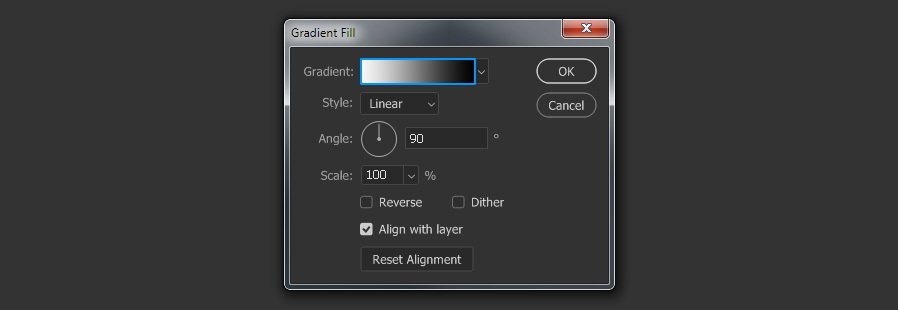
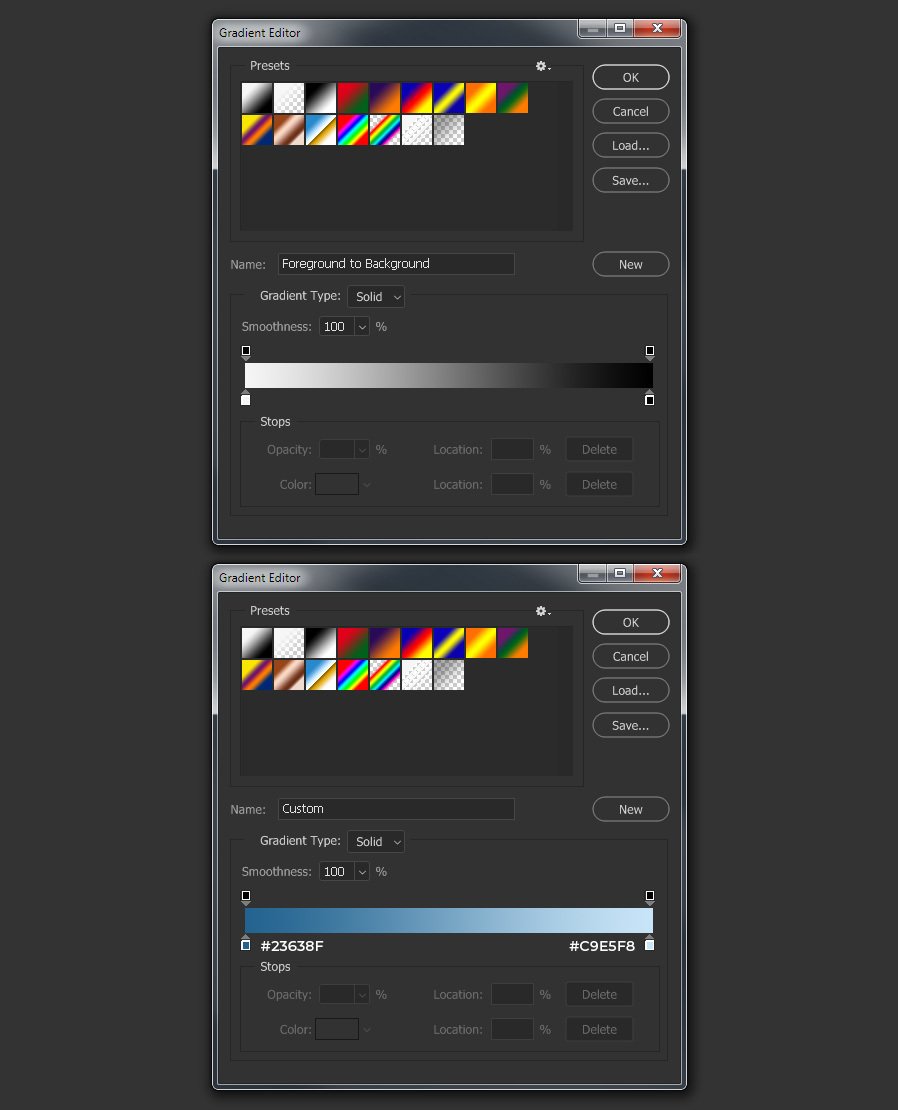
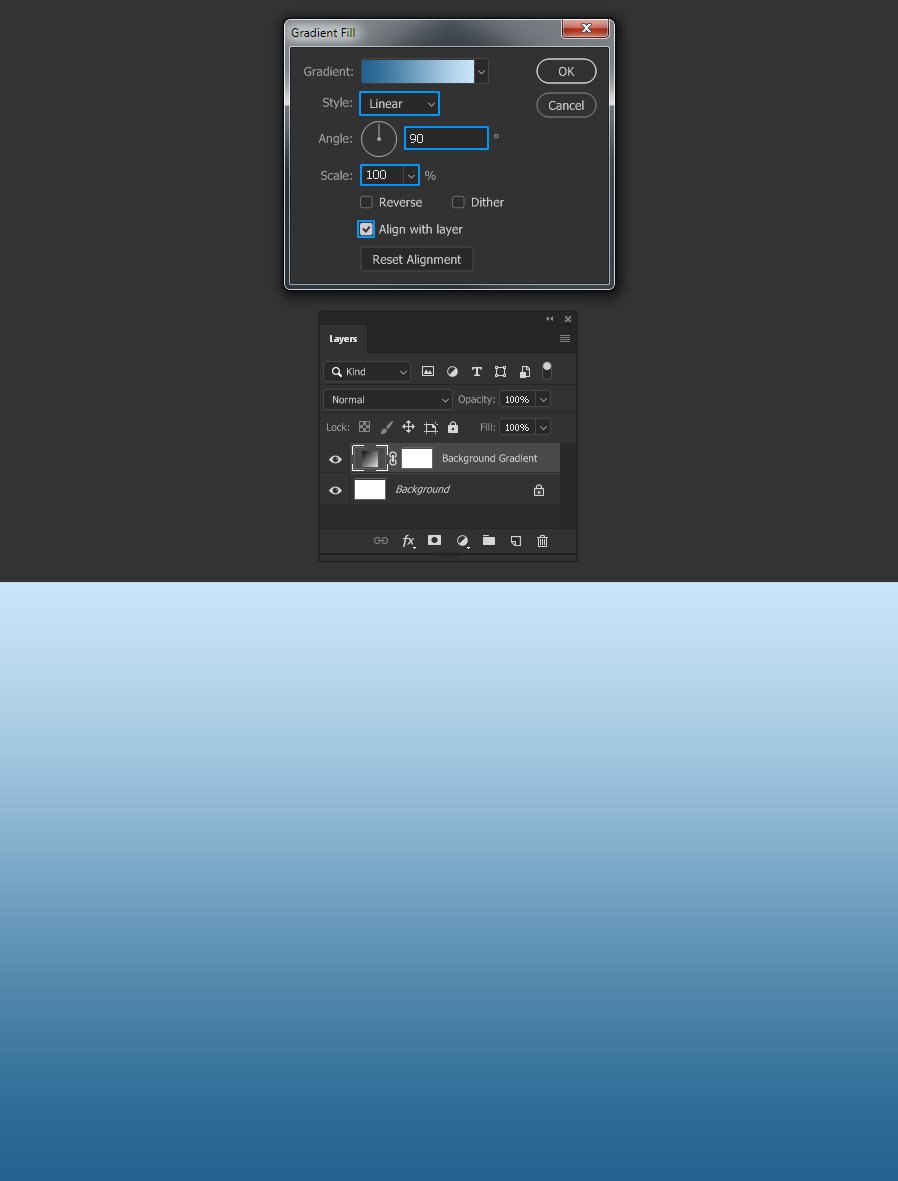
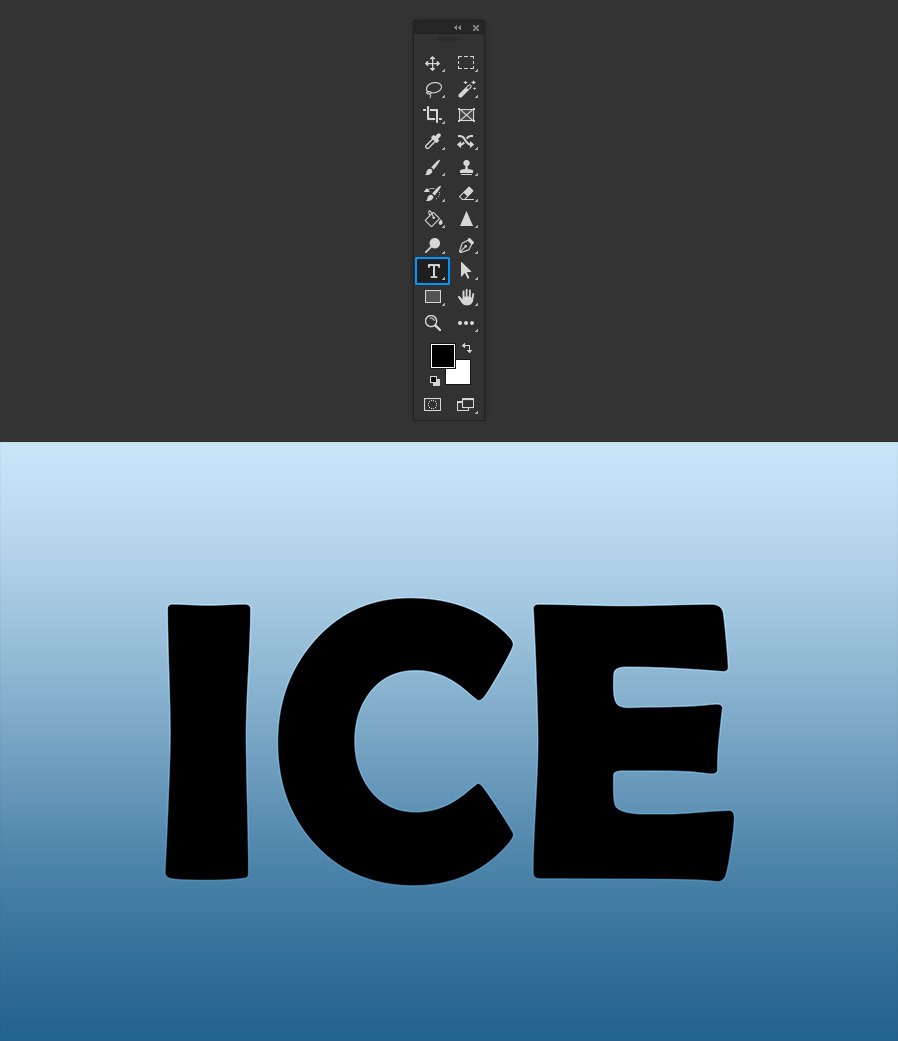
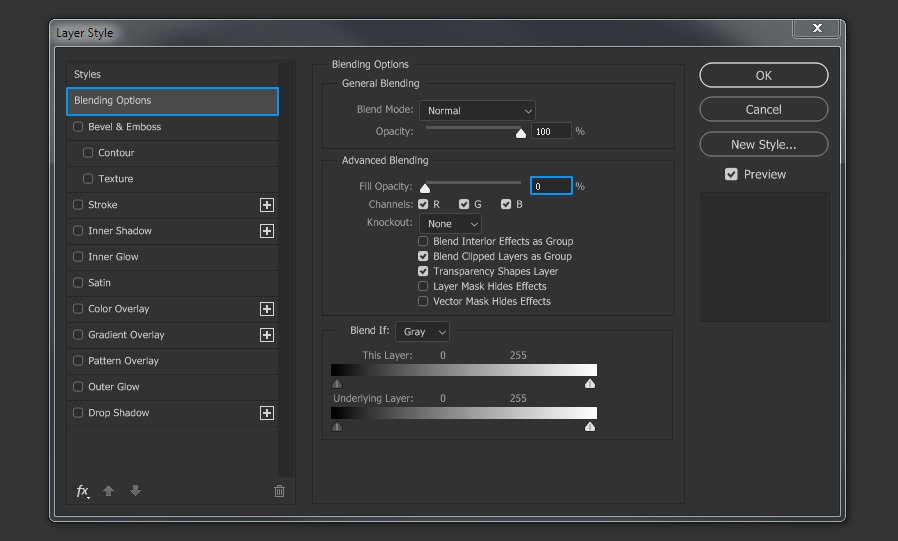
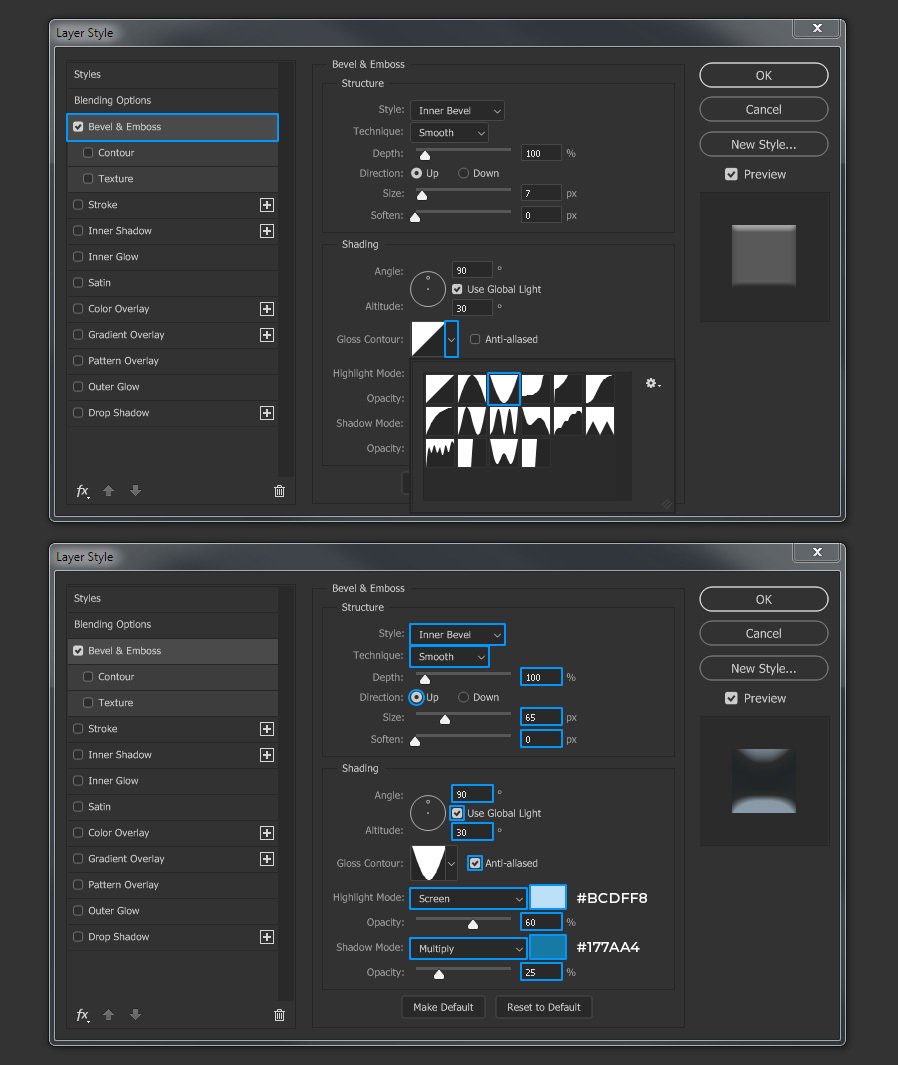

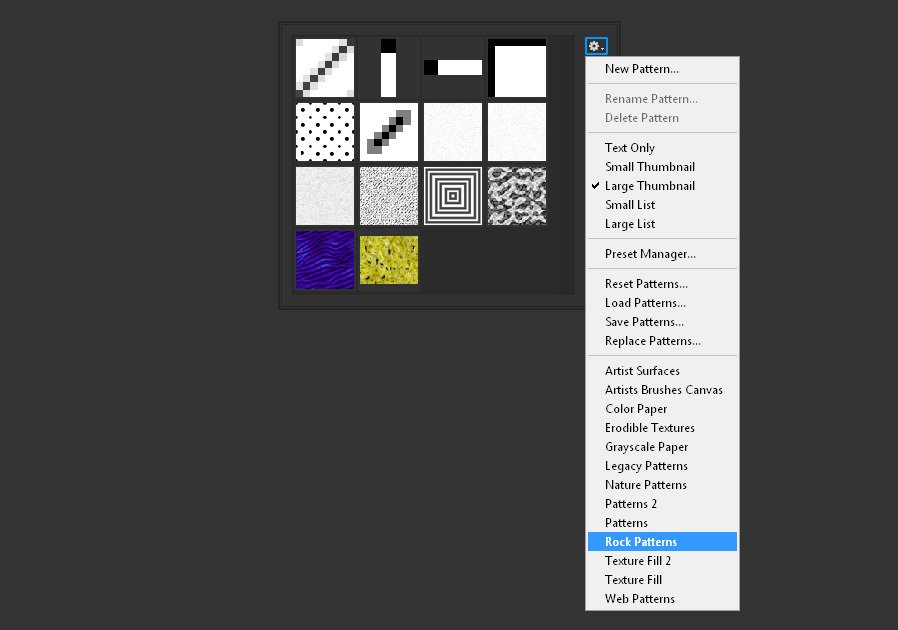
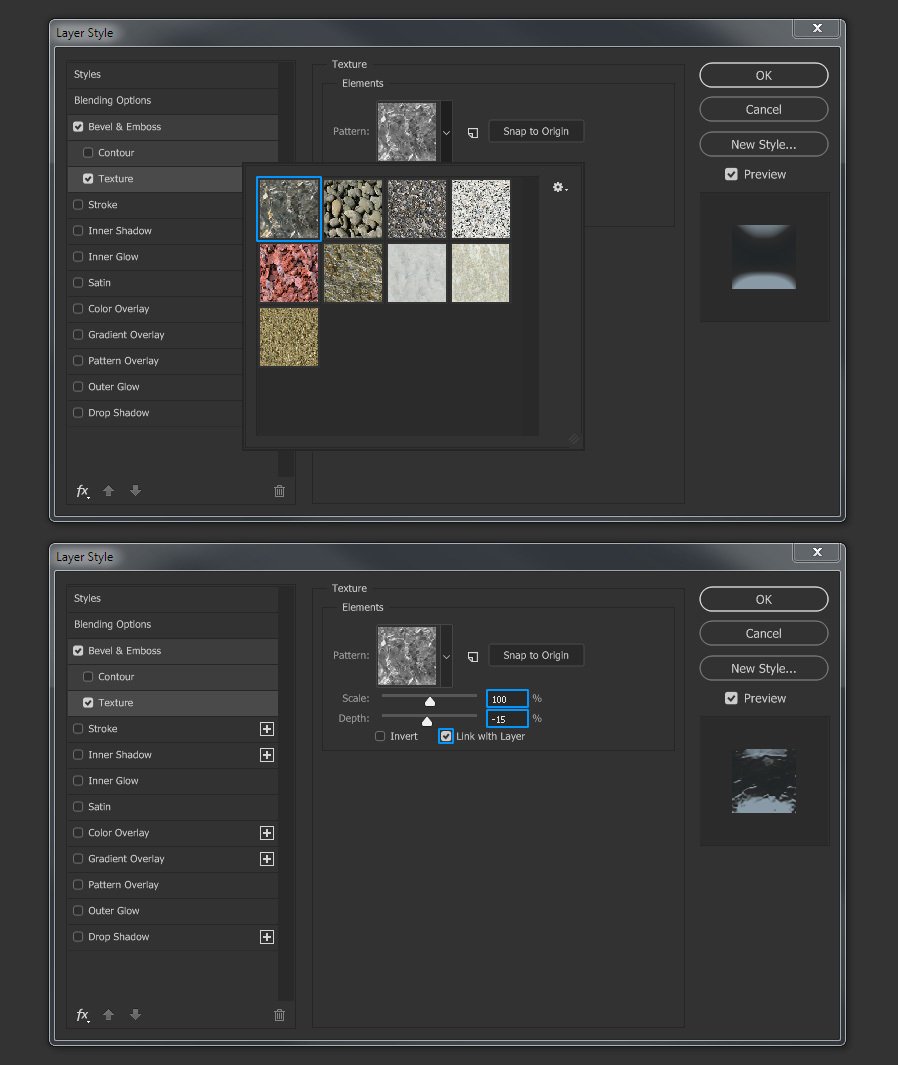
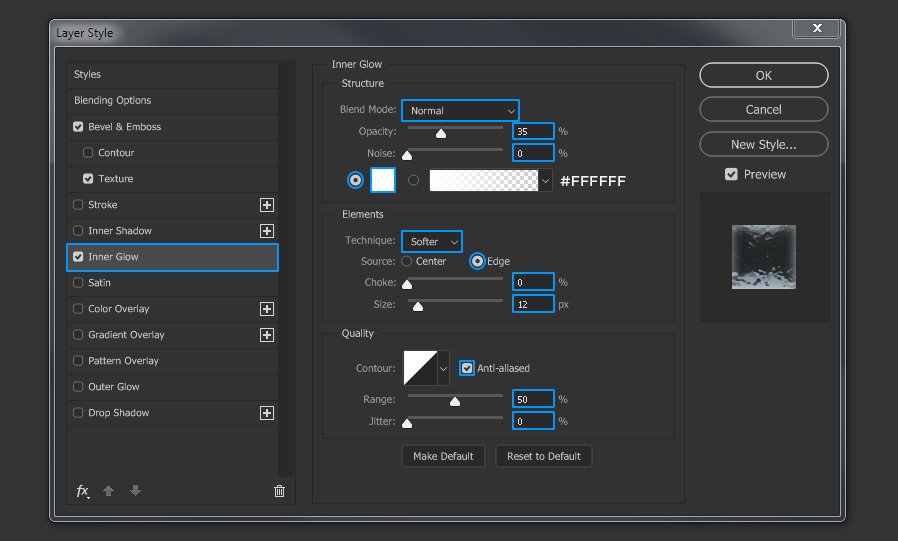
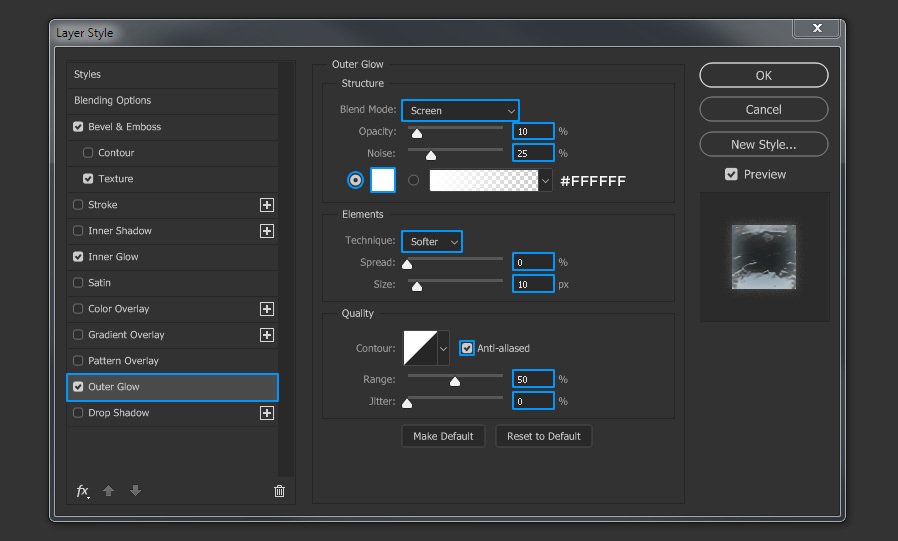
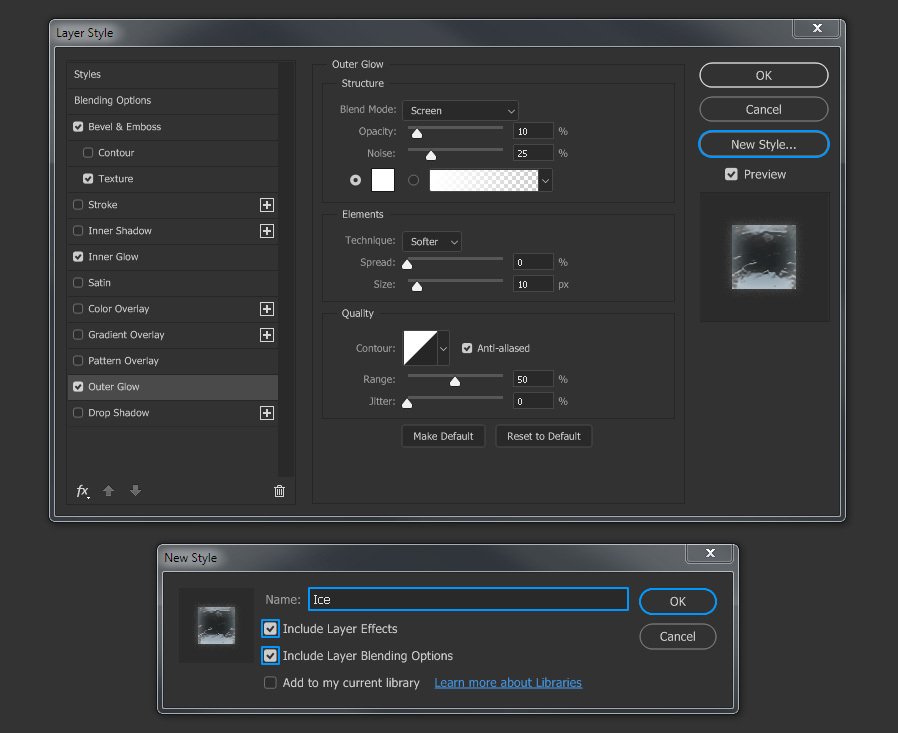
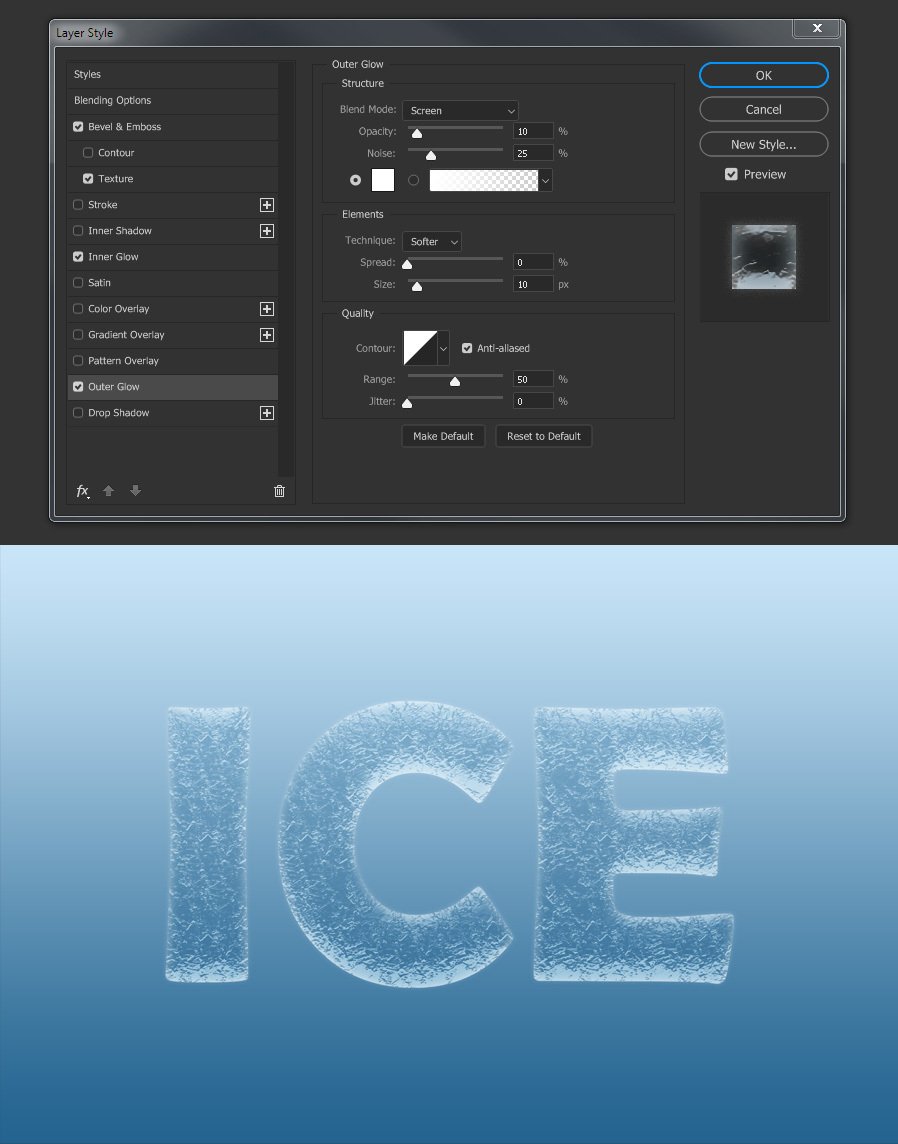
Комментарии 147
Спасибо за урок!
Almiz, да и я бы не отказалась
Almiz, ага, так и хочется буковки в стакан с лимонадом кинуть
Спасибо Большое! Интересный и полезный урок! Немного подкрутил настройки для собственных
потребностей, поэтому получилось не совсем похоже на оригинал, но принцип настройки основан на данном
уроке, после текстуризации сделал надпись в 3Д в фотошопе. Ещё раз спасибо!
Спасибо)
Спасибо - легко !!
Спасибо большое, красивый стиль получился
[]
Спасибо за урок!)
Здравствуйте такой вопрос у меня нет таких текстур! Есть только Деревья , Вода , Трава .Где взять эти текстуры! Как я понимаю они по умолчанию? Странно что их нет у меня. Спасибо
класс . Спасибо
Быстро и просто ;))
Спасибо)
Спасибо!
Благодарю, за отличный урок!
Спасибо, просто и правдоподобно)
Спасибо за урок! :))
у меня одного проблема с кнопкои океи ???*POCKERFACE*
Простой и понятный урок, спасибо!
Чудесный урок! Быстро, просто, а главное - прекрасный результат!
Полезный урок!
Это ангел, который целится в заледеневшее сердце. Когда стрела с горячим наконечником в него попадет, лед растает. Неожиданно получилась такая открытка к Валентинову дню (всех влюбленных).
спасибо
Легкий и приятный урок. Благодарю!
Спасибо за урок!
классный урок
спасибо)