Создаем яркий акварельный текстовый эффект в Фотошоп
Создаем яркий акварельный текстовый эффект в Фотошоп
 В этом уроке вы узнаете, как создать простой и яркий акварельный текстовый эффект, используя фильтры, кисти и корректирующие слои.
В этом уроке вы узнаете, как создать простой и яркий акварельный текстовый эффект, используя фильтры, кисти и корректирующие слои.
Сложность урока: Легкий
- #1. Создаем фон
- #2. Трансформируем слой в смарт-объект
- #3. Создаем акварельную текстуру, используя фильтры
- #4. Работаем с текстом
- #5. Настраиваем кисть
- #6. Создаем рабочий контур и применяем обводку
- #7. Создаем акварельную кисть
- #8. Стилизуем акварельный эффект
- #9. Добавляем виньетку
- #10. Добавляем дополнительные цвета
- #11. Применяем больше фильтров
- # Комментарии
В этом уроке вы узнаете, как создать простой и яркий акварельный текстовый эффект, используя фильтры, кисти и корректирующие слои. Начнем!
На создание этого эффекта меня вдохновили многочисленные дополнения для создания акварельного эффекта, доступные (платно) на сайте GraphicRiver.
Скачать архив с материалами к уроку
Примечание: Автор использовал платные материалы. В архиве вы найдёте альтернативный вариант шрифтов для выполнения урока.
1. Создаем фон
Шаг 1
Создаем новый документ размером 1250 х 850 пикселей, над слоем Background (Фон) вставляем картинку с текстурой холста и при необходимости корректируем ее размер (Ctrl+T).
Шаг 2
В нижней части панели слоев нажимаем на кнопку Create new fill or adjustment layer (Создать новую заливку или корректирующий слой) и выбираем Hue/Saturation (Цветовой тон/Насыщенность).
Шаг 3
Трансформируем корректирующий слой Hue/Saturation (Цветовой тон/Насыщенность) в обтравочную маску (Ctrl+Alt+G) для слоя с текстурой холста и устанавливаем Saturation (Насыщенность) на -25.
2. Трансформируем слой в смарт-объект
Шаг 1
Выше всех предыдущих слоев добавляем новый и называем его «Акварельная текстура».
Выбираем любой цвет и заполняем им слой «Акварельная текстура».
В уроке для заливки использован цвет #d63965.
Шаг 2
Кликаем правой кнопкой мышки по слою «Акварельная текстура» и выбираем Convert to Smart Object (Преобразовать в смарт-объект). После этого устанавливаем цвет заднего плана на белый.
Шаг 3
Переходим Filter – Render – Clouds (Фильтр – Рендеринг – Облака).
3. Создаем акварельную текстуру, используя фильтры
Переходим Filter – Filter Gallery (Фильтр – Галерея фильтров) и применяем следующие фильтры:
Шаг 1
Brush Strokes – Sprayed Strokes (Штрихи – Аэрограф):
- Stroke Length (Длина штриха): 12
- Spray Radius (Радиус разбрызгивания): 7
- Stroke Direction (Направление штрихов): Right Diagonal (По диагонали вправо)
Шаг 2
Перед добавлением каждого нового фильтра в нижней правой части окна нажимаем на кнопку New effect layer (Новый слой эффектов).
Шаг 3
Brush Strokes – Spatter (Штрихи – Разбрызгивание):
- Spray Radius (Радиус разбрызгивания): 10
- Smoothness (Смягчение): 5
Шаг 4
Artistic – Dry Brush (Имитация – Сухая кисть):
- Brush Size (Размер кисти): 2
- Brush Detail (Детализация): 8
- Texture (Текстура): 1
Шаг 5
Artistic – Underpainting (Имитация – Рисование на обороте):
- Brush Size (Размер кисти): 40
- Texture Coverage (Текстурный фон): 40
- Texture (Текстура): Canvas (Холст)
- Scaling (Масштаб): 100
- Relief (Рельеф): 0
- Light (Свет): Top (Сверху)
Шаг 6
Artistic – Dry Brush (Имитация – Сухая кисть):
- Brush Size (Размер кисти): 10
- Brush Detail (Детализация): 10
- Texture (Текстура): 1
Шаг 7
Нажимаем ОК, чтобы закрыть окно с фильтрами, и переходим Filter – Sharpen – Unsharp Mask (Фильтр – Усиление резкости – Контурная резкость).
Устанавливаем Amount (Эффект) на 55, Radius (Радиус) – на 5 и Threshold (Изогелия) – на 0.
4. Работаем с текстом
Шаг 1
Используя шрифт HucklebuckJF, пишем любой текст размером 200 pt.
Шаг 2
Зажимаем клавишу Ctrl и на панели слоев кликаем по миниатюре текстового слоя, чтобы загрузить его выделение.
Шаг 3
На панели слоев кликаем по значку в виде глаза, чтобы скрыть текстовый слой.
Затем выбираем слой «Акварельная текстура» и в нижней части панели слоев нажимаем на кнопку Add layer mask  (Добавить слой-маску).
(Добавить слой-маску).
5. Настраиваем кисть
Берем Brush Tool  (B) (Кисть) и открываем панель Window – Brush (Окно – Кисть).
(B) (Кисть) и открываем панель Window – Brush (Окно – Кисть).
Выбираем кисточку Chalk 23 и настраиваем ее:
Brush Tip Shape (Форма отпечатка кисти)
Shape Dynamics (Динамика формы)
Scattering (Рассеивание)
Transfer (Передача)
6. Создаем рабочий контур и применяем обводку
Шаг 1
Кликаем правой кнопкой по текстовому слою и выбираем Create Work Path (Создать рабочий контур).
Шаг 2
Берем Direct Selection Tool  (A) (Выделение узла), затем на верхней панели свойств нажимаем на кнопку Path operations (Операции с контуром) и выбираем Merge Shape Components (Объединить компоненты фигуры).
(A) (Выделение узла), затем на верхней панели свойств нажимаем на кнопку Path operations (Операции с контуром) и выбираем Merge Shape Components (Объединить компоненты фигуры).
Выбираем маску слоя «Акварельная текстура», на которой мы будем выполнять обводку рабочего контура.
Шаг 3
Снова активируем Brush Tool  (B) (Кисть), устанавливаем цвет переднего плана на белый и нажимаем клавишу Enter, чтобы настроенной кисточкой обвести рабочий контур.
(B) (Кисть), устанавливаем цвет переднего плана на белый и нажимаем клавишу Enter, чтобы настроенной кисточкой обвести рабочий контур.
Затем нажимаем клавишу А и еще раз Enter, чтобы удалить рабочий контур.
7. Создаем акварельную кисть
Шаг 1
Берем Brush Tool  (B) (Кисть) и открываем панель Brush (Кисть), выбираем жесткую круглую кисточку и настраиваем ее, как показано ниже:
(B) (Кисть) и открываем панель Brush (Кисть), выбираем жесткую круглую кисточку и настраиваем ее, как показано ниже:
Brush Tip Shape (Форма отпечатка кисти)
Shape Dynamics (Динамика формы)
Texture (Текстура)
Dual Brush (Двойная кисть)
Выбираем кисть Chalk 23.
Transfer (Передача)
Ставим галочки напротив Noise (Шум) и Wet Edges (Влажные края).
Шаг 2
Выбираем маску слоя «Акварельная текстура» и слегка проводим кистью, чтобы добавить размытые области.
8. Стилизуем акварельный эффект
Шаг 1
Меняем режим смешивания слоя «Акварельная текстура» на Linear Burn (Линейный затемнитель).
Шаг 2
Дважды кликаем по слою «Акварельная текстура», чтобы применить стиль слоя Inner Glow (Внутреннее свечение) со следующими параметрами:
- Blend Mode (Режим наложения): Linear Burn (Линейный затемнитель)
- Opacity (Непрозрачность): 90%
- Цвет: #cccccc
- Size (Размер): 5
Это сделает края надписи более реалистичными.
9. Добавляем виньетку
Шаг 1
Под слоем «Акварельная текстура» добавляем заливку Layer – New Fill Layer – Gradient (Слой – Новый слой-заливка – Градиент).
Выбираем градиент от прозрачного к цвету и устанавливаем цвет #d8d8d8 слева и #929292 справа, затем меняем Style (Стиль) на Radial (Радиальный) и увеличиваем Scale (Масштаб) до 250%.
Шаг 2
Меняем режим смешивания градиентного слоя на Color Burn (Затемнение основы).
Этим шагом мы заканчиваем создание основного акварельного эффекта с использованием только одного цвета, который мы выбрали для заливки.
10. Добавляем дополнительные цвета
Шаг 1
Над слоем «Акварельная текстура» добавляем корректирующий слой Hue/Saturation (Цветовой тон/Насыщенность) и трансформируем его в обтравочную маску (Ctrl+Alt+G). Затем устанавливаем Saturation (Насыщенность) на -100.
Шаг 2
Над слоем Hue/Saturation (Цветовой тон/Насыщенность) добавляем новый и называем его «Цвет». Меняем режим смешивания этого слоя на Color Burn (Затемнение основы).
Шаг 3
Трансформируем слой «Цвет» в обтравочную маску (Ctrl+Alt+G) для слоя «Акварельная текстура» и берем большую мягкую кисть (В).
Далее мы по очереди выбираем любой яркий оттенок и в случайном порядке закрашиваем им текст на слое «Цвет».
При желании можете изменить непрозрачность слоя «Цвет», чтобы получить более мягкий эффект.
11. Применяем больше фильтров
Шаг 1
Выше всех предыдущих слоев добавляем новый слой и нажимаем Alt+Ctrl+Shift+E, чтобы объединить на нем все видимые слои.
Называем получившийся слой «Цветовой контраст» и конвертируем его в смарт-объект.
Шаг 2
Переходим Filter – Other – High Pass (Фильтр – Другие – Цветовой контраст) и устанавливаем Radius (Радиус) на 1.
Шаг 3
Меняем режим смешивания слоя «Цветовой контраст» на Soft Light (Мягкий свет) и уменьшаем непрозрачность до 50%.
Шаг 4
В самом верху создаем еще один слой и объединяем на нем все видимые слои (Alt+Ctrl+Shift+E). Называем его «Ксерокопия» и конвертируем в смарт-объект.
Шаг 5
Переходим Filter – Filter Gallery (Фильтр – Галерея фильтров). Проверяем, чтобы в правой нижней части окна не было никаких дополнительных эффектов. Если есть, то удаляем их нажатием кнопки Delete effect layer (Удалить слой эффектов) в правом нижнем углу окна Filter Gallery (Галерея фильтров).
Выбираем Sketch – Photocopy (Эскиз – Ксерокопия) и настраиваем фильтр:
- Detail (Детализация): 7
- Darkness (Затемненность): 8
Шаг 6
Меняем режим смешивания слоя «Ксерокопия» на Soft Light (Мягкий свет) и уменьшаем его Opacity (непрозрачность) до 10%.
Поздравляю, мы закончили!
В начале урока мы добавили простой фон с текстурой холста и с помощью нескольких фильтров создали акварельную текстуру.
Затем применили эту текстуру к тексту, стилизовали его и добавили больше цветов. С помощью настроенной кисточки мы доработали края текста и придали им более текстурный и неровный вид. В конце мы применили несколько фильтров и корректирующих слоев, чтобы завершить создание эффекта.
Не стесняйтесь добавлять комментарии, предложения и делиться своими результатами.
Автор: Rose
Источник: design.tutsplus.com


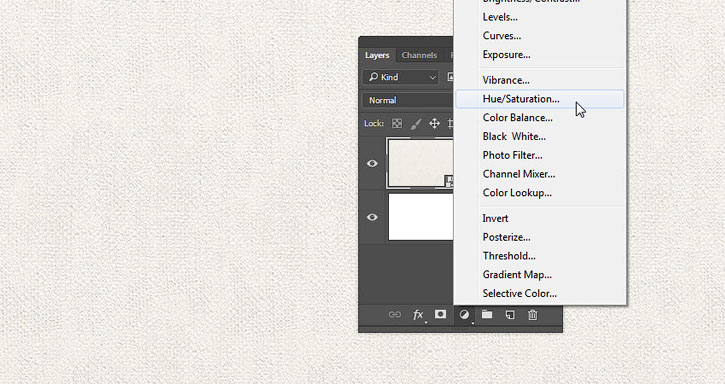






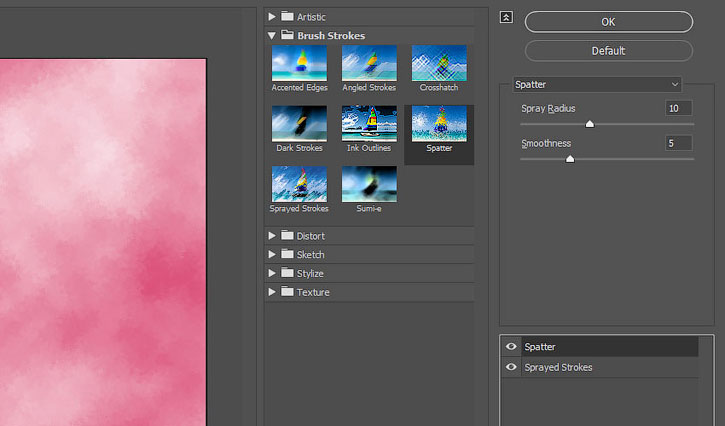
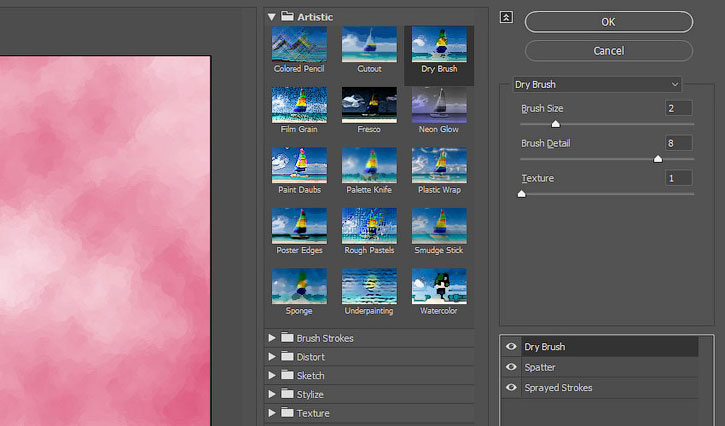
















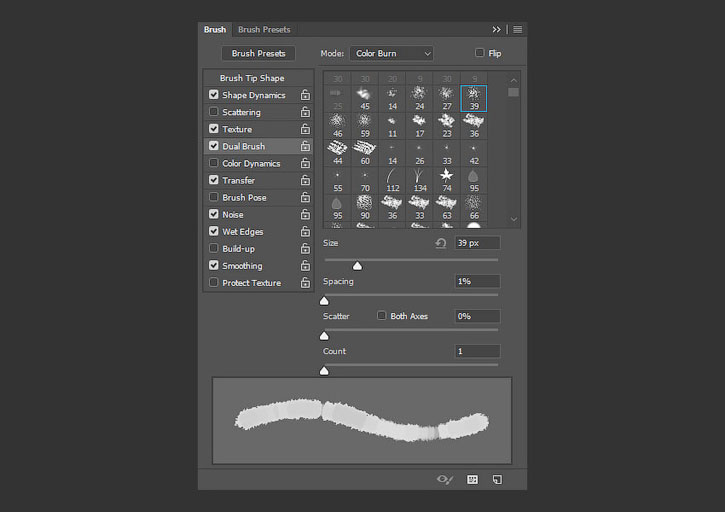

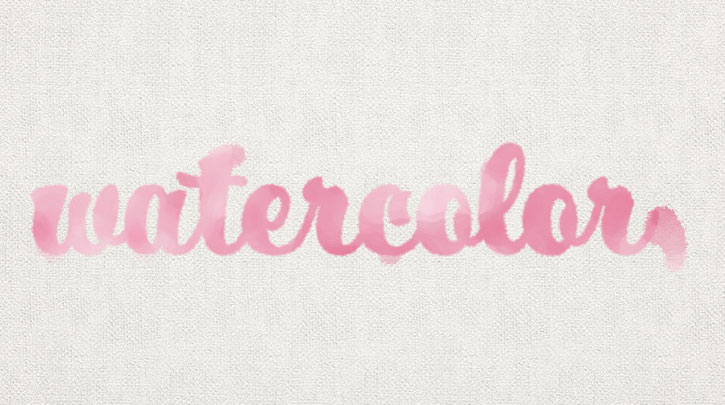
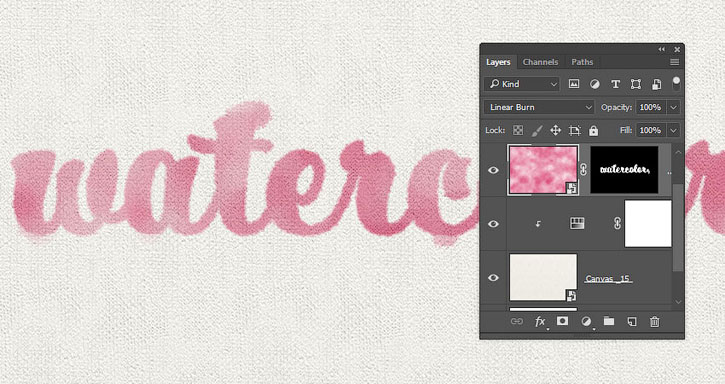






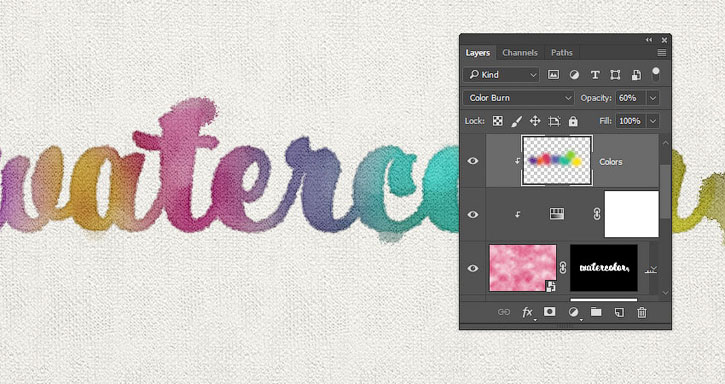





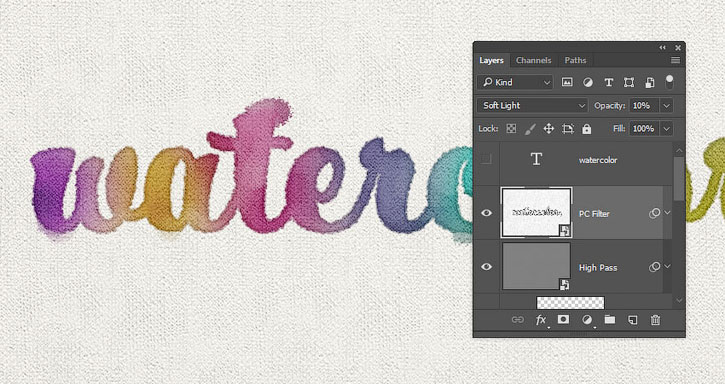
Комментарии 141
К сожалению не получилось сделать самую первую кисть для размытия контура букв. Эта которая Chalk 23, есть 25 и 27, но это не то. Если их использовать, получалось как будто рисунок мороза на окне. А за урок большое спасибо)
Валерия Грачёва, "Эта которая Chalk 23" - это стандартная кисть, она есть во всех версиях фотошопа. Если у Вас СС 2018 и выше, то ищите её в наборе "Устаревшие кисти (Legacy Brushes) - Кисти по умолчанию (Default Brushes)".
Хорошо!
Svetlana, Спасибо вам за помощь, у меня СС 2019. К сожалению, вашим способом не получилось найти кисть, папки такой не оказалось. Но я эту папку нашла в другом месте, когда в левом верхнем углу выбираешь размер кисти там есть значок шестеренки, нажав на него увидела "Устаревшие кисти" и восстановила их. После этого стало как у вас на скриншоте))) Буду переделывать урок)
Валерия Грачёва, Да, изначально по дефолту этой папки в наборе нет. Её нужно искать в меню (скрин 1) и затем добавлять в набор (скрин 2). Но можно зайти в это меню и так, как Вы говорите - через шестерёнку в левом верхнем углу))
Интересный урок. Получилось красиво!!
Спасибо! Сохранила отличную акварельную кисть.
спасибо за урок, действительно акварель получилась)
Спасибо за урок. Действительно получается похоже на акварельку
Спасибо за урок!
Спасибо!
Спасибо за урок!
:)
thanks for the lesson




Очень хорошо!
Спасибо за урок!
Спасибо, люблю акварель.
Спасибо за урок!
Пришлось взять другой шрифт, поскольку текст хотелось написать на русском языке. Контур не получилось сделать.
спасибо
Еще вариант))
Спасибо! Очень понравился урок и эффект пригодится!
Понравился урок
Просто отличный урок! Всё расписано всё понятно. Спасибо!
Спасибо за урок!
Отличный результат!))
Мой результат:
Отлично!
Красота! Спасибо за урок
Спасибо!
не очень получилось размыть контуры букв. спасибо за урок