Создаем в Фотошоп текст в виде реалистичных леденцов
Создаем в Фотошоп текст в виде реалистичных леденцов
 В этом уроке вы узнаете, как с помощью фигур, стилей, текстур и фильтров создать текстовый эффект в виде реалистичных леденцов.
В этом уроке вы узнаете, как с помощью фигур, стилей, текстур и фильтров создать текстовый эффект в виде реалистичных леденцов.
Сложность урока: Средний
- #1. Создаем простой фон
- #2. Создаем текстовые слои
- #3. Создаем простую экструзию
- #4. Добавляем эффект полупрозрачности
- #5. Добавляем текстурированный эффект полупрозрачности
- #6. Добавляем полупрозрачный эффект экструзии
- #7. Создаем основу палочки
- #8. Добавляем стили к палочке
- #9. Добавляем тень
- #10. Добавляем текстуру с пузырьками
- #11. Редактируем текстуру с маской
- #12. Добавляем текстуру воды
- #13. Трансформируем текстуру с царапинами
- #14. Добавляем текстуру с царапинами
- #15. Применяем фильтры и финальную цветокоррекцию
- # Комментарии
В этом уроке вы узнаете, как с помощью текстовых слоев, фигур, стилей, текстур и фильтров создать текстовый эффект в виде реалистичных леденцов. Начнем!
На создание этого эффекта меня вдохновили многочисленные стили слоя, доступные на сайте GraphicRiver.
Скачать архив с материалами к уроку
Примечание: Автор использовал платные материалы. В архиве вы найдёте альтернативный вариант шрифта для выполнения урока. В исходных материалах присутствует набор градиентов, для урока понадобится файл CSP True Sky Gradients.grd.
1. Создаем простой фон
Шаг 1
Создаем новый документ размером 1000 х 750 пикселей. Затем в нижней части панели слоев нажимаем кнопку Create new fill or adjustment layer (Создать новую заливку или корректирующий слой) и выбираем Gradient (Градиент).
Шаг 2
Создаем слой с градиентной заливкой, используя цвета #deeff0 (слева) и #167e75 (справа). Устанавливаем Style (Стиль) на Radial (Радиальный), Scale (Масштаб) – на 200 и ставим галочку напротив Dither (Дизеринг). Также мы можем левой кнопкой мыши схватить градиент на рабочем документе и подвигать его, чтобы установить желаемое положение (при этом окно Gradient Fill (Градиентная заливка) должно быть открытым).
Шаг 3
Размещаем текстуру Spiritsighs над фоновым слоем, называем ее «Фоновая текстура» и переходим Edit – Transform – Rotate 90 Counter Clockwise (Редактирование – Трансформация – Поворот на 90 по часовой стрелке).
Далее переходим Image – Adjustments – Desaturate (Изображение – Коррекция – Обесцветить), меняем режим смешивания слоя «Фоновая текстура» на Color Burn (Затемнение основы) и уменьшаем непрозрачность до 5%.
После этого, при необходимости, корректируем размер текстуры. Также вы можете отрегулировать ее непрозрачность в зависимости от того, насколько текстурным вы хотите получить фон.
2. Создаем текстовые слои
Шаг 1
Пишем текст заглавными буквами, используя шрифт Museo Sans Rounded 1000.
Устанавливаем цвет на #ff0000 (или любой другой), размер – на 250 pt и Tracking (Трэкинг) – на 100.
Шаг 2
Дублируем (Ctrl+J) текстовый слой и уменьшаем Fill (Заливка) копии до 0%.
3. Создаем простую экструзию
Шаг 1
Дублируем (Ctrl+J) оригинальный текстовый слой и перемещаем копию под оригинал.
Берем Move Tool  (V) (Перемещение) и по одному разу жмем на клавиатуре стрелки влево и вниз, чтобы сдвинуть копию на 1 пиксель.
(V) (Перемещение) и по одному разу жмем на клавиатуре стрелки влево и вниз, чтобы сдвинуть копию на 1 пиксель.
Шаг 2
Дублируем смещенный слой, размещаем копию под оригиналом и сдвигаем ее на 1 пиксель в тех же направлениях. Оба смещенных слоя объединяем в группу (Ctrl+G) и называем ее «Экструзия».
4. Добавляем эффект полупрозрачности
Дважды кликаем по оригинальному текстовому слою, чтобы применить следующие стили слоя:
Шаг 1
Добавляем стиль слоя Bevel and Emboss (Тиснение) со следующими настройками:
- Size (Размер): 3
- Убираем галочку напротив Use Global Light (Глобальное освещение)
- Angle (Угол): -175
- Altitude (Высота): 26
- Gloss Contour (Контур глянца): Guassian - Inverse
- Ставим галочку напротив Anti-aliased (Сглаживание)
- Highlight Mode (Режим подсветки): Vivid Light (Яркий свет)
- Shadow Mode (Режим тени): Color Burn (Затемнение основы)
Шаг 2
Добавляем стиль слоя Contour (Контур) со следующими настройками:
- Contour (Контур): Rolling Slope - Descending
- Ставим галочку напротив Anti-aliased (Сглаживание)
- Range (Диапазон): 100%
Шаг 3
Устанавливаем Fill (Заливка) оригинального текстового слоя на 50%. Скрываем группу «Экструзия», кликнув на значок глаза на панели слоев, чтобы увидеть результат.
5. Добавляем текстурированный эффект полупрозрачности
Дважды кликаем по копии текстового слоя, чтобы применить следующие стили слоя:
Шаг 1
Добавляем стиль слоя Bevel and Emboss (Тиснение) со следующими настройками:
- Size (Размер): 8
- Убираем галочку напротив Use Global Light (Глобальное освещение)
- Angle (Угол): 126
- Altitude (Высота): 42
- Gloss Contour (Контур глянца): Cove - Deep
- Ставим галочку напротив Anti-aliased (Сглаживание)
- Highlight Mode (режим подсветки): Vivid Light (Яркий свет)
- Цвет: #b6b6b6
- Opacity (Непрозрачность): 100%
- Shadow Mode (Режим тени): Color Burn (Затемнение основы)
- Цвет: #010101
Шаг 2
Добавляем стиль слоя Contour (Контур) со следующими настройками:
- Contour (Контур): Cove - Shallow
- Ставим галочку напротив Anti-aliased (Сглаживание)
- Range (Диапазон): 44%
Шаг 3
Добавляем стиль слоя Texture (Текстура) со следующими настройками:
- Pattern (Узор): Texture Pattern 2
- Depth (Глубина): 4%
Шаг 4
Добавляем стиль слоя Inner Shadow (Внутренняя тень) со следующими настройками:
- Opacity (Непрозрачность): 15%
- Убираем галочку напротив Use Global Light (Глобальное освещение)
- Angle (Угол): 140
- Distance (Смещение): 6
- Choke (Стягивание): 6
- Size (Размер): 32
- Contour (Контур): Cove – Deep
Шаг 5
Добавляем стиль слоя Inner Glow (Внутреннее свечение) со следующими настройками:
- Blend Mode (Режим смешивания): Vivid Light (Яркий свет)
- Opacity (Непрозрачность): 5%
- Цвет: #d1d1d1
- Size (Размер): 55
Шаг 6
Добавляем стиль слоя Gradient Overlay (Наложение градиента) со следующими настройками:
- Blend Mode (Режим смешивания): Soft Light (Мягкий свет)
- Opacity (Непрозрачность): 35%
- Используем черно-белый градиент
Шаг 7
Мы можем вернуться к стилю слоя Texture (Текстура) и левой кнопкой мышки подвигать текстуру, чтобы выбрать более удачное расположение.
6. Добавляем полупрозрачный эффект экструзии
Дважды кликаем по группе «Экструзия», чтобы применить следующие стили слоя:
Шаг 1
Добавляем стиль слоя Bevel and Emboss (Тиснение) со следующими настройками:
- Size (Размер): 10
- Убираем галочку напротив Use Global Light (Глобальное освещение)
- Angle (Угол): 6
- Altitude (Высота): 37
- Gloss Contour (Контур глянца): Rounded Steps
- Ставим галочку напротив Anti-aliased (Сглаживание)
- Shadow Mode (Режим тени): Color Burn (Затемнение основы)
- Цвет: #8b8b8b
- Opacity (Непрозрачность): 10%
Шаг 2
Добавляем стиль слоя Contour (Контур) со следующими настройками:
- Contour (Контур): Gaussian
- Ставим галочку напротив Anti-aliased (Сглаживание)
- Range (Диапазон): 100%
Шаг 3
Добавляем стиль слоя Texture (Текстура) со следующими настройками:
- Pattern (Узор): Texture Pattern 2
- Depth (Глубина): 7%
Шаг 4
Добавляем стиль слоя Inner Shadow (Внутренняя тень) со следующими настройками:
- Opacity (Непрозрачность): 35%
- Убираем галочку напротив Use Global Light (Глобальное освещение)
- Angle (Угол): 141
- Distance (Смещение): 9
- Choke (Стягивание): 6
- Size (Размер): 18
- Contour (Контур): Rolling Slope – Descending
Шаг 5
Устанавливаем Fill (Заливка) группы «Экструзия» на 38%.
7. Создаем основу палочки
Шаг 1
Берем Rectangle Tool  (U) (Прямоугольник) и над группой «Экструзия» рисуем основу палочки первой буквы.
(U) (Прямоугольник) и над группой «Экструзия» рисуем основу палочки первой буквы.
Шаг 2
Берем Ellipse Tool  (U) (Овал) и рисуем овал на верхнем конце палочки, затем дублируем его и переносим копию на нижний конец.
(U) (Овал) и рисуем овал на верхнем конце палочки, затем дублируем его и переносим копию на нижний конец.
Шаг 3
Выбираем все слои с палочкой и переходим Layer – Merge Shapes (Слой – Объединить фигуры). Называем получившийся слой «Палочка» плюс добавляем к названию букву, для которой мы рисовали палочку.
8. Добавляем стили к палочке
Дважды кликаем по слою «Палочка», чтобы применить следующие стили слоя:
Шаг 1
Добавляем стиль слоя Gradient Overlay (Наложение градиента) со следующими настройками:
- Opacity (Непрозрачность): 77%
- Style (Стиль): Reflected (Зеркальный)
- Angle (Угол): 0
- Scale (Масштаб): 150%
- Создаем градиент с цветами #ffffff (слева) и #d8d8d7 (справа).
Шаг 2
Добавляем стиль слоя Pattern Overlay (Наложение узора) со следующими настройками:
- Pattern (Узор): Brushed Alum Dark
Шаг 3
Дублируем палочку со стилями слоя и добавляем копии на других буквах. Переименовываем каждый слой и объединяем все копии в группу «Палочки».
9. Добавляем тень
Шаг 1
С помощью Elliptical Marquee Tool  (M) (Овальное выделение) рисуем небольшой овал в месте соединения палочки и леденца.
(M) (Овальное выделение) рисуем небольшой овал в месте соединения палочки и леденца.
Создаем новый слой, называем его «Тень» и в названии добавляем букву, к которой относится эта тень. После этого заливаем выделение черным цветом.
Шаг 2
Нажимаем Ctrl+D, чтобы снять выделение, затем переходим Filter – Blur – Gaussian Blur (Фильтр – Размытие – Размытие по Гауссу) и устанавливаем Radius (Радиус) на 3 или другое значение в зависимости от того, насколько сглаженной должна быть тень.
Шаг 3
Уменьшаем Opacity (непрозрачность) тени и трансформируем ее, пока не получим результат, как на картинке ниже.
Шаг 4
Дублируем слой «Тень» и добавляем копии на других буквах, затем переименовываем эти слои.
Шаг 5
Повторяем шаги и создаем падающую от букв тень под палочками.
Используем цвет #454545, устанавливаем режим смешивания на Color Burn (Затемнение основы) и уменьшаем непрозрачность до 7%.
10. Добавляем текстуру с пузырьками
Шаг 1
Над группой «Палочки» добавляем текстуру WaterSplashes0119, называем ее «Пузырьки» плюс буква, к которой относится слой. Затем меняем режим смешивания на Linear Burn (Линейный затемнитель) и уменьшаем непрозрачность до 70%.
Уменьшаем масштаб пузырьков, чтобы они естественно смотрелись на леденцах.
Шаг 2
Добавляем корректирующий слой Layer – New Adjustment Layer – Levels (Слой – Новый корректирующий слой – Уровни) и трансформируем его в обтравочную маску для слоя «Пузырьки» (Ctrl+Alt+G).
В окне настроек корректирующего слоя выбираем самую нижнюю пипетку Sample in image to set white point (Образец изображения для установки точки белого) и кликаем по слегка затемненному участку текстуры, чтобы осветлить ее.
Вы можете поэкспериментировать и кликнуть в других местах, чтобы получить более качественный результат.
Шаг 3
Зажимаем клавишу Ctrl и кликаем по миниатюре текстового слоя на панели слоев, чтобы загрузить его выделение.
Шаг 4
Берем Rectangular Marquee Tool  (M) (Прямоугольное выделение), затем зажимаем клавиши Shift+Alt и создаем прямоугольное выделение вокруг первой буквы, чтобы исключить остальные буквы из выделения.
(M) (Прямоугольное выделение), затем зажимаем клавиши Shift+Alt и создаем прямоугольное выделение вокруг первой буквы, чтобы исключить остальные буквы из выделения.
Шаг 5
Выбираем слой «Пузырьки», в нижней части панели слоев нажимаем на кнопку Add layer mask (Добавить слой- маску).
11. Редактируем текстуру с маской
Шаг 1
Для начала мы должны убрать привязку слоя к маске. Для этого между маской и слоем на панели слоев нажимаем значок в виде звеньев цепи.
Шаг 2
Выбираем миниатюру слоя (не маску) и с помощью Move Tool  (V) (Перемещение) двигаем текстуру внутри маски, чтобы подобрать лучшее расположение пузырьков.
(V) (Перемещение) двигаем текстуру внутри маски, чтобы подобрать лучшее расположение пузырьков.
Шаг 3
Берем Brush Tool  (B) (Кисть), устанавливаем цвет переднего плана на черный, выбираем маску слоя «Пузырьки» и мягкой круглой кисточкой проводим по маске, чтобы удалить лишние детали текстуры.
(B) (Кисть), устанавливаем цвет переднего плана на черный, выбираем маску слоя «Пузырьки» и мягкой круглой кисточкой проводим по маске, чтобы удалить лишние детали текстуры.
Шаг 4
Повторяем процесс с добавлением текстуры для других букв. После этого добавляем слои с пузырьками и корректирующий слой в группу «Пузырьки».
12. Добавляем текстуру воды
Шаг 1
Вставляем текстуру Water Texture выше всех предыдущих слой, называем ее «Наложение текстуры 1» и при необходимости корректируем размер.
Переходим Image – Adjustments – Desaturate (Изображение – Коррекция – Обесцветить).
Шаг 2
Зажимаем клавишу Ctrl и кликаем по миниатюре оригинального текстового слоя, чтобы загрузить его выделение.
Затем зажимаем клавиши Shift+Ctrl и кликаем по миниатюре каждого слоя с экструзией, чтобы добавить их к выделению.
Шаг 3
Добавляем маску на слой «Наложение текстуры 1».
Шаг 4
Меняем режим смешивания слоя «Наложение текстуры 1» на Soft Light (Мягкий свет) и уменьшаем непрозрачность до 80%.
Шаг 5
Выше всех предыдущих слоев добавляем текстуру Water Stock II, при необходимости корректируем ее размер, называем слой «Наложение текстуры 2» и жмем Ctrl+I, чтобы инвертировать цвета.
Шаг 6
Зажимаем клавишу Alt, хватаем левой кнопкой мышки маску слоя «Наложение текстуры 1» и перетаскиваем ее на слой «Наложение текстуры 2».
Меняем режим смешивания слоя «Наложение текстуры 2» на Soft Light (Мягкий свет) и уменьшаем непрозрачность до 25%.
13. Трансформируем текстуру с царапинами
Шаг 1
Отдельно открываем в Photoshop текстуру 11. Затем переходим Filter – Distort – Polar Coordinates (Фильтр – Искажение – Полярные координаты) и в открывшемся окне выбираем Rectangular to Polar (Прямоугольные в полярные).
Шаг 2
Жмем Ctrl+A, чтобы выделить весь документ, затем Ctrl+C, чтобы скопировать выделенную область.
Шаг 3
Возвращаемся к основному документу и жмем Ctrl+V, чтобы вставить скопированную текстуру. Называем слой «Царапины» плюс добавляем в название букву, к которой мы применяем текстуру.
Шаг 4
Зажимаем клавишу Alt и копируем маску с предыдущей текстуры, затем снимаем привязку маски и слоя, кликнув по значку цепи.
14. Добавляем текстуру с царапинами
Шаг 1
Для каждой буквы создаем копию слоя «Царапины» с соответствующим букве названием слоя.
После этого для каждой буквы нужно создать свою копию текстуры. Для этого мы выбираем слой «Царапины», затем с помощью Rectangular Marquee Tool  (M) (Прямоугольное выделение) выделяем лишние буквы и заливаем маску черным цветом, чтобы скрыть их.
(M) (Прямоугольное выделение) выделяем лишние буквы и заливаем маску черным цветом, чтобы скрыть их.
Шаг 2
Размещаем текстуру так, чтобы ее центр находился в центре самой буквы. При необходимости корректируем размер текстуры.
Затем меняем непрозрачность всех слоев «Царапины» на Linear Burn (Линейный затемнитель) и уменьшаем непрозрачность до 25%.
Закончив, объединяем все слои с царапинами в группу «Царапины».
15. Применяем фильтры и финальную цветокоррекцию
Шаг 1
Выше всех предыдущих слоев добавляем новый, затем жмем Shift+Alt+Ctrl+E, чтобы объединить на нем все видимые слои.
Называем получившийся слой «Цветовой контраст», затем кликаем по нему правой кнопкой мышки и выбираем Convert to Smart Object (Преобразовать в смарт-объект).
Шаг 2
Переходим Filter – Other – High Pass (Фильтр – Другие – Цветовой контраст) и устанавливаем Radius (Радиус) на 1.
Шаг 3
Меняем режим смешивания слоя «Цветовой контраст» на Soft Light (Мягкий свет).
Шаг 4
Устанавливаем цвет переднего плана на черный, а заднего – на белый. Затем применяем Filter – Noise – Add Noise (Фильтр – Шум – Добавить шум).
Устанавливаем Amount (Количество) на 1,35, Distribution (Распределение) – на Gaussian (По Гауссу) и ставим галочку напротив Monochromatic (Монохромный).
Шаг 5
Выше всех предыдущих слоев добавляем корректирующий слой Gradient Map (Карта градиента).
Для заливки используем цвета #616163-#F3CF9C и активируем параметр Dither (Дизеринг). После этого меняем режим смешивания слоя на Soft Light (Мягкий свет).
Поздравляю, мы закончили!
В начале урока мы создали простой фон, используя градиентную заливку и текстуру.
Затем создали текст и экструзию, применили к ним стили, чтобы создать эффект леденцов. После этого мы нарисовали палочки, применили к ним стили слоя, фильтры и добавили тени.
И в конце мы наложили несколько текстур и применили фильтры, чтобы добавить больше деталей и реализма.
Не стесняйтесь оставлять комментарии, предложения и делиться результатами.
Автор: Rose
Источник: design.tutsplus.com












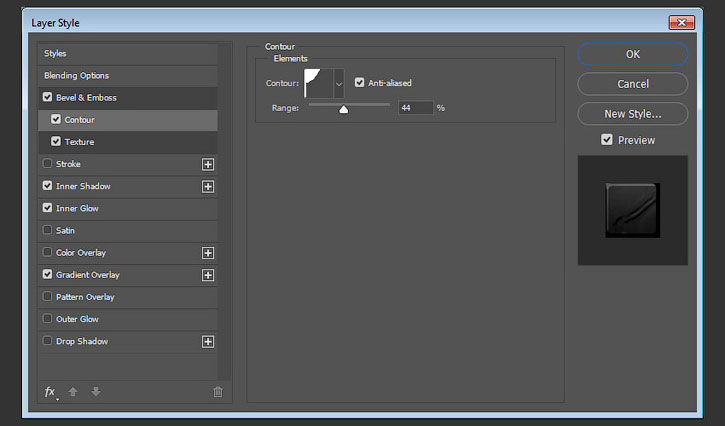
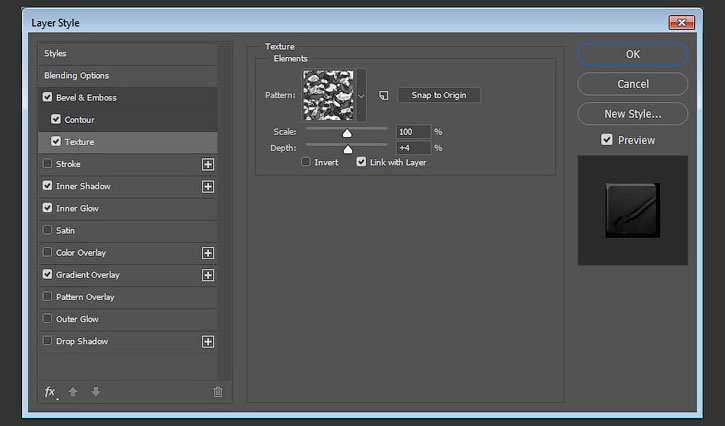




















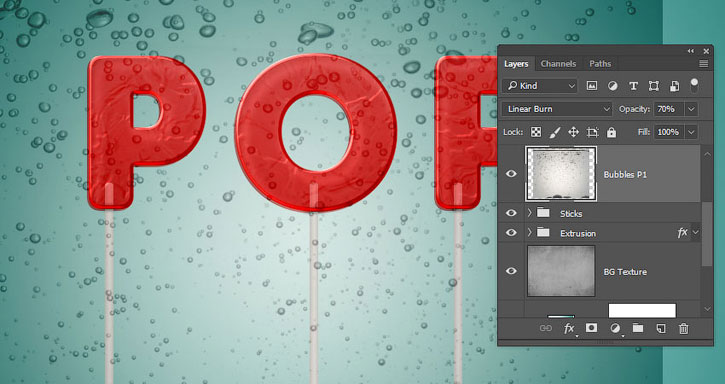

























Комментарии 84
Спасибо за урок!
Наталия Львова, спасибо большое
Аппетитные буковки получились, съела бы такие, очень реалистично получилось, супер!!!
Благодарю!
Спасибо.
Спасибо за урок, не знаю как получилось это Вам оценивать
Шла по уроку, но упростила под свою идею :) Спасибо, урок отличный :)
Хороший урок!Спасибо!
Спасибо за урок
Интересный урок, спасибо большое!
М.б., я ошибаюсь, но в п.10, Шаг 5 там ошибка. Надо не "Добавить стиль слоя", а "добавить слой маску". П.ч. я на этом пункте как раз застряла.
Спасибо за урок, жаль что не до конца получилось у меня
Очень хорошо смотрится! Немножко палочки потерялись.
Было сложно но я сделяль
Спасибо за урок, мой результат вышел таким:
интерпритировал чуток
Хорошая интерпретация!))
спасибоооо♥
Ура, спасибо Svetlana, объяснила, где текстура по уроку в исходниках лежит. Переделала работу. Значительно лучше, теперь другое дело, всё как надо, ещё раз спасибо Svetlana и за урок!!!
Спасибо за урок, правда в пункте 5. Добавляем текстурированный эффект полупрозрачности в шаге 3, я не нашла: Texture Pattern 2 для тиснения/текстура, добавила наугад.
Вот и я наваяла) спасибо, прекрасный урок!!!
спасибо за урок
Спасибо)
Урок классный) спасибо)
Вот, решила немного поэкспериментировать по теме урока:
спасибо, пришлось немного помучаться и вот результат
Интересненько!!! Спасибо за урок и перевод!
Спасибо!
Спасибо за урок^^
Много полезного