Создаем в Photoshop текст c эффектом стекающей краски
Создаем в Photoshop текст c эффектом стекающей краски
 В этом уроке вы узнаете, как создать эффект стекающей краски в Фотошоп, используя заранее заготовленные векторные фигуры.
В этом уроке вы узнаете, как создать эффект стекающей краски в Фотошоп, используя заранее заготовленные векторные фигуры.
Сложность урока: Легкий
В этом уроке вы узнаете, как создать эффект стекающей краски в Фотошоп, используя заранее заготовленные векторные фигуры. Если вы предпочитаете работать с кистью, то с легкостью можете превратить фигуры в набор пользовательских кисточек и дальше следовать по уроку.
Для получения нужного эффекта мы будем использовать стили слоя.
1. Создаем бумажный фон
Шаг 1
Создаем новый документ размером 900 х 600 пикселей. Добавляем на него бесшовную текстуру бумаги и называем слой с ней «Бумажный фон».
Шаг 2
Добавляем корректирующий слой Layer – New Adjustment Layer – Gradient Map (Слой – Новый корректирующий слой – Карта градиента), используем цвета #000000 (положение 9%) и #ececec (положение 90%).
2. Добавляем текстовый слой
Шаг 1
Берем инструмент Type Tool  (T) (Текст) и пишем текст, используя любой понравившийся шрифт. В данном уроке использован шрифт League Spartant. По ссылке вы можете узнать, как установить шрифт в Фотошоп.
(T) (Текст) и пишем текст, используя любой понравившийся шрифт. В данном уроке использован шрифт League Spartant. По ссылке вы можете узнать, как установить шрифт в Фотошоп.
Шаг 2
Заходим в меню Window (Окно) на верхней панели и открываем Character (Символ) и Paragraph (Абзац). Устанавливаем Tracking (Трэкинг) текста на 100.
Кликаем правой кнопкой мыши по текстовому слою и выбираем Rasterize Type (Растрировать текст).
Зажимаем клавишу Ctrl и кликаем по миниатюре слоя, чтобы создать выделение.
Шаг 3
В нижней части панели слоев нажимаем кнопку Add layer mask  (Добавить слой-маску), при этом текстовый слой должен быть активен.
(Добавить слой-маску), при этом текстовый слой должен быть активен.
Далее применяем Select – Refine Mask (Выделение – Уточнить край). Обратите внимание, чтобы при этом маска была активна.
Шаг 4
Снова зажимаем клавишу Ctrl и в этот раз кликаем по миниатюре маски на панели слоев, чтобы создать ее выделение.
Делаем активным слой (кликаем по миниатюре рядом с маской на панели слоев) и переходим Edit – Fill (Редактирование – Заливка). Используем цвет переднего плана.
Кликаем правой кнопкой по маске и выбираем Apply Layer Mask (Применить слой-маску).
3. Создаем эффект стекающей краски
Шаг 1
Загружаем файл с векторными фигурами. Затем переходим Edit – Presets – Preset Manager (Редактирование – Наборы – Управление наборами). В меню Preset Type (Тип набора) выбираем Custom Shapes (Заказные фигуры) и нажимаем кнопку Load (Загрузить). В появившемся окне находим нужный CSH-файл.
Шаг 2
Активируем Custom Shape Tool  (U) (Произвольная фигура), выбираем нужную фигуру и добавляем ее на новом слое. Удерживая клавишу Shift, на том же слое добавляем еще несколько фигур.
(U) (Произвольная фигура), выбираем нужную фигуру и добавляем ее на новом слое. Удерживая клавишу Shift, на том же слое добавляем еще несколько фигур.
Кликаем правой кнопкой мыши по слою с потеками и выбираем Rasterize Layer (Растрировать слой).
С помощью кисти и маски или ластика (Е) удаляем лишние детали.
Шаг 3
Удерживая клавишу Shift, кликаем по слоям с потеками и текстом, чтобы выбрать их. Затем кликаем по ним правой кнопкой мыши и применяем Merge Layers (Объединить слои). Называем получившийся слой «Эффект краски».
Кликаем правой кнопкой мыши по слою «Эффект краски» и выбираем Convert to Smart Object (Преобразовать в смарт-объект).
Шаг 4
Дважды дублируем (Ctrl+J) смарт-объект «Эффект краски» и называем копии «Эффект краски 1» и «Эффект краски 2».
К смарт-объекту «Эффект краски» применяем следующие стили слоя, предварительно установив Fill (Заливка) на 0%.
Тень: Режим наложения – Умножение.
Внутренняя тень: Режим наложения – Перекрытие.
Внутреннее свечение: Режим наложения – Перекрытие.
Тиснение/Скос: Стиль – Внутренний скос, Метод – Плавный.
Наложение цвета: цвет #0d0000
Шаг 5
Уменьшаем Fill (Заливка) смарт-объекта «Эффект краски 1» до 0% и применяем к нему следующие стили слоя.
Тень: Режим наложения – Умножение.
Внутренняя тень: Режим наложения – Перекрытие.
Внутреннее свечение: Режим наложения – Умножение.
Тиснение/Скос: Стиль – Внутренний скос, Метод – Плавный.
Наложение градиента: Режим наложения – Перекрытие.
Глянец: Режим наложения – Умножение
Шаг 6
Уменьшаем Fill (Заливка) смарт-объекта «Эффект краски 2» до 0% и применяем к нему следующие стили слоя.
Внутренняя тень: Режим наложения – Умножение.
Внутреннее свечение: Режим наложения – Перекрытие.
Тиснение/Скос: Стиль – Внутренний скос, Метод – Плавный.
Шаг 7
С помощью стиля слоя Color Overlay (Наложение цвета) мы выбираем цвет краски, вместо желтого можете установить любой другой.
И получаем вот такой результат.
Добавляем дополнительные потеки краски, залив их другими цветами. Вот так выглядит финальный результат урока по созданию эффекта стекающей краски.
Автор: psddude
Источник: www.psd-dude.com

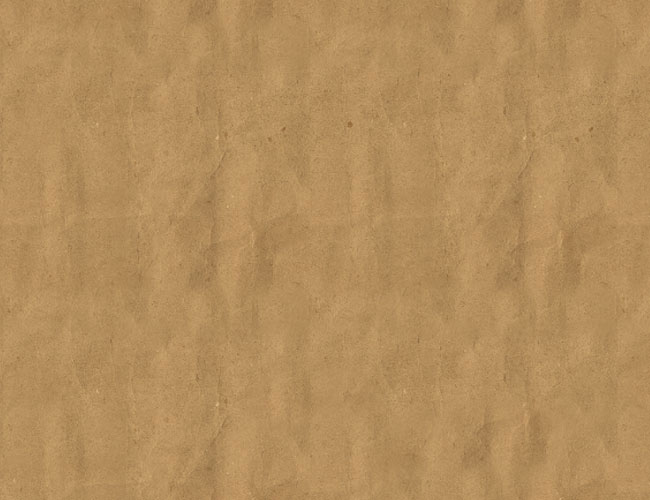

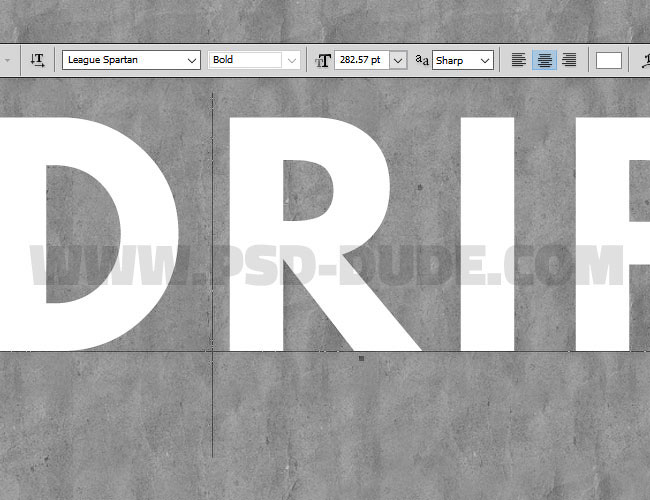



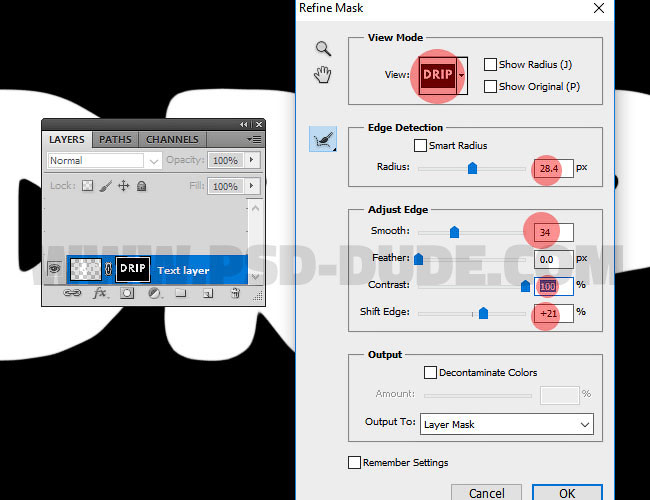

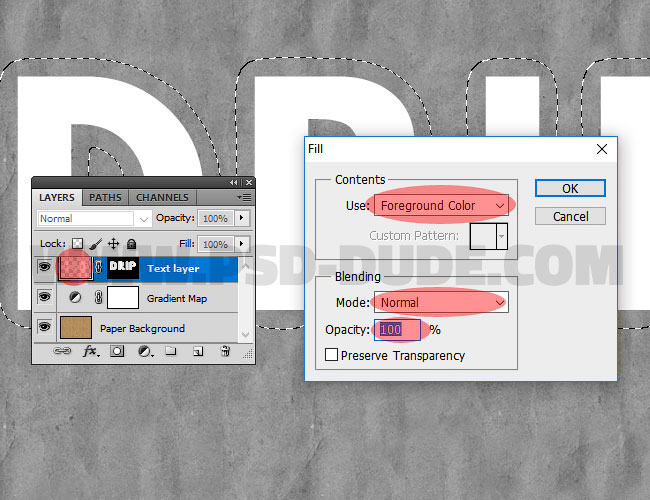

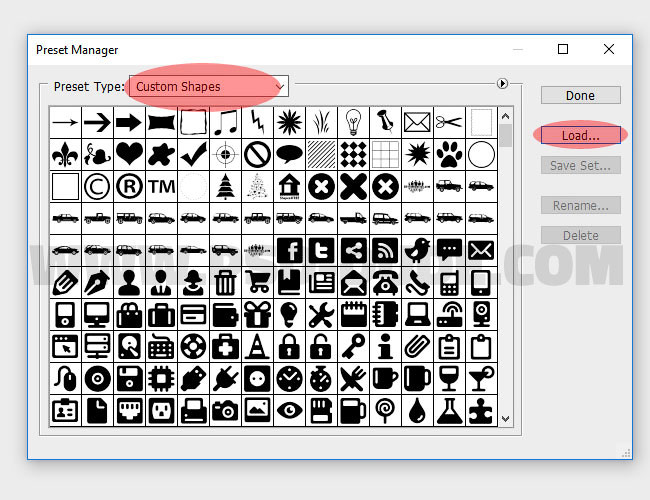

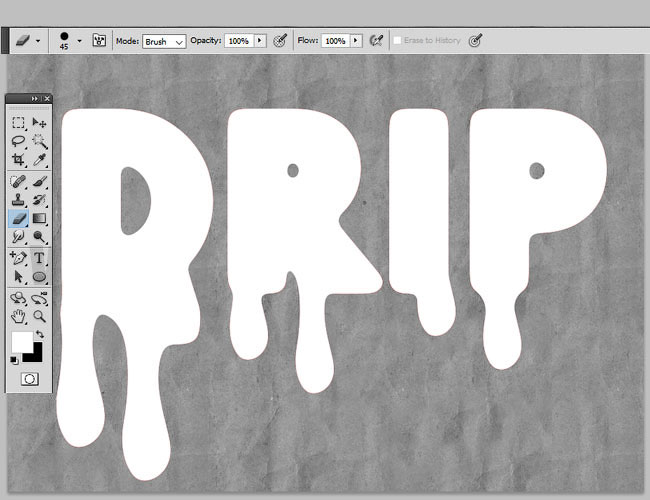

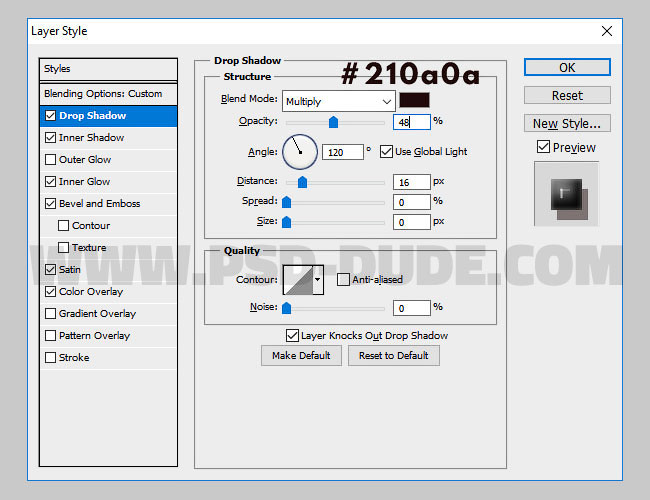
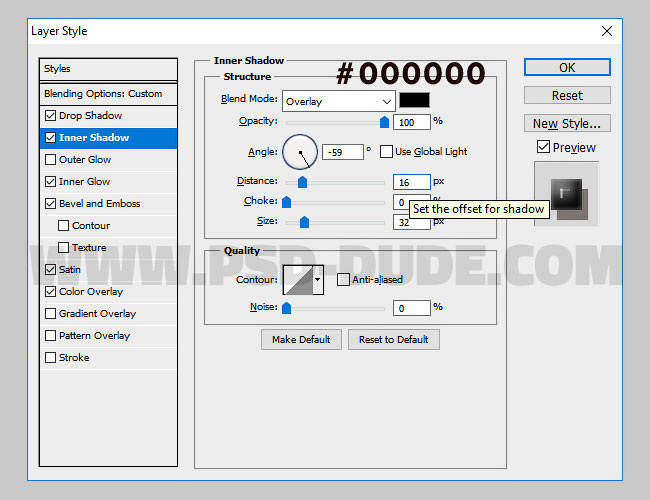

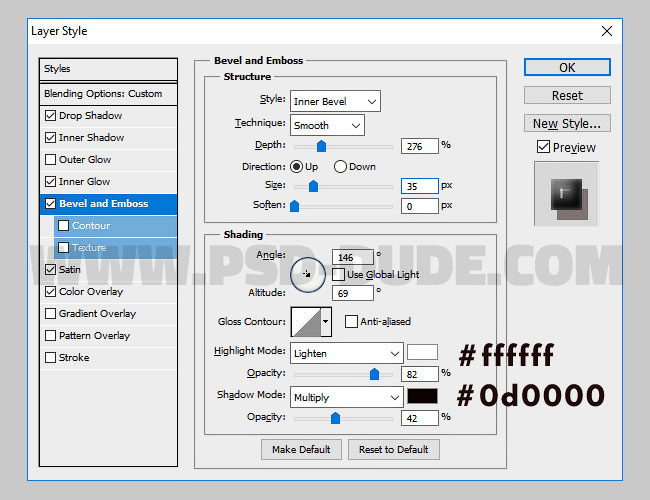
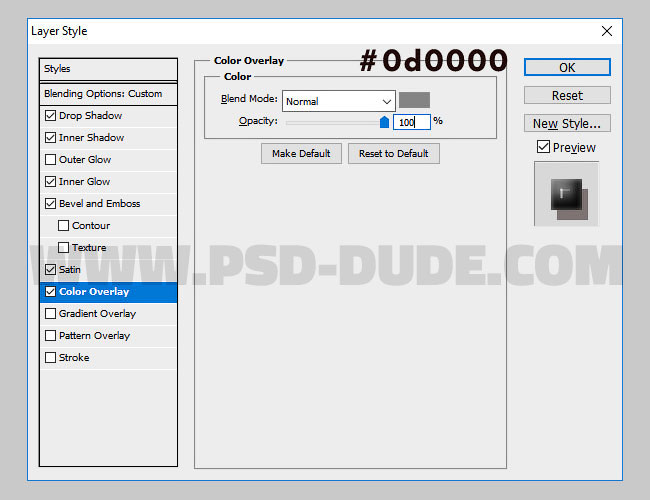
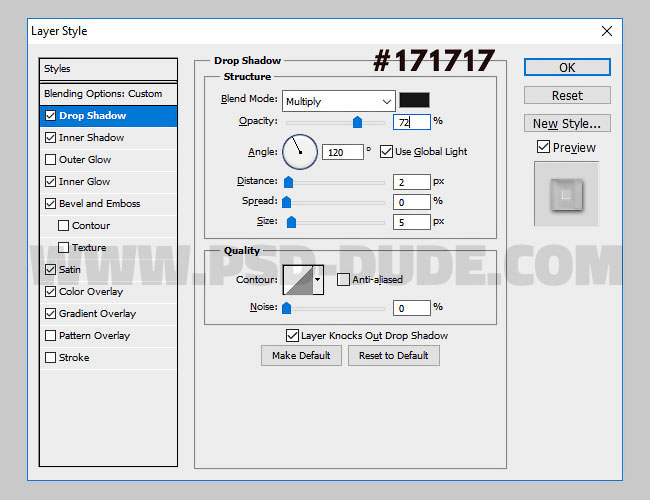






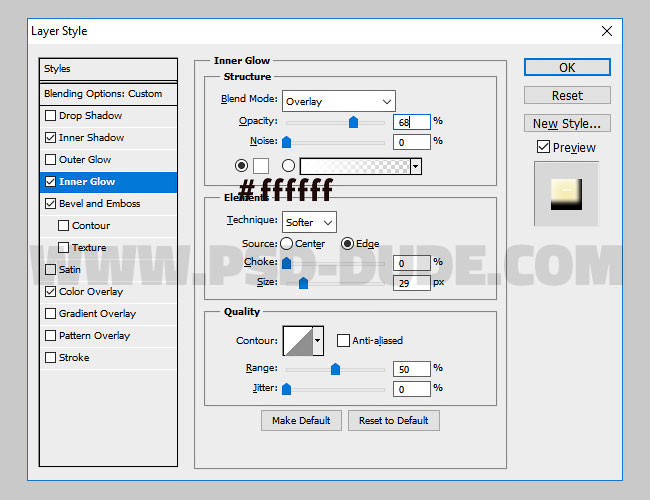



Комментарии 66
спс за урок. нифига сложность - лёгкая, два раза заканчивал,рвал холст и делал всё сначало
Как то у меня убого получилось. Нет объема. Эх житие мое
Отличная работа!!!
Мой вариант
Отлично!
Спасибо за урок!
Спасибо!
Так себе.. (
Спасибо за чудесный урок!!!
Спасибо!
Спасибо!!!
Красота! А вот мне пока не поддается этот урок)
Спасибо!)
Спасибо
спасибо
Как-то так.
по уроку...
по уроку сделать не получилось(не скачались фигурки)! пришлось импровизировать. ПОЖАЛУЙСТА!!! в следующий раз напишите поподробней, из какой папки в архиве что брать и что скачивать!
спасибо большое
Очень хороший урок.Спасибо!
Спасибо))
Спасибо за урок
благодарю
Спасибо за предоставленный урок, очень полезно :)
Спасибо за урок,было интерсно!!!
Огромное спасибо
Спасибо за урок! Открыла для себя новый эффект.))
Спасибо!!! Интересно и познавательно!
Спасибо!
Спасибо за урок)) Только тут в 4м шаге почему-то на картинке цвета разные, а номер 0d0000 одинаковый (тиснение/скос и наложение цвета где), из-за этого не сразу получилось цвет в конце наложить.
Спасибо ..))