Создаем в Фотошоп текст в стиле Звёздные войны
Создаем в Фотошоп текст в стиле Звёздные войны
Сложность урока: Средний
В этом уроке я покажу, как с помощью нескольких стилей слоя с космической текстурой и кистью в виде звездной вспышки создать текст в стиле «Звездных войн». Давайте начнем!
Конечный результат

Скачать архив с материалами к уроку
1. Создание фона
Шаг 1
Создайте новый документ в Фотошопе (Ctrl + N) размером 950х550 пикселей.
Поместите изображение звездного неба на слой выше слоя заднего фона и измените размер рисунка по мере необходимости.
Примечание: преобразуйте изображение в смарт-объект.
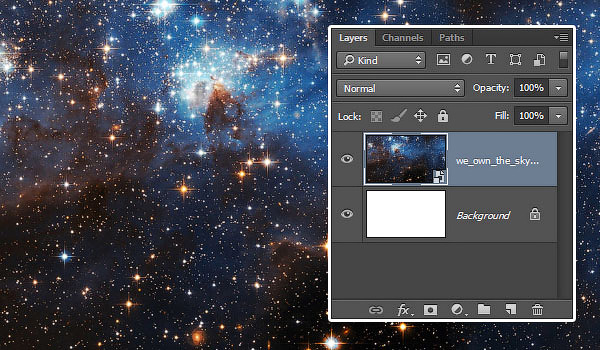
Шаг 2
Дважды кликните по слою с изображением звездного неба, чтобы применить стиль «Наложение цвета» (Color Overlay). Установите режим наложения Умножение (Multiply) и задайте цвет #a6a6a6..

Шаг 3
Это немного затемнит изображение. Нажмите на значок Создать новый корректирующий слой или слой-заливку (Create new fill or adjustment layer) в нижней части панели слоев и создайте слой-заливку, выбрав Цвет (Solid Color).
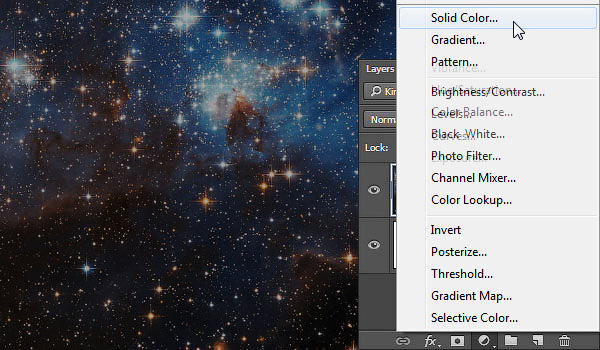
Шаг 4
Используйте цвет #fced82. Измените режим наложения (Blend Mode) корректирующего слоя на Умножение (Multiply) и уменьшите Непрозрачность (Opacity) до 25%.

2. Создание текста
Шаг 1
Установите шрифт «SF Distant Galaxy» и напишите STAR WARS. Сделайте Буквы S и T в начале и конце заглавными. После этого откройте панель Символ (Окно > Символ/Window > Character) и настройте шрифт следующим образом:
- Цвет шрифта (Color): #f2ece6
- Размер (Size): 200 пт
- Интерлиньяж (Leading): 155 пт
- Трекинг (Tracking): 50
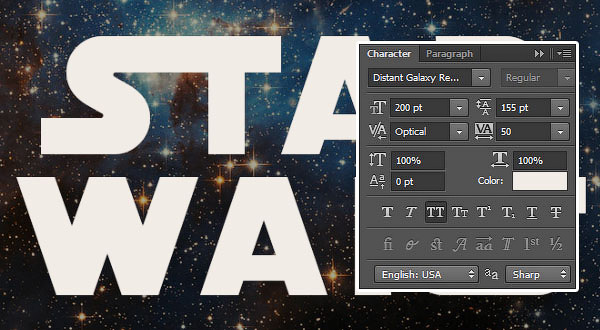
Шаг 2
Также нужно настроить Кернинг (Kerning) между отдельными буквами. Для этого поставьте курсор между ними и измените значение по вашему усмотрению:
В моем случае использованы следующие значения:
- ST: -50
- AR (в обоих словах): 50
- RS: -50

3. Коррекция формы текста
Шаг 1
Как только закончите работу с текстом, преобразуйте его в векторную фигуру. Для этого перейдите в меню Текст > Преобразовать в кривые (Type > Convert to Shape).

Шаг 2
Выберите инструмент Стрелка  (Direct Selection Tool) и выделите две якорные точки в конце буквы R, расположенной вверху
(Direct Selection Tool) и выделите две якорные точки в конце буквы R, расположенной вверху
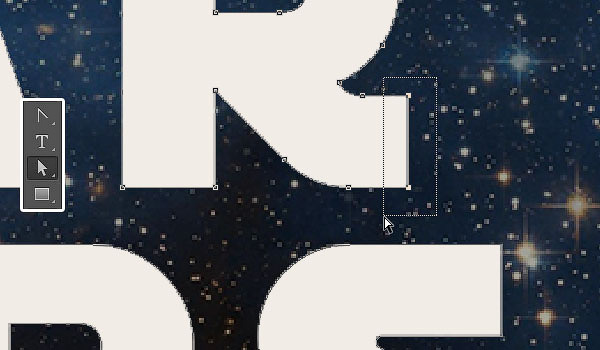
Шаг 3
Клавишей стрелки «вправо» оттяните горизонтально часть буквы R до края буквы S, расположенной под ней.

Шаг 4
Выделите две якорные точки с левой стороны буквы S, расположенной вверху, и клавишей стрелки «влево» оттяните горизонтально часть буквы S до края буквы W, расположенной под ней.
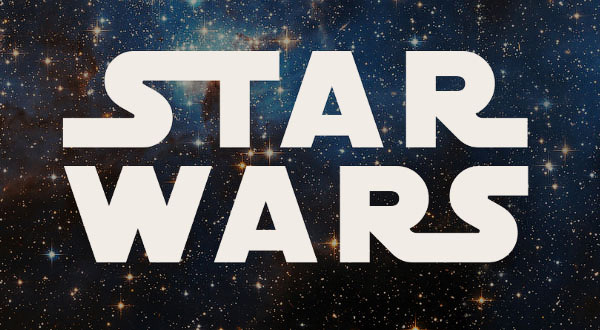
Шаг 5
Создайте копию текстового слоя (Ctrl + J) и уменьшите заливку (Fill) до 0%. Затем создайте ещё одну копию.
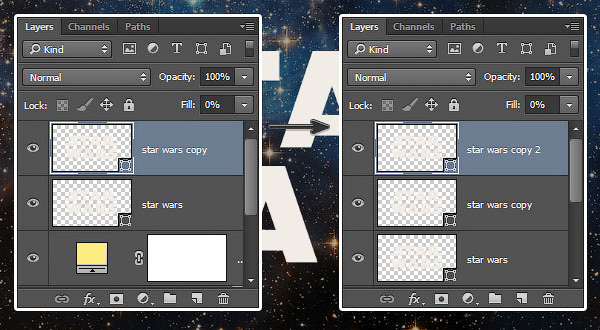
4. Стилизация исходного слоя-фигуры (слоя типа Shape)
Кликните дважды на исходном слое-фигуре, чтобы применить следующие стили:
Шаг 1
Добавляем стиль Тиснение (Bevel & Emboss) со следующими настройками:
- Стиль (Style): Обводящее тиснение (Stroke Emboss)
- Размер (Size): 3
- Контур глянца (Gloss Contour): Инверсия – по Гауссу (Gaussian Inverse)
- поставьте галочку в окошке «Сглаживание» (Anti-aliased)
- Режим подсветки (Highlight Mode): Яркий свет (Vivid Light)
- Метод (Technique): Плавное (Smooth)
- Режим тени (Shadow Mode): Умножение (Multiply)

Шаг 2
Добавляем стиль Контур (Contour) со следующими настройками:
- Контур (Contour): волнистый уклон (Rolling Slope – Descending)
- поставьте галочку в окошке «Сглаживание» (Anti-aliased)

Шаг 3
Добавляем стиль Обводка (Stroke) со следующими настройками:
- Размер (Size): 10
- Положение (Position): По центру (Center)
- Тип обводки (Fill type): Градиент (Gradient)
- Стиль (Style): Зеркальный (Reflected)
- Градиент - Golden Dial Top X11 (вместо цвета отметок #f5e5a6 используйте #e1ca71)

Шаг 4
Добавляем стиль Внутренняя тень (Inner Shadow) со следующими настройками:
- Непрозрачность (Opacity): 50%
- Смещение (Distance): 0
- Размер (Size): 1
- Режим наложения (Blend Mode): Умножение (Multiply)

Шаг 5
Добавляем стиль Наложение градиента (Gradient Overlay) со следующими настройками:
- Щелкните по окошку Градиент (Gradient) для создания градиента
- Режим наложения (Blend Mode): Нормальный (Normal)
- Стиль (Style): Линейный (Linear)

Шаг 6
Вы можете открыть редактор градиентов и щелкнуть в нижней части шкалы градиента, чтобы добавить контрольные точки (Color Stops). Для каждой контрольной точки вы можете изменить значение цвета (Color) и позиции (Location).
Вы также можете кликнуть по верхним контрольным точкам шкалы градиента и изменить их непрозрачность (Opacity) и позицию (Location).
Значения, которые использовал я, следующие (слева направо):
Цвет – Позиция
- #ede1b1 - 5%
- #ecd98f - 75%
- #e1ca71 - 88%
- #be8936 - 100%
И, наконец, уменьшите значение непрозрачности (Opacity) для левой контрольной точки до 5%.
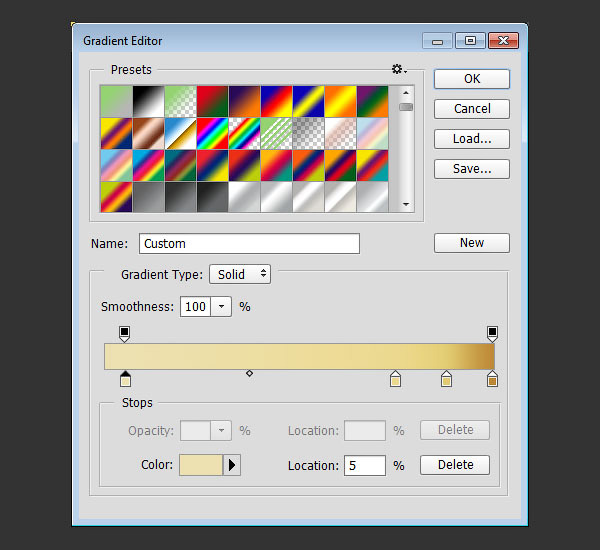
Итак, мы добавили обводку и основную заливку первому слою с текстом.

5. Стилизация первой копии слоя-фигуры
Дважды кликните по первой копии слоя-фигуры и примените следующие стили:
Шаг 1
Добавляем стиль Обводка (Stroke) со следующими настройками:
- Размер (Size): 10
- Положение (Position): По центру (Center)
- Тип обводки (Fill type): Градиент (Gradient)
- Стиль (Style): Зеркальный (Reflected),
- Режим наложения (Blend Mode): Перекрытие (Overlay)
- Угол (Angle): 90
- Тип обводки (Fill Type): Градиент (faucet 110)

Шаг 2
Добавляем стиль Наложение градиента (Gradient Overlay) со следующими настройками:
- Режим наложения (Blend Mode): Жесткий свет (Hard Light)
- Стиль (Style): Линейный (Linear)
- Градиент (Gradient): Gold Dial Tops X7 – angled
- поставьте галочку в окошке «Инверсия» (Reverse)
Не закрывая окна стилей, попробуйте изменить положение градиента на холсте в пределах текста.
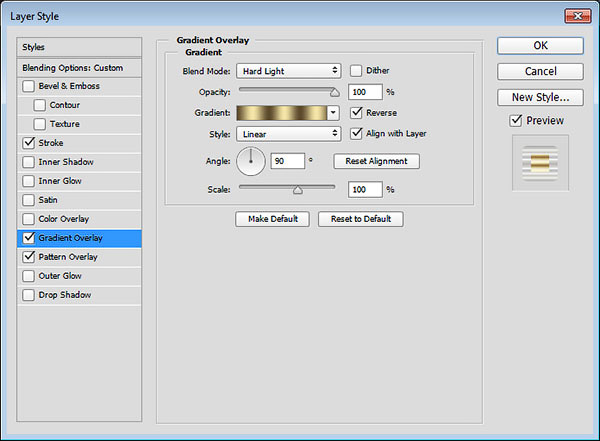
Шаг 3
Добавляем стиль Наложение узора (Pattern Overlay) со следующими настройками:
- Режим (Blend Mode): Перекрытие (Overlay)
- Узор (Pattern): metal_6-512px.jpg

Таким образом, цвета обводки и заливки станут ярче.

6. Стилизация второй копии слоя-фигуры
Дважды кликните по второй копии слоя-фигуры и примените следующие стили:
Шаг 1
Добавляем стиль Тиснение (Bevel & Emboss) со следующими настройками:
- Стиль (Style): Обводящее тиснение (Stroke Emboss)
- Размер (Size): 3
- Контур глянца (Gloss Contour): Кольцо (Ring)
- поставьте галочку в окошке «Сглаживание» (Anti-aliased)
- Режим подсветки (Highlight Mode): Яркий свет (Vivid Light)
- Метод (Technique): Плавное (Smooth)
- Режим тени (Shadow Mode): Умножение (Multiply)

Шаг 2
Добавляем стиль Контур (Contour) со следующими настройками:
- Контур (Contour): глубокая выемка (Cove - Deep)
- поставьте галочку в окошке «Сглаживание» (Anti-aliased)

Шаг 3
Добавляем стиль Обводка (Stroke) со следующими настройками:
- Размер (Size): 10
- Положение (Position): По центру (Center)
- Тип обводки (Fill type): Градиент (Gradient),
- Стиль (Style): Зеркальный (Reflected),
- Режим наложения (Blend Mode): Перекрытие (Overlay)
- Угол (Angle): 5
- Тип обводки (Fill Type): Градиент (Golden Dial Top X11)

Таким образом, мы сделали эффект более ярким и заметным.

7. Добавление внешнего свечения
Шаг 1
Продублируйте вторую копию слоя-фигуры (Ctrl + J), кликните по копии правой кнопкой мыши и выберите пункт Растрировать стиль слоя (Rasterize Layer Style).
Назовите полученный слой «Glow» и уменьшите его заливку (Fill) до 0%.
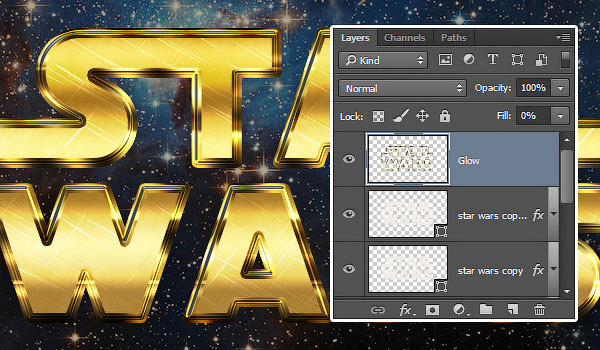
Шаг 2
Дважды кликните по слою, чтобы применить стиль Внешнее свечение (Outer Glow) со следующими настройками:
- Режим наложения (Blend Mode): Линейный свет (Linear Light)
- Размер (Size): 3
- Цвет (Color): #e7bf2a

В результате, вокруг текста появится лёгкое свечение.

8. Добавление бликов
Шаг 1
Установите цвет переднего плана #ead994, выберите инструмент «Кисть»  (Brush) и из набора кистей Звезды и сияния выберите кисть S&F-12.
(Brush) и из набора кистей Звезды и сияния выберите кисть S&F-12.

Шаг 2
Откройте панель кистей через раздел Окно >Кисть (Window > Brush) и измените настройки Динамики формы (Shape Dynamics), как показано на скриншоте ниже:
- Колебание размера (Size Jitter): 15%
- Минимальный диаметр (Minimum Diameter): 0%
- Колебание угла (Angle Jitter): 100%
- Колебание формы (Roundness Jitter): 0%

Шаг 3
Уменьшите размер кисти (Size) по вашему усмотрению, создайте новый слой на самом верху и назовите его «Flares». Установите для него режим наложения Линейный свет (Linear Light).
Затем нарисуйте звездные блики на краях текста.
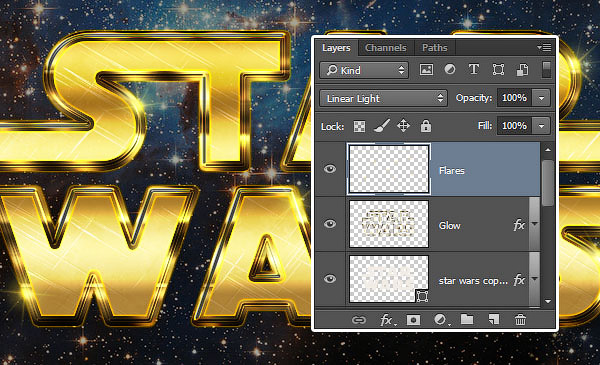
Конечный результат:

Поздравляю! Мы закончили!
В этом уроке мы воспользовались космической текстурой в качестве заднего фона, изменив ее цветовую гамму с помощью стилей слоя и корректирующих слоев.
Далее, мы напечатали текст и изменили некоторых из его настроек, такие как Трекинг (Tracking) и Кернинг (Kerning).
После этого мы преобразовали текст в фигуру и поработали с отдельными концами крайних букв. Как только мы закончили работу с буквами, мы создали пару копий слоя и применили к каждой из них различные стили, чтобы улучшить общий вид эффекта.
Наконец, мы подкорректировали кисть «Вспышки» и добавили несколько бликов и вспышек по краям текста.
Автор: Rose
Источник: design.tutsplus.com
Комментарии 121
Спасибо! Правда по своему чутарик сделал!
Благодарю за урок интересно было
Спасибо, урок очень пригодился!
Спасибо! Замечательный урок!
Благодарю))
Спасибо!
использовала урок по-своему, спасибо очень пригодилось
Спасибо за урок!
Спасибо
спасибо
Спасибо за урок.
Спасибо
Круто :)
Спасибо за урок
Отличный эффект, спасибо огромное!
Спасибо! Очень интересно!
Спасибо.
Спасибо! Сделала по вашему уроку обложку для группы вк.
спасибо
с градиентами было сложно(
Спасибо
Крутой урок
весьма признателен за урок
Спасибо
Плохо, что работы с другого сайта и тут тебе помочь конкретно в этой теме по существу никто не может(
Как найти градиент faucet 110? из 6000 градиентов не потратив на это сутки?
Вот
Спасибо. Всё подробно и понятно
Да, оно и видно, как вам было все понятно, когда ваша работа так далека от оригинала. Зачем писать то, чего нет. Кому от этого лучше?.. Видно, что градиенты Вы не подобрали правильно, как и большинство из тех, кто выложил свои труды. Как впрочем и я.
Вот еще)))
Спасибо за урок)))