Рисуем свечи в Фотошоп - Часть 2
Рисуем свечи в Фотошоп - Часть 2
Сложность урока: Средний
Это - 2 часть урока.
В 1-ой части, мы сделали фон, базовые формы свечи, пламя, и некоторые детали освещения.
В этой части, будет добавлен торт, больше эффектов освещения, и применение простых действий, чтобы добиться окончательного результата.
Ресурсы:
Шаг 16
Откроем изображение торта, затем выберите инструмент Магнитное лассо  (Magnetic Lasso). В панели параметров, установите Ширина (Width) до 10, Контрастность (Contrast) 10%, а Частота (Frequency) до 57.
(Magnetic Lasso). В панели параметров, установите Ширина (Width) до 10, Контрастность (Contrast) 10%, а Частота (Frequency) до 57.
Щелкните в любом месте торта, а затем перетаскивайте выделение, оставаясь как можно ближе к форме, которой Вы выбрали. Также, старайтесь двигаться не очень быстро, чтобы точки добавлялись как можно четче.
Вы можете один раз нажимать кнопку мыши, чтобы добавить точку там, где требуется, если она не добавляется автоматически, а затем продолжайте перетаскивать.
Также можно нажать клавишу Backspace, чтобы избавиться от нежелательных точек, по одной за раз.

Теперь нам нужно удалить свечи и белые части. Когда Вы вернетесь в исходную точку, инструмент будет иметь небольшой круг рядом с ней, если Вы щелкните кнопкой мыши, будет создано выделение.

Когда выделение создано, перейдем Выделение-> Уточнить край (Select-> Refine Edge).

Откроется небольшое окно, где Вы можете улучшить выделение. Выберите вид На черном (On Black). Изменим Радиус (Radius) до 1,5, Сгладить (Smooth) на 5 и, Сместить край (Shift Edge) до - 50. Затем нажмите кнопку OK.

Перейдем Редактирование-> Скопировать (Edit-> Copy), а затем откроем документ со свечами.
Шаг 17
Перейдем Редактирование-> Вставить (Edit-> Paste), а затем поместите торт ниже группы "Свечи".

Перейдем Редактирование-> Свободное трансформирование (Edit -> Free Transform (Ctrl + T), затем изменим размер торта. Вы можете нажать и удерживать клавишу Shift, чтобы изображение изменялось пропорционально.
Когда Вы добьетесь подходящего результата, нажмите Enter, чтобы принять изменения и выйти из режима Свободной трансформации (Free Transform).

Далее, мы собираемся настроить цвета торта. Так что перейдем в Изображение-> Коррекция-> Выборочная коррекция цвета (Image-> Adjustments-> Selective Color).
Выберите Красный (Reds) цвет, затем измените значение Черный (Black value) на 5.

Сделайте то же самое для Нейтральные (Neutrals).
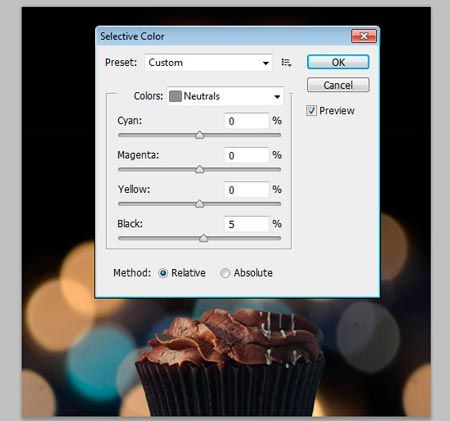
И для Черных (Blacks) затем нажмите кнопку OK.

Перейдем Изображение-> Коррекция-> Цветовой баланс (Image-> Adjustments-> Color Balance). Убедитесь, что выбрана опция Средние тона (Midtones), затем измените цвет Уровни (Color Levels) до 30, -6, -20.

Шаг 18
Дублируем слой торта (Ctrl + J), затем сделаем его невидимым, нажав на значок глаза рядом с ним. Это позволит сохранить оригинальное изображение, оно понадобиться нам позже.
Активируем инструмент Размытие  (Blur Tool), выберите мягкую круглую Кисть (Brush), установим Интенсивность (Strength) до 50% на панели параметров. Уменьшим размер кисти до значения около 35 px. Просто пройдемся кистью на границе торта.
(Blur Tool), выберите мягкую круглую Кисть (Brush), установим Интенсивность (Strength) до 50% на панели параметров. Уменьшим размер кисти до значения около 35 px. Просто пройдемся кистью на границе торта.

Дублировать слой c тортом еще раз (Ctrl + J), затем переместим копию поверх группы "Свечи".

Нажмите на иконку Добавить маску слоя  (Add layer mask) в нижней части палитры слоев, чтобы добавить маску.
(Add layer mask) в нижней части палитры слоев, чтобы добавить маску.

Возьмите инструмент Кисть  (Brush), и выберите жесткую круглую кисть. Установите цвет переднего плана на черный, а затем начинаем рисовать на ненужных частях торта для того, чтобы удалить их.
(Brush), и выберите жесткую круглую кисть. Установите цвет переднего плана на черный, а затем начинаем рисовать на ненужных частях торта для того, чтобы удалить их.
Если Вы удалили что-то лишнее, установите цвет переднего плана на белый, а потом нарисуйте их обратно. Вот для этого и нужна маска слоя.
Просто всегда обязательно нажимайте на слой-маску перед тем, как стереть или нарисовать обратно какие-либо детали.

После того как Вы сделали удаление нежелательных частей, нажмите на миниатюру слоя. Затем, активируйте инструмент Осветлитель  (Dodge Tool), выберите мягкую круглую Кисть (Brush) 3px, установите Диапазон (Range) - Тени (Shadows), и Экспонирование (Exposure) на 100%.
(Dodge Tool), выберите мягкую круглую Кисть (Brush) 3px, установите Диапазон (Range) - Тени (Shadows), и Экспонирование (Exposure) на 100%.
Проведите инструментом Осветлитель  (Dodge Tool) по краям торта, чтобы сделать их немного ярче. Не проводите по той же самой части более, чем один раз, чтобы избежать каких-либо дополнительных ярких или оранжевых линий.
(Dodge Tool) по краям торта, чтобы сделать их немного ярче. Не проводите по той же самой части более, чем один раз, чтобы избежать каких-либо дополнительных ярких или оранжевых линий.

Шаг 19
Ctrl + Клик на миниатюре слоя "Свечи", чтобы создать выделение.

Возьмите инструмент Градиент  (Gradient Tool), установите цвет переднего плана на #f8e2c3, установите градиент от переднего плана к прозрачному, и нажмите значок Линейный градиент (Linear Gradient).
(Gradient Tool), установите цвет переднего плана на #f8e2c3, установите градиент от переднего плана к прозрачному, и нажмите значок Линейный градиент (Linear Gradient).
Создайте новый слой поверх слоя "Свечи копия" и назовите его "Градиент". Щелкните и перетащите курсор снизу вверх, чтобы освещение было по диагонали слева направо.

Изменим Режим смешивания (Blend Mode) слоя "Градиент свет" на Перекрытие (Overlay), и его Непрозрачность (Opacity) до 65%. Затем нажмем (Ctrl + D), чтобы избавиться от выделения.

Ctrl + клик на миниатюре слоя "Форма свечи", чтобы создать выделение. Установите цвет переднего плана на #998675. Создайте новый слой поверх слоя "Белые точки" и назовите его "Гранж", а затем измените его Режим смешивания (Blend Mode) на Умножение (Multiply).
Используйте одну из кистей Гранж (их можно скачать в начале урока) для добавления тонкого эффекта у подножия свечи.

Этим мы покроем основу очень тонкими шоколадными следами.

Создадим еще один слой под слоем "Свет 1", назовем его "Градиент тень", и изменим его Режим смешивания (Blend Mode) на Умножение (Multiply).
Используем инструмент Градиент  (Gradient Tool) с предыдущими настройками, но изменим цвет переднего плана на #c8bbac. Затем нажмите кнопку мыши и перетащите курсор от нижней точки, и почти до конца верхней точки выделения.
(Gradient Tool) с предыдущими настройками, но изменим цвет переднего плана на #c8bbac. Затем нажмите кнопку мыши и перетащите курсор от нижней точки, и почти до конца верхней точки выделения.

Этим мы добавим еще больше тени. Нажмем комбинацию клавиш (Ctrl + D) чтобы снять выделение.

Шаг 20
Дважды щелкните на оригинальном слое с тортом, чтобы добавить Стили слоя (Layer Style):
Внутренняя тень (Inner Shadow): Измените цвет на #5e2811, Непрозрачность (Opacity) 100%, и Смещение (Distance) 0.

Наложение градиента (Gradient Overlay): Изменим Режим смешивания (Blend Mode) на Умножение (Multiply), выберите градиент от черного к белому, и изменим Масштаб (Scale) на 150%.
Нажмите кнопку OK.

Щелкните правой кнопкой мыши на оригинале слоя с тортом, выберите Скопировать стиль слоя (Copy Layer Style), затем щелкните правой кнопкой мыши на последней копии слоя, и выберите Вклеить стиль слоя (Paste Layer Style).
Этим мы сделаем плавный переход, сверху донизу.

Шаг 21
Создайте новый слой (Ctrl + Shift + N) поверх копии слоя торта, назовите его "Тень торта", измените его Режим смешивания (Blend Mode) на Умножение (Multiply). Выберите инструмент Кисть  (Brush) и установите цвет переднего плана на #a1a1a1.
(Brush) и установите цвет переднего плана на #a1a1a1.

Перейдем Слой-> Создать обтравочную маску (Layer-> Create Clipping Mask) для того, чтобы изменения затрагивали только слой с тортом. Затем, с помощью мягкой круглой, довольно большой, кисти, нажмите один раз, чтобы затемнить некоторые стороны торта.

Особенно подчеркнем центр торта и свечи.

Шаг 22
Нажмите на иконку Создать новый корректирующий слой или слой заливку (Create new fill or adjustment layer) в нижней части палитры слоев, и выберите Цветовой баланс (Color Balance).

Выберите Тон - Средние тона (Midtones) из выпадающего меню, и установите значения до 20, -6, -15. Затем выберите Света (Highlights), и измените значение на -6.

Возьмите большую мягкую круглую Кисть  (Brush), установите цвет переднего плана на #fff7e5, создайте новый слой поверх всех слоев, назовите его "Изюминка", измените Режим смешивания (Blend Mode) на Перекрытие (Overlay), а затем добавьте некоторые светлые пятна там, где нужно.
(Brush), установите цвет переднего плана на #fff7e5, создайте новый слой поверх всех слоев, назовите его "Изюминка", измените Режим смешивания (Blend Mode) на Перекрытие (Overlay), а затем добавьте некоторые светлые пятна там, где нужно.
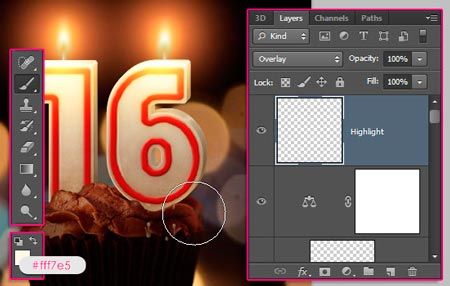
Дважды щелкните на копию слоя с тортом, а затем измените Непрозрачность (Opacity) - Внутренняя тень (Inner Shadow) до 60%, или любое другое значение, которое как Вам кажется, подходит лучше.

Этим мы сделаем торт немного ярче. Продолжаем добавлять некоторые доработки, где это необходимо.

Шаг 23
Создадим новый слой (Ctrl + Shift + N) поверх всех слоев и назовем его "Радиальный градиент". Установим цвет переднего плана на #a67c52, активируем Градиент  (Gradient Tool), выберите заполнение от переднего плана к прозрачному, нажмите на значок Радиальный Градиент (Radial Gradient), и проверьте стоит ли галочка Инверсия (Reverse) в панели параметров.
(Gradient Tool), выберите заполнение от переднего плана к прозрачному, нажмите на значок Радиальный Градиент (Radial Gradient), и проверьте стоит ли галочка Инверсия (Reverse) в панели параметров.

Щелкните и перетащите градиент от центра полотна в один из углов.

Это будет использоваться для затемнения угла.

Изменим Режим смешивания (Blend Mode) слоя "Радиальный градиент" на Умножение (Multiply), и Непрозрачность (Opacity) до 60%.

Шаг 24
Выделим все слои за исключением слоя "Радиальный градиент" (Нажмите на Фоновый слой, затем зажмите клавишу Shift и нажмите на последний слой). Продублируйте выбранные слои (Crtl + J), затем перейдите Слой-> Объединить слои (Layer-> Merge Layers).
Убедитесь что объединенный слой еще выбран, перейдите Фильтр-> Преобразовать для смарт-фильтров (Filter-> Convert for Smart Filters), и нажмите кнопку OK.

Перейдем в Фильтр-> Рендеринг-> Эффекты Освещения (Filter -> Render -> Lighting Effects). Выберите Точки (Point) из выпадающего меню, и поместите центр света возле пламени в верхней части свечи (нажав и переместив точку в центре).
Затем, измените другие значения, как показано ниже. Вы также можете попробовать свои значения.
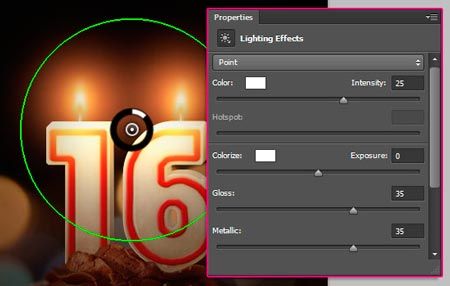
Наведите мышью на периметр круга, и когда он станет желтым, зажмите кнопку мыши и перетащите круг по периметру внутрь.

Нажмите OK, чтобы проверить результат.

Посте того как мы выполнили шаг Преобразовать для смарт-фильтров, Вы можете расширить список фильтров (нажав на стрелку справа от слоя), затем дважды щелкните по названию фильтра, чтобы изменить его настройки, если хотите.

Перейдем Фильтр-> Шум-> Добавить шум (Filter-> Noise-> Add Noise), и используйте настройки, как на картинке ниже:

Шаг 25
Создадим новый документ 500 x 500 px, установим экшен, нам понадобится этот файл (JJ's Holiday Special Gift Actions by jaejunggim.atn). Если Вы не знаете, как загрузить экшен можете посмотреть здесь. Откройте панель Экшенов (Actions) для этого перейдем Окно-> Операции (Window-> Actions), найдите "Precious Memories by jaejunggim", и нажмите кнопку Play.

Этим мы применяем действие, и разместим все его слои в группу.

Выберите группу, а затем перейдите Слой -> Дубликат группы (Duplicate Group), выберите название исходного документа свечи из документов выпадающего меню, затем нажмите кнопку OK.

Вернемся к первоначальному документу, и убедимся, что группа находится поверх всех остальных слоев.

Изменим Непрозрачность (Opacity) группы до 45%.

Затем Вы можете добавить текст по вашему усмотрению, ниже градиентного слоя. Шрифт Yellowtail, размер шрифта 9 px., и цвет #c57c55.
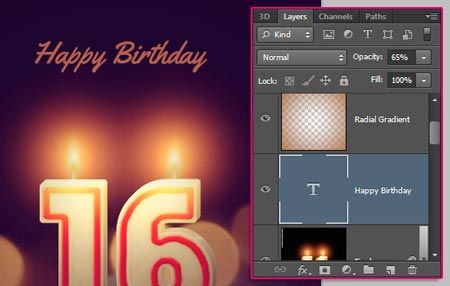
Наша открытка готова! Надеюсь, Вам понравился этот урок.
Автор: TEXTUTS
Источник: textuts.com

Комментарии 42
Спасибо за урок! Открытка пригодилась для поздравления
Спасибо за урок.
Спасибо
Класс, спасибо за урок)) Сделала открытку другу, только с другим текстом)
Спасибо)
Спасибо за урок!
Спасибо за интересный урок!
Спасибо за новые и полезные знания!!!!
Спасибо за урок!!
Очень хороший и легкий урок, спасибо)
спасибо за урок!
Круто.
отлично смотрится!!!
Было интересно. Всё получилось. Но я этот подвиг вряд ли рискну повторить...
Спасибо, урок очень понравился=)
спасибо за урок
Спасибо
приготовила сыну))
спасибо, очень красиво!
очень понравился урок , спасибо.
Отличный урок!
Спасибо за урок!)
спасибо за урок)))сделала брату открытку в подарок
спасибо!))
Спасибо огромное за урок. У меня тут как раз 5 апреля День рождения был, сделал себе небольшой подарок.
Спасибо за урок
Ну, вот, получилось (кажется)
Спасибо за урок
Большое спасибо! Было увлекательно!!!
Делала два урока сразу... Увлекательно. Спасибо))
Ох, дождалась! Спасибо за перевод и урок!