Создаём фантастический пейзаж в Фотошоп
Создаём фантастический пейзаж в Фотошоп
Сложность урока: Сложный
Самое главное для создания композиционного пейзажа – это хорошая подборка фотографий. Предлагаю следующие варианты.

Шаг 1. Откройте изображение Waterfall 1 и поместите его как показано ниже.

Шаг 2. Откройте Waterfall 2 изображение и идите в Edit > Transform > Flip Horizontal (Редактирование – Трансформирование – Отразить по горизонтали). Создайте слой-маску  , а потом возьмите основную кисть
, а потом возьмите основную кисть  черного цвета с мягкими краями, чтобы стереть ненужные нам участки.
черного цвета с мягкими краями, чтобы стереть ненужные нам участки.


Шаг 3. Откройте Waterfall 3 изображение. Поместите его ниже 1-ого изображения и повторите операцию со стиранием как в прошлом этапе.


Шаг 4. Откройте изображение с обрывом. Вырежьте при помощи пера  и поместите, как показано ниже так, чтобы он закрывал левую часть водопада, которая не очень смотрится.
и поместите, как показано ниже так, чтобы он закрывал левую часть водопада, которая не очень смотрится.


Шаг 5. Обратимся к первому слою с водопадом. Примените инструмент Лассо и выделите нижнюю часть водопада, как на нижнем рисунке. Затем нажмите Command + J. Идите в Edit > Transform > Flip Horizontal (Редактирование – Трансформирование – Отразить по горизонтали) и поместите его как на изображении ниже. Теперь создайте маску  и основной кистью
и основной кистью  сотрите ненужные участки.
сотрите ненужные участки.

Шаг 6. Откройте Hills изображение. Нажмите Command + T и трансформируйте необходимым образом. Создайте маску  и сотрите края.
и сотрите края.


Шаг 7. Вставьте изображение Sky 1 в наш рабочий документ. Создайте маску  и сотрите нижние края, чтобы они были рядом с холмами.
и сотрите нижние края, чтобы они были рядом с холмами.

Шаг 8. Возьмем второй слой и инструментом Лассо  выделим часть воды, затем поместим его как на изображении ниже. Первый водопад должен быть больше. Создайте маску
выделим часть воды, затем поместим его как на изображении ниже. Первый водопад должен быть больше. Создайте маску  и сотрите некоторые части. Установите непрозрачность слоя на 75%.
и сотрите некоторые части. Установите непрозрачность слоя на 75%.

Шаг 9. Идите в Adjustment Layers > Gradient Map (Корректирующий слой – Карта градиента). Поставьте настройки как показано ниже.

Шаг 10. На маске карты градиента сотрите все кроме воды.

Шаг 11. Создайте новый слой. Возьмите инструмент Штамп  и сделайте несколько зеркальных отражений правого водопада. Добавьте травы, чтобы закрыть немного водопад.
и сделайте несколько зеркальных отражений правого водопада. Добавьте травы, чтобы закрыть немного водопад.

Шаг 12. Создайте новый слой. Выберите инструмент Размытие  и sample all layers. Используйте его на воде.
и sample all layers. Используйте его на воде.

Шаг 13. Создайте новый слой. Возьмите базовую кисть  с мягкими краями белого цвета и нарисуйте несколько линий на воде. Начните с тонких линий и затем все рисуйте более утолщенные. Теперь идите в Filters > Blur > Gaussian Blur (Фильтр – Размытие – Размытие по Гауссу), поставьте радиус около 25 pixels.
с мягкими краями белого цвета и нарисуйте несколько линий на воде. Начните с тонких линий и затем все рисуйте более утолщенные. Теперь идите в Filters > Blur > Gaussian Blur (Фильтр – Размытие – Размытие по Гауссу), поставьте радиус около 25 pixels.


Шаг 14. Загрузите изображение Cliff 1. Сделайте непрозрачность 50% так, чтобы вы увидели, куда оно примыкает. Когда вы разместили его так, как нужно, можете сделать непрозрачность опять 100%. Создайте маску и оставьте всего несколько участков, которые соединяются с остальным пейзажем.


Шаг 15. Откройте картинку Sky 2 и поднимите её наверх рабочего фотошоп документа. Создайте маску  и сотрите некоторые части облаков так, чтобы создалось впечатление тумана. Мы будем использовать эти облака также в другом шаге.
и сотрите некоторые части облаков так, чтобы создалось впечатление тумана. Мы будем использовать эти облака также в другом шаге.


Шаг 16. Вырежьте Castle и поместите его в центр нашей композиции. Вам необязательно аккуратно его вырезать, просто создайте маску  и закрасьте места, которые вам не нужны. НЕ стирайте их ластиком, так как вы не знаете, что вам может понадобиться потом.
и закрасьте места, которые вам не нужны. НЕ стирайте их ластиком, так как вы не знаете, что вам может понадобиться потом.


Шаг 17. Идите в Adjustment Layers > Hue/Saturation (Корректирующий слой – Цветовой тон/Насыщенность). Установите: Цветовой тон +7, Насыщенность -65, и свет 0. Прикрепите слой к слою "castle", удерживая Alt и нажав правую кнопку мыши между двумя слоями.

Шаг 18. Теперь Adjustment Layers > Levels (Корректирующий слой – Уровни). Установите следующие показатели. Создайте обтравочную маску как описано в 17 шаге.

Шаг 19. Сейчас идите Adjustment Layers > Hue/Saturation (Корректирующий слой – Цветовой тон/Насыщенность). Установите Цветовой тон +13, Насыщенность +11, а свет -9.

Шаг 20. Adjustment Layers > Levels (Корректирующий слой – Уровни). Проставьте следующие настройки.

Шаг 21. Откройте картинку Cliff 3 и поместите её в наш рабочий документ. Я сделала это, так как меня не очень нравилось, как выглядели горы, но это не обязательно выполнять, как захотите. Создайте маску и уберите ненужные участки.


Шаг 22. Вырежьте Statue и поместите на краю пропасти. Создайте маску  и спрячьте правую часть, чтобы все сочеталось.
и спрячьте правую часть, чтобы все сочеталось.

Шаг 23. Идите к слою "cliffs" и дублируете его дважды, нажав Command + J два раза, затем присоедините их к слою "statues". Установите режим наложения первого слоя на Перекрытие, а второго на Умножение (Непрозрачность 50%).
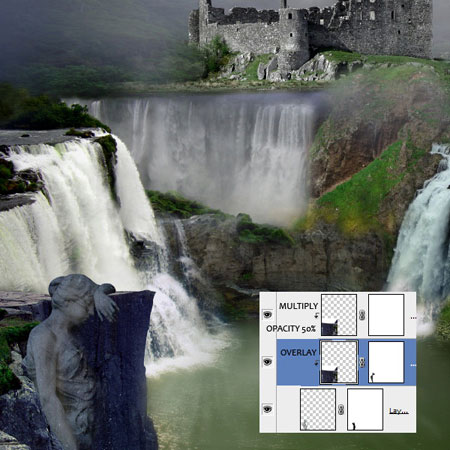
Шаг 24. Adjustment Layers > Levels (Корректирующий слой – Уровни), укажите в настройках следующие параметры. Присоедините слой к слою "statue".

Шаг 25. Создайте новый слой. Воспользуйтесь Инструментом Clone Stamp Tool  – Штамп (выделите все слои) и скопируйте немного травы со скалы на темную часть статуи.
– Штамп (выделите все слои) и скопируйте немного травы со скалы на темную часть статуи.

Шаг 26. Снова откройте белые облака, уменьшите их размер, поместите на статую. Создайте маску  и закрасьте те участки, которые вам не нужны. Непрозрачность поставьте 90%.
и закрасьте те участки, которые вам не нужны. Непрозрачность поставьте 90%.


Шаг 27. Adjustment Layers > Gradient Map (Корректирующий слой – Карта градиента) и используйте следующие настройки.

Шаг 28. Adjustment Layers > Photo Filter (Корректирующий слой – Фотофильтр) и настройте его следующим образом.

Шаг 29. Объедините все слои Command + Alt + Shift + E. Filters > Blur > Gaussian Blur (Фильтр – размытие - Размытие по Гауссу) (Радиус 5,0).

Шаг 30. Режим наложения Мягкий свет и непрозрачность 50 %.

Шаг 31. Возьмите кисть облако. Я сделал себе кисть сам, но вы можете найти много вариантов таких кистей в интернете. Примените эту кисть  внизу изображения, чтобы создать впечатление туманности. Непрозрачность 20-30%.
внизу изображения, чтобы создать впечатление туманности. Непрозрачность 20-30%.

Шаг 32. Откройте снова изображение с белыми облаками и сотрите все, кроме верхней части.

Шаг 33. Adjustment Layers > Hue/Saturation (Корректирующий слой – Цветовой тон/Насыщенность), и используйте следующие настройки: Цветовой тон 0, Насыщенность +28, и Свет 0. Сотрите некоторые участки, как показано ниже

Шаг 34. Adjustment Layers > Photo Filter (Корректирующий слой – Фотофильтр). Сотрите верхнюю часть маски как ниже.

Шаг 35. Adjustment Layers > Gradient Map (Корректирующий слой – Карта градиента), примените его как на изображении ниже.

Шаг 36. Adjustment Layers > Levels (Корретирующий слой – Уровни), и примените следующие настройки.

Последний шаг. Adjustment Layers > Curves (Корректирующий слой – Кривые), и установите Выход 178 и вход 188.

Завершение.
Откиньтесь назад и наслаждайтесь полученным!

Автор: Loredana Papp
Источник: design.tutsplus.com
Комментарии 75
Такой вариант
просто по теме пейзаж.
как то так
спасибо.есть где разгуляться фантазии...
Сделала по другому уроку,но тема очень похожа.
Спасибо!
помучилась :)
Спасибо за урок!
Обожаю такие уроки! Когда-нибудь буду пытаться делать со своими изображениями.
интересные места на земле есть, однако
прекрасный урок...спасибо...
Спасибо!Есть чему поучиться
Прекрасный урок!
делала давно
Спасибо за урок.Очень красиво.А вот мой вариант,оцените.
Спасибо,красивый урок!
я работу назвала Dream Valley
спасибо
to mamina
Красиво сделано. Со вкусом.
спасибо за урок! обожаю коллажи!
спасибо за урок
Спасибо)) Вот мой результат моего труда))
ildar1! Сделайте отражение в воде дерева и зданий менее прозрачными (как у мостика) и будет вообще замечательно!
что то типа этого
Моя первая усложнённая работа)
Вот)
спасибо
Вот ч то получилось. Правда работала без масок, не очень в них разобралась.
спасибо за урок
Вот что получилось у меня.
классный урок, я чуть по своему сделал))))спасибо))