Почему слой-маска лучше, чем ластик в Adobe Photoshop
Почему слой-маска лучше, чем ластик в Adobe Photoshop
 Предлагаю вам ознакомиться с этим легким уроком, чтобы понять, как вы можете использовать Фотошоп и его инструменты для своих идей.
Предлагаю вам ознакомиться с этим легким уроком, чтобы понять, как вы можете использовать Фотошоп и его инструменты для своих идей.
Сложность урока: Легкий
Во многих моих уроках вы могли встретить такую команду: «Удалите часть изображения с помощью Слой-Маски  (Layer Mask) или используя инструмент Ластик
(Layer Mask) или используя инструмент Ластик  (Eraser Tool)».
(Eraser Tool)».
Так как вы новичок, вы конечно выберите Ластик, потому что уже знаете, как им пользоваться, а вот Слой-Маска будет звучать для вас как какая-то сложная профессиональная техника. Правда состоит в том, что использование Слой-Маски мало чем отличается от использования Ластика, но она дает больше возможностей и позволит вам сэкономить много времени.
Единственное преимущество Ластика состоит в том, что он заменяет "реальный ластик", с которым вы уже знакомы. Но зачем ограничивать себя заменой традиционного инструмента при работе в цифровом формате?
Предлагаю вам ознакомиться с этим легким уроком, чтобы понять, как вы можете использовать Фотошоп и его инструменты для своих идей. Откройте для себя новый тип ластика, который позволит вам стирать изображение без каких-либо потерь!
Скачать архив с материалами к уроку
Почему Ластик не всегда удобно использовать
Давайте представим очень простую ситуацию, где вы могли воспользоваться Ластиком. К примеру, вы нарисовали набросок снежного барса:
Ластик
Смотря на набросок, вы замечаете, что хвост снежного барса слишком длинный. Поэтому с помощью Ластика  вы стираете конец хвоста.
вы стираете конец хвоста.
Изучив пропорции тела снежного барса, вы выясняете, что у этих животных на самом деле непропорционально длинные хвосты.
И чтобы вернуть изначальный вид наброску, вы можете выбрать одно из предложенных решений:
- Использовать команду Undo (Отменить) нажав комбинацию клавиш Ctrl+Z столько раз, сколько понадобится для возврата к изначальному состоянию.
- Закрыть файл не сохраняя последние изменения, после открыть его заново, чтобы увидеть изначальный вариант наброска.
- Заново нарисовать хвост.
Первое решение отлично работает, но только если у вас достаточное количество действий истории (чем их больше, тем медленнее будет работать Фотошоп), а так же, если помимо стирания хвоста вы не сделали других изменений в наброске. Второе решение будет работать, только если вы сохранили набросок, перед тем как стереть хвост. А третье решение может отнять у вас много времени.
Слой-Маска
Если вместо этого использовать Слой-Маску  , то вы смогли бы стереть большую часть хвоста, как на рисунке:
, то вы смогли бы стереть большую часть хвоста, как на рисунке:
Вы даже можете использовать этот «анти-ластик», что бы вернуть те части, которые удалили, даже после того как закрыли, а потом открыли файл снова!
Это похоже на волшебство, не так ли? Давайте посмотрим, как этого достичь!
Как использовать Слой-Маску
Вы можете скачать данный файл, чтобы пошагово выполнить урок:
Шаг 1
Чтобы воспользоваться Слой-Маской, вам нужно изначально выбрать слой с изображением снежного барса.
Шаг 2
Нажмите на значок Add Layer Mask  (Добавить слой-маску).
(Добавить слой-маску).
На палитре слоев, рядом с миниатюрой слоя, появится миниатюра белой слой-маски.
Шаг 3
Обратите внимание на то, что вы можете выбрать для работы один из двух слоев. Это очень важно, так как вы можете их перепутать из-за того, что они находятся рядом. Если вы выберите одни из слоев, то все что вы нарисуете, будет отображаться на миниатюре слоя.
Шаг 4
Убедитесь, что вы выбрали именно слой-маску. Выберите круглую кисть черного цвета и нарисуйте большую точку прямо в середине тела снежного барса.
Видите, что происходит? Когда вы выбираете миниатюру слой-маски, вы с помощью черного цвета можете стирать любую часть изображения (на том слое, над которым вы работаете).
Шаг 5
Теперь нужно выбрать белый цвет и с помощью кисти нарисовать белую точку внутри черной.
Видите, часть изображения вернулось! Вот так работает наш анти-ластик!
Шаг 6
На данный момент вы видите сам эффект слой-маски. Чтобы увидеть саму маску нужно нажать клавишу « \ ». Красным цветом будет показана область черной точки.
Шаг 7
Что бы вернуть все обратно, вам нужно взять кисть белого цвета и на слой-маске зарисовать черную точку.
Шаг 8
Как вы уже заметили, что с помощью черного цвета мы можем делать изображение прозрачным, а белый цвет поможет восстановить непрозрачность рисунка. Вы так же можете использовать и серые оттенки – чем темнее оттенок серого цвета, тем прозрачнее будет эффект маски.
Шаг 9
Давайте воспользуемся этой техникой, чтобы скрыть лапы снежного барса под снегом. Выберите слой-маску и с помощью мягкой черной кисти пройдитесь по лапам снежного барса.
Вы можете менять размер кисти на свое усмотрение, чтобы получить нужный эффект:
Шаг 10
Если вы наведете курсор на миниатюру слой-маски и нажмете правую кнопку мышки, то перед вами появится контекстное меню. В этом меню нам нужно только первые три пункта:
- Disable Layer Mask (Выключить слой-маску) – выключает эффект маски так, чтобы вы увидели исходное изображение. Вы можете пользоваться этим в любое время.
- Delete Layer Mask (Удалить слой-маску) – позволит вам удалить маску целиком, при этом исходное изображение останется без изменений.
- Apply Layer Mask (Применить слой-маску) – позволит вам объединить эффект слой-маски с изображением. При этом сама маска исчезнет, а изображение останется уже с изменениями.
Шаг 11
Если вы хотите сделать копию изображения со слой-маской, вам нужно будет скрыть другие слои и воспользоваться Copy Merged (нажав комбинацию клавиш Ctrl-Shift-C). Если вы воспользуетесь обычным способом копирования, то скопируете исходное изображение полностью без изменений.
Когда лучше использовать Слой-Маску
Несмотря на то, что Слой-Маска отличный инструмент, ей не следует пользоваться каждый раз, когда вы хотите стереть какую-то часть изображения. Если вы рисуете набросок, то более быстрым и эффективным вариантом будет использование Ластика для того, чтобы что-то стереть. Так же, если при этом вы периодически делаете несколько копий слоя с наброском, чтобы в любой момент могли их исправить.
Слой-Маску лучше использовать при работе с большими изображениями, к примеру, обработка фотографий или цифровая живопись.
Смешиваем изображение вместе
С помощью Слой-Маски вы сможете добиться мягкого смешивания между изображениями. В отличии от Ластика, со Слой-Маской вы получите больше возможностей в ее настройке при работе с изображением.
Частичное применение текстуры
Когда вы применяете текстуру к объекту, то иногда вам нужно использовать только ее небольшую часть. При помощи слой-маски вы сможете убрать те части текстуры, которые вам не нужны.
Прорисовка света и тени
Новички часто рисуют свет и тень отдельно, но правда в том, что тень является только отсутствием света. В цифровой живописи вы можете затемнить все изображение, а затем с помощью Слой-Маски осветлить нужные вам участки.
Корректирующие слои
Так же вы могли заметить, что все корректирующие слои имеют собственные слой-маски. Вы можете использовать тот же самый механизм, чтобы применить корректирующий слой только к нужной части изображения.
Это все!
Фотошоп имеет множество разных инструментов, о которых вы не догадывались, но как только вы о них узнаете, они становятся для вас очень полезными и эффективными, нежели их более простые аналоги.
Слой-Маска является одним из таких инструментов, но я уверена, что для вас это уже не магия!
Автор урока: Monika Zagrobelna
Источник: design.tutsplus.com










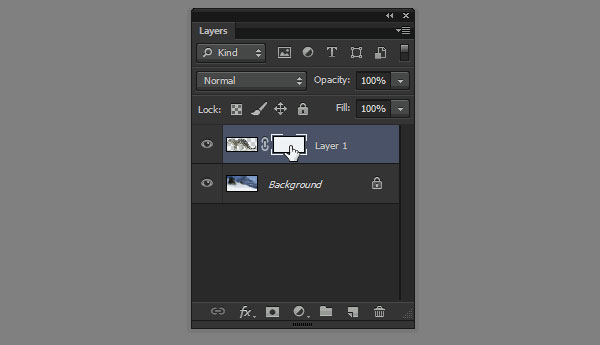






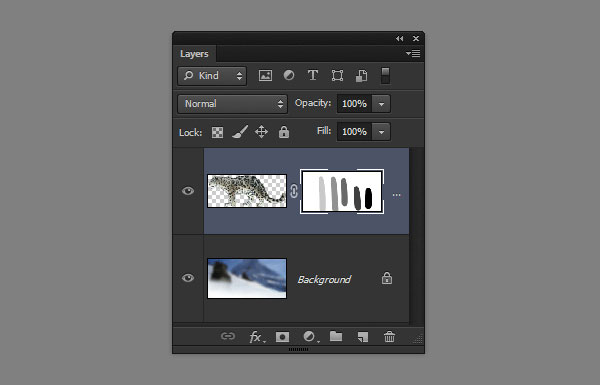




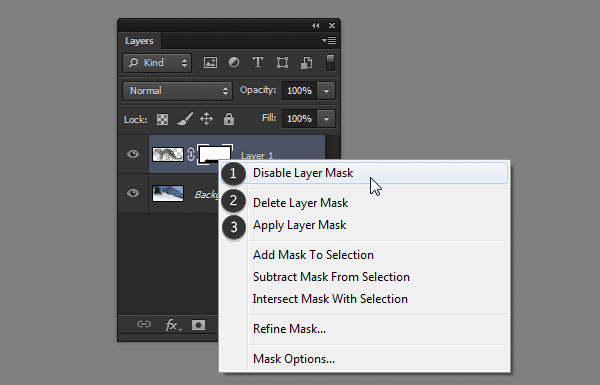






Комментарии 31
Спасибо за урок!
Спасибо!
Благодарю автора за столь полезный урок!
Спасибо, это действительно удобнее ластика
Спасибо. Интересный урок.
Здорово. Спасибо, очень полезно ...)
Спасибо за урок! Теперь слой-маски стали намного понятнее ))
Очень информативная статья! Спасибо!
Смешиваем изображение вместе. А как их смешивать? И шаг 11-й не понял.(
Dato Dato, Имеются в виду плавные переходы между двумя изображениями. Которые делаются либо мякгой кистью, либо размытием маски.
И чтобы вернуть изначальный вид наброску, вы можете выбрать одно из предложенных решений:Ещё один вариант: воспользоваться палитрой "История" - и вернуться на несколько шагов назад.
Спасибо, все понятно обьяснили.
Спасибо!
спасибо за урок!!
Спасибо за урок!
Спасибо, полезно!!!!
Здравствуйте! Подскажите, а как менять цвет животного? Просто закрасить кистью полупрозрачной и подровнять маской?
Спасибо за урок)
Спасибо
Уже пару лет использую фотошопом, но только сейчас понял принцип работы слой-масок и корректирующих слоёв.
Это по-настоящему информативный и полезный урок, спасибо!
Спасибо!
Спасибо за урок)
Если бы я узнал это в начале своего обучения, то сэкономил бы немало времени и нервов. Этот материал нужно давать на первых уроках.
Спасибо за урок.Раньше пользовался только ластиком.