Создаём в Фотошоп коллаж в стиле «Fashion»
Создаём в Фотошоп коллаж в стиле «Fashion»
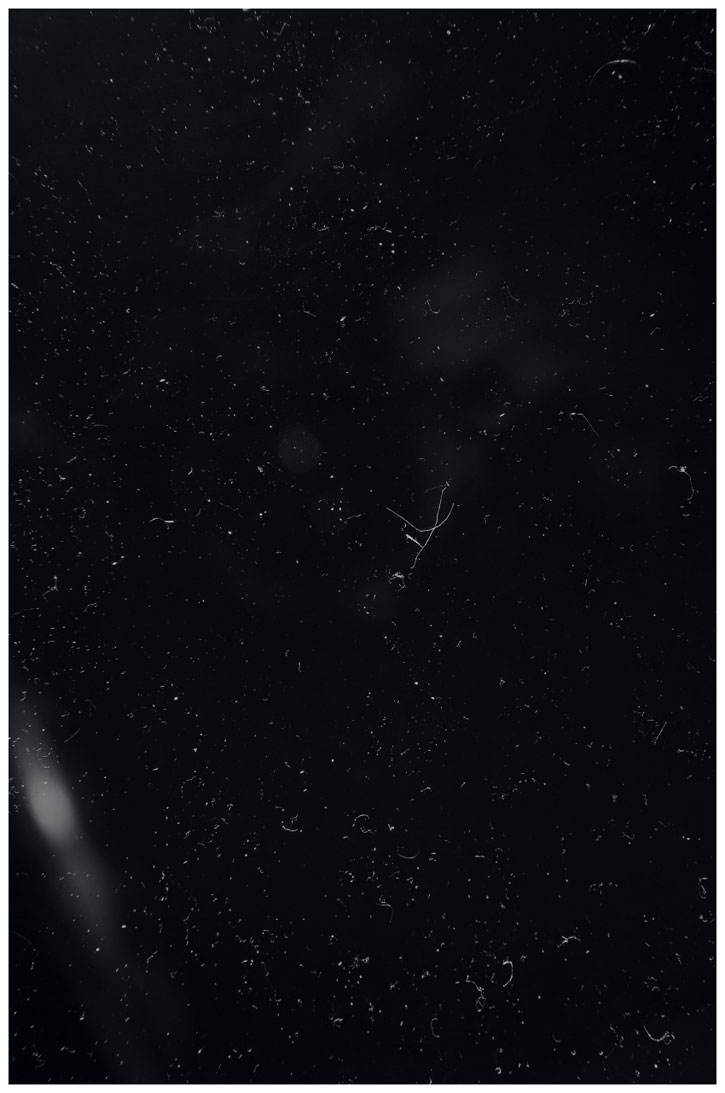 В этом уроке мы создадим свою собственную кисть для рисования паутины при помощи простых фигур, разработаем оригинальные детали с нуля и воспользуемся текстурами для создания глубины и детализации.
В этом уроке мы создадим свою собственную кисть для рисования паутины при помощи простых фигур, разработаем оригинальные детали с нуля и воспользуемся текстурами для создания глубины и детализации.
Сложность урока: Средний
Сегодня мы будем знакомиться с темной стороной моды, создавая женщину-паука, одетую в латекс! Мы создадим свою собственную кисть для рисования паутины при помощи простых фигур, разработаем оригинальные детали с нуля и воспользуемся текстурами для создания глубины и детализации.
Надеюсь, вы не боитесь пауков, потому что мы начинаем!
Скачать архив с материалами к уроку
Примечание: В источнике урока отсутствуют некоторые изображения. Также автор использовал платные материалы. В архиве вы найдёте альтернативный вариант изображений для выполнения урока
1. Как создать фон
Для начала мы создадим фон для нашей модели. Темная и пыльная атмосфера подойдет пауку, как считаете?
Шаг 1
Давайте создадим новый документ размером 2287 x 3440 пикселей.
Создайте слой Color Fill (Заливка цветом) и заполните его очень темным синим цветом #000308.
Поместите текстуру «07» из набора, указанного в материалах урока так, чтобы она была вертикальна и идеально заполняла холст.
Чтобы повысить контраст, нажмите Image > Adjustments > Brightness/Contrast (Изображние > Коррекция > Яркость/Контрастность). Настройки: Contrast (Контрастность): 63.
Измените режим наложения текстуры на Screen (Экран) с 73%-ой непрозрачностью
Шаг 2
Создайте новый слой и измените его режим наложения на Overlay (Перекрытие).
При помощи очень большой мягкой круглой кисти рисуйте черным в нижней и верхней частях холста.
Создайте еще один слой и той же кистью, что и ранее, рисуйте белым в центральной и верхней части холста.
Шаг 3
Чтобы завершить работу над фоном, мы добавим несколько упрощенных паутинок. Это не наши основные паутины, а просто фоновые детали, так что не обязательно слишком сильно над ними стараться.
Создайте новый слой.
При помощи кисти размером 1-2 пикселя нарисуйте белые ниточки, тянущиеся из всех четырех углов холста. Рисуйте большими движениями, как бы размахивая кистью.
Сгруппируйте все фоновые слои, назовите их «Background" (Фон).
Примечание переводчика: слои сверху вниз: (группа) Фон; Ниточки; Слой 7 (белый на фоне); Слой 14 (черный в углах); 07 копия (текстура); Заливка цветом
2. Как добавить модель на фон
Далее мы добавим модель в созданную нами среду!
Шаг 1
Для начала отделим модель от фона.
Так как на ней нет особо сложных для выделения тканей, одежды или прядей волос, можете воспользоваться любым удобным вам методом! Лично я предпочитаю инструмент Pen  (Перо).
(Перо).
Измените размер модели и расположите ее так, чтобы она оказалась примерно в том же положении, что на скриншоте ниже, прямо в середине нашего холста.
Шаг 2
Добавьте стиль слоя Inner Shadow (Внутренняя тень) к слою с моделью. Настройки:
Примечание переводчика: настройки стиля слоя: Режим наложения: Мягкий свет; Непрозрачность: 100%; Угол: 30 градусов; Глобальное освещение: Вкл; Смещение: 0 пикс; Размах: 0 пикс; Размер: 81 пикселей.
Шаг 3
Теперь мы изменим цвет помады модели на более темный.
Создайте слой Gradient Map (Карта градиента) Black to White (От черного к белому) и обрежьте его по слою с моделью посредством обтравочной маски. После этого нажмите Control-I, чтобы его инвертировать, сделав черным.
При помощи средней жесткой круглой кисти рисуйте поверх губ, чтобы показать эффект слоя с картой градиента в этой области.
Шаг 4
Создайте слой Brightness/Contrast (Яркость/Контрастность) и обрежьте его по слою с моделью посредством обтравочной маски. Настройки: Brightness (Яркость) -83 и Contrast (Контрастность): 23.
Скопируйте слой-маску карты градиента на слой Brightness/Contrast (Яркость/Контрастность), чтобы затемнить губы.
Шаг 5
А теперь давайте отделим раму зеркала от фона, вновь воспользовавшись наиболее удобным для вас методом. Я, например, выбрал инструмент Magic Wand  (Волшебная палочка), так как фото находится на четком белом фоне.
(Волшебная палочка), так как фото находится на четком белом фоне.
Поместите раму прямо за моделью.
Шаг 6
Создайте корректирующий слой Gradient Map (Карта градиента) и обрежьте его по слою с рамой посредством обтравочной маски. Настройки:
- #000000
- #1b1b1b
- #2f2f2f
- #a7a7a7
- #ffffff
Шаг 7
Добавьте стиль слоя Inner Shadow (Внутренняя тень) к теперь уже черной раме. Настройки:
Примечание переводчика: настройки стиля слоя: Режим наложения: Перекрытие; Непрозрачность: 100%; Угол: 155 градусов; Глобальное освещение: Выкл; Смещение: 0 пикс; Размах: 0 пикс; Размер: 62 пикселя.
Шаг 8
Сгруппируйте все слои с моделью и рамой, назовите группу «Model" (Модель). Эта группа поможет нам в процессе создания теней.
Продублируйте группу «Model" (Модель), кликните по ней правой кнопкой мыши > Merge Group (Объединить группу), чтобы объединить слои дубликата группы в один.
Нажмите Image > Adjustments > Hue/Saturation (Изображение > Коррекция > Цветовой тон/Насыщенность). Настройки: Lightness (Яркость): -100.
Далее добавим размытие. Нажмите Filter > Blur > Gaussian Blur (Фильтр > Размытие > Размытие по Гауссу). Настройки: 50 пикселей.
Переместите и исказите тень, потянув ее вверх и влево при помощи режима Warp (Деформация) команды Free Transform (Свободное трансформирование).
Примечание переводчика: слои сверху вниз: (группа) модель, Яркость/Контрастность, Карта градиента, Модель (стиль слоя Внутренняя тень), Карта градиента, Рама (стиль слоя Внутренняя тень), тень, (группа) фон
3. Как создать атмосферное тонирование
Переходим к созданию атмосферы! Обычно это мой последний шаг, но тонирование кардинально изменит изображение, так что имеет смысл сделать это сейчас.
Обратите внимание, что эта группа слоев всегда будет располагаться поверх всех остальных слоев. С этого момента все остальные слои будут располагаться под этими пятью корректирующими слоями.
1. Color Lookup (Поиск цвета): (3dLUT) FoggyNight с 60%-ой непрозрачностью
2. Color Lookup (Поиск цвета): (3dLUT) Moonlight с 47%-ой непрозрачностью. Blend If (Наложение, если): Зажмите Alt, чтобы разделять и двигать манипуляторы.
3. Color Lookup (Поиск цвета): (3dLUT) Kodak 5205 с 70%-ой непрозрачностью.
4. Selective Color (Выборочная коррекция цвета): (Reds (Красные)) Cyan (Голубой) -100, Magenta (Пурпурный) +56 и Yellow (Желтый) +63
5. Curves (Кривые):
Сгруппируйте все корректирующие слои и назовите группу «CC" (ЦК) или "Color Correction» (Цветокоррекция).
Примечание переводчика: слои сверху вниз: (группа) цк, Кривые 2, Выборочная коррекция цвета 1, Поиск цвета 2, Поиск цвета, Поиск цвета 1, (группа) модель, тень, (группа) фон
4. Как оздать кисть для паутины
Естественно, в интернете вы сможете найти кучу кистей для создания паутины, однако, будет очень здорово, если мы сделаем ее сами! Так что мы будем создавать нашу собственную кисть с нуля.
Шаг 1
В качестве основы нашей кисти мы нарисуем фигуру, похожую на каплю. Создайте новый документ размером 300 на 300 пикселей. Проверьте, чтобы фон был белым.
При помощи инструмента Ellipse  (Эллипс), создайте черный круг размером 45х45 пикселей с 80%-ой непрозрачностью и 40%-ой заливкой.
(Эллипс), создайте черный круг размером 45х45 пикселей с 80%-ой непрозрачностью и 40%-ой заливкой.
Шаг 2
Добавьте черный стиль слоя Inner Glow (Внутреннее свечение). Настройки:
Примечание переводчика: настройки стиля слоя: Режим наложения: Нормальный; Непрозрачность: 100%; Цвет свечения: черный; Метод: Мягкий; Источник: На краях; Стягивание: 0%; Рамзер: 7 пикселей
Далее, добавьте Inner Shadow (Внутренняя тень). Настройки:
Примечание переводчика: настройки стиля слоя: Режим наложения: Перекрытие; Непрозрачность: 100%; Угол: 155 градусов; Глобальное освещение: Выкл; Смещение: 0 пикс; Размах: 0 пикс; Размер: 62 пикселя.
Шаг 3
Создайте новый слой поверх слоя с кругом. При помощи маленькой круглой мягкой кисти нарисуйте фигуру полумесяца в левой верхней части круга.
Объедините слои в один и добавьте к получившемуся слою легкое размытие, нажав Filter > Blur > Gaussian Blur (Фильтр > Размытие > Размытие по Гауссу). Настройки: 1 пиксель.
Это мы сделали для того, чтобы наша кисть не была слишком резкой. Очень немногие вещи в природе обладают жестким, четким краем, поэтом не бойтесь все немного размыть!
Обрежьте холст четко по размеру нашей капельки.
Нажмите Edit > Define Brush Preset (Редактирование > Определить кисть), назовите ее «droplet" (капелька).
Шаг 4
Теперь, когда наша кисть готова, стоит разобраться с ее настройками. Откройте панель кистей с нашей новой кистью.
Откройте панель настроек кистей. Настройки:
- Brush Tip Shape (Форма отпечатка кисти) Spacing (Интервалы): 116%
- Shape Dynamics (Динамика формы) Size Jitter (Колебание формы): 25%
- Transfer (Передача): Вкл
Нажмите кнопку создания новой кисти в левом нижнем углу панели настроек кисти, чтобы сохранить кисть с данными настройками.
Если бы мы этого не сделали, нам пришлось бы выстраивать настройки заново каждый раз при выборе нашей кисти.
Шаг 5
И наконец перейдем к использованию нашей кисти! Создайте новый слой под группой «Model" (Модель).
Выберите нашу новую кисть и измените ее размер на 15 пикселей. Однако, помните, что мы будем менять размер в процессе рисования паутины.
Рисуйте белые паутинки смахивающим движением. Если линии выходят неровными, попробуйте повысить параметр кисти Smoothing (Сглаживание) до 30-50%. Это поможет рисовать ровные линии. Если вы используете мышь, то просто рисуйте медленно.
Сделайте несколько паутинок потолще остальных и воспользуйтесь большой круглой мягкой кистью, чтобы стереть части паутинок к концу, сужая их.
Шаг 6
Создайте новый слой и нарисуйте паутинки поменьше ближе к нижней части модели, а также верхней части рамы. Пусть эти паутинки выделяются меньше тех, что мы нарисовали вокруг головы модели.
Продублируйте слои с паутинами, чтобы повысить их яркость, и просто сотрите те их части, которые вы не хотите делать яркими.
Сгруппируйте все слои с паутинками и назовите группу «Webs" (Паутинки).
Примечание переводчика: слои сверху вниз: (группа) цк, (группа) модель, (группа) паутина, паутина, паутина копия, паутина, тень, (группа) фон
5. Как создать паучьи глаза
Далее мы будем создавать абстрактную версию паучьих глаз при помощи созданных вручную бусин и модной техники грима, которая может быть использована разными способами и с любыми цветами!
Шаг 1
Для начала мы добавим слой грима к лицу модели. Создайте новую группу и добавьте ей слой-маску. Назовите группу "Face Paint» (Грим).
Нажмите Control-I, чтобы инвертировать маску.
Выделите область вокруг лица модели подобную той, что вы видите на изображении ниже. Я воспользовался инструментом Pen  (Перо), но вы можете выбрать любой наиболее удобный для вас инструмент.
(Перо), но вы можете выбрать любой наиболее удобный для вас инструмент.
Шаг 2
Заполните эту область белым. Создайте Gradient Map (Карта градиента) от черного к белому и поместите слой в группу. Маска группы выступит в роли слой-маски для всех корректирующих слоев в нее помещенных.
Шаг 3
Создайте корректирующий слой Brightness/Contrast (Яркость/Контрастность) и также поместите его в группу над картой градиента. Настройки: Brightness (Яркость) -116 and Contrast (Контрастность) 65.
Создайте корректирующий слой Color Balance (Цветовой баланс), поместив его над слоями карты градиента и Яркость/Контрастность. Настройки: Red (Красный) +46, Green (Зеленый) -25, Blue (Синий) -34.
При помощи мягкой круглой кисти скройте эффект на глазах, рисуя на маске группы.
Шаг 4
А теперь мы добавим наши бусинки-«паучьи глаза». Создайте черный круг при помощи инструмента Ellipse  (Эллипс).
(Эллипс).
Шаг 5
Создайте новый слой и обрежьте его по слою с черным кружочком посредством обтравочной маски.
При помощи маленькой круглой мягкой кисти с Flow (Коэффициент количества краски (Наж.)) 5% нарисуйте белый полумесяц в правой части бусинки.
Постепенно наслаивайте белый в центральной части полумесяца.
Также добавьте маленькую белую фигуру-радиальный градиент при помощи кисти чуть большего размера поверх полумесяца.
Шаг 6
Продублируйте черный кружок и расплющьте его по горизонтали, передвигая его к низу бусинки.
Понизьте Opacity (непрозрачность) до 30%, чтобы создать тень бусинки.
Шаг 7
Сгруппируйте все слои, относящиеся к бусинке, и назовите группу «Bead" (Бусинка).
Продублируйте группу, кликните правой кнопкой мыши > Merge Group (Объединить группу).
Расположите бусинки по всему лицу. Вы можете просто сделать так же, как я или создать свой собственный узор!
Шаг 8
Поместите несколько бусинок за модель, на наши паутинки.
Сгруппируйте все копии слоев с бусинками, которых должно быть немало, и назовите группу "Beads Copies» (Бусинки Копии).
Создайте пару бликов при помощи либо слоя с режимом наложения Overlay (Перекрытие), либо корректирующего слоя Curves (Кривые).
Примечание переводчика: слои сверху вниз: (группа) цк, (группа) Бусинки Копии, (группа) Бусинка оригинал, блики, Эллипс 1, тень бусинки, (группа) Грим, Цветовой баланс, Яркость/Контрастность, Карта Градиента 3, (группа) модель, (группа) паутина, тень, (группа) фон
6. Как добавить последние штрихи
Переходим к последнему этапу! Нам нужно добавить лишь пару деталей с пылью и паутинами, оживляя темную и пыльную атмосферу.
Шаг 1
Поместите еще одну копию текстуры «07" из набора текстур пыли прямо под нашей группой «CC" (ЦК), вновь отразив ее вертикально.
Измените режим наложения Screen (Экран).
Шаг 2
Нажмите Filter > Blur > Shape Blur (Фильтр > Размытие > Размытие по фигуре).
Примечание переводчика: настройки: Фигура: Круг; Радиус: 10 пикселей.
Увеличьте текстуру так, чтобы пылинки казались больше и были не в фокусе.
Шаг 3
При помощи инструмента Line (Линия), создайте пару диагональных линий, тянущихся из правого нижнего угла холста.
Расположите их в случайном порядке, а не идеально друг возле друга.
Шаг 4
Добавьте Filter > Blur > Motion Blur (Фильтр > Размытие > Размытие в движении). Настройки: Angle (Угол) -72 и Distance (Смещение) 85.
Это добавит линиям эффект расфокусировки. Поэкспериментируйте с разными фильтрами размытия! Размытию по Гауссу я обычно предпочитаю размытие по фигуре или в движении, чтобы объекты были будто бы не в фокусе.
Сгруппируйте эти два новых слоя и назовите группу «Details» (Детали).
Мы Это Сделали!
Иногда необходимость создания собственных ресурсов пугает, но это может быть так же просто, как совмещение пары простых фигур! Умение использовать базовые инструменты вместо того, чтобы полностью полагаться на готовые ресурсы, позволяет вам творить без ограничений.
Все сводится не к тому, сколько у вас есть ресурсов, но к тому, как хорошо вы знаете основной набор инструментов, при помощи которого вы можете сами эти ресурсы создавать.
И, как всегда, делитесь своими работами, комментариями и вопросами ниже!
Автор: Abbey Esparza
Источник: design.tutsplus.com
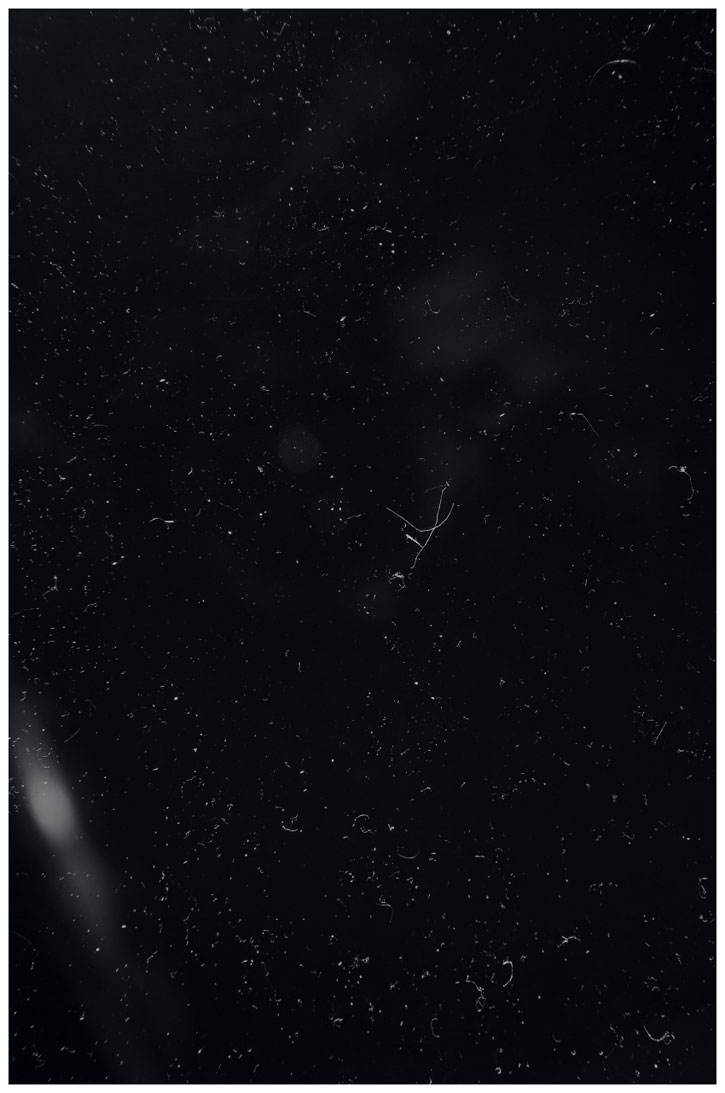
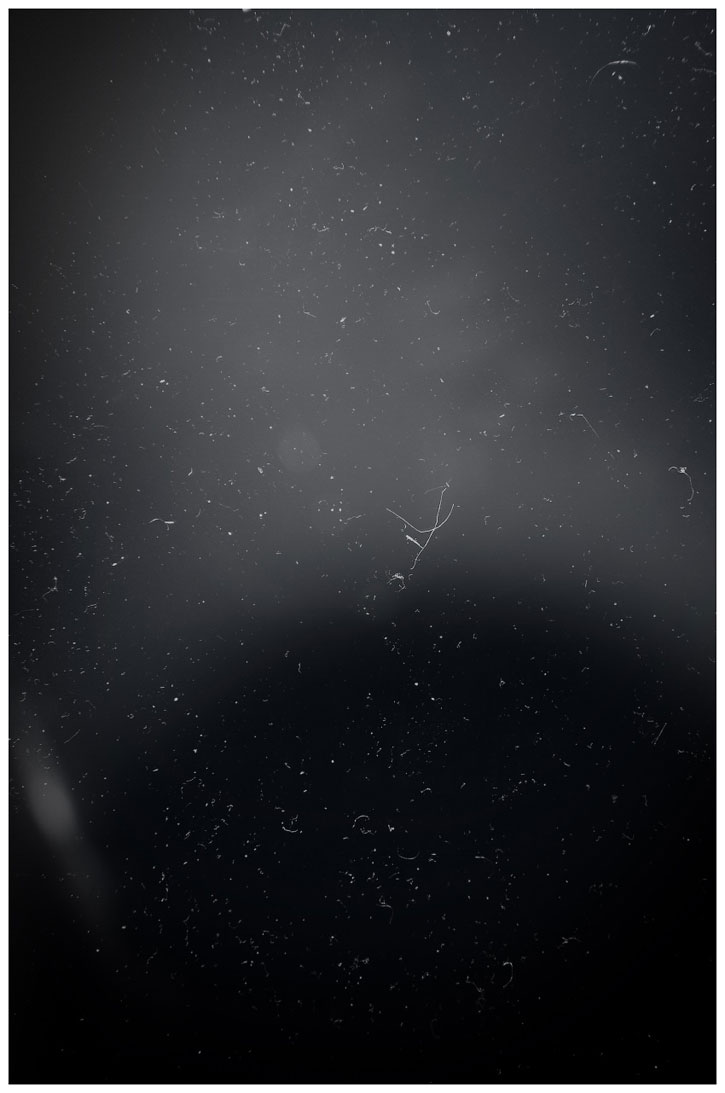
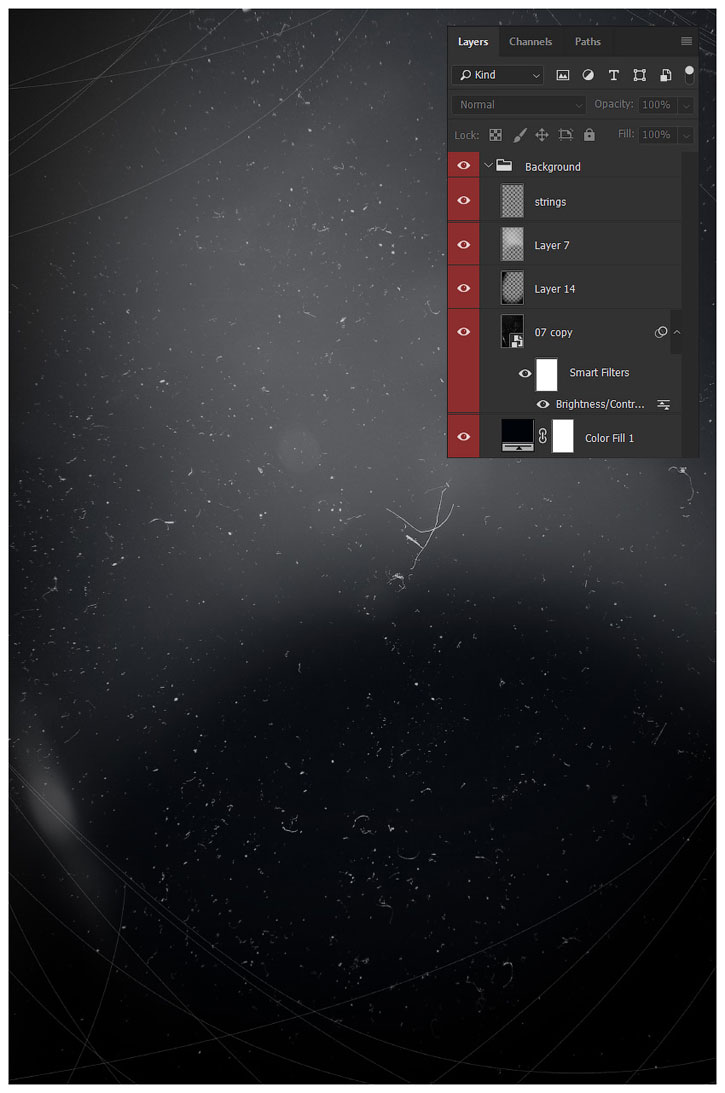


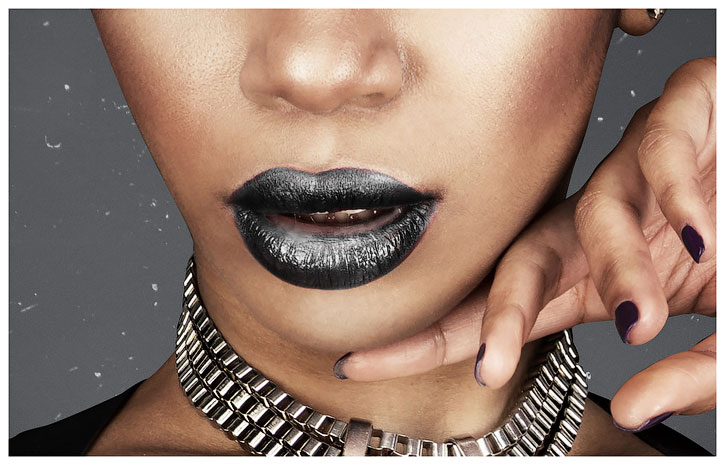
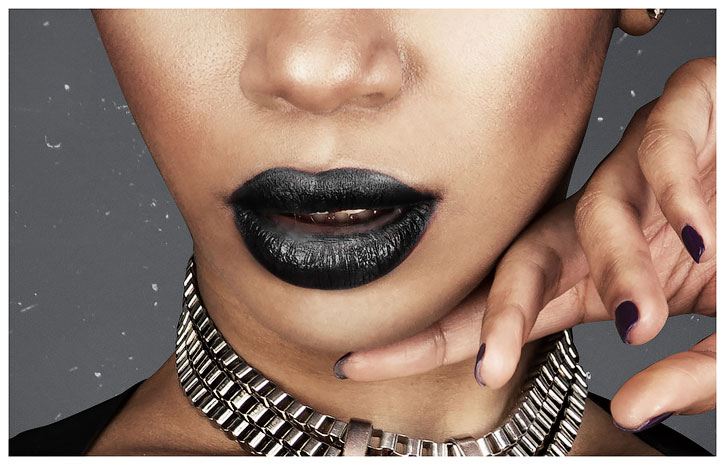

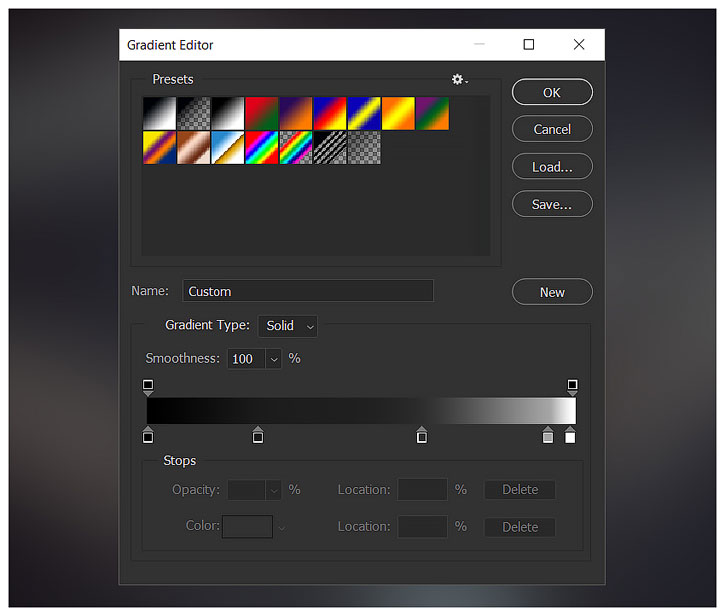
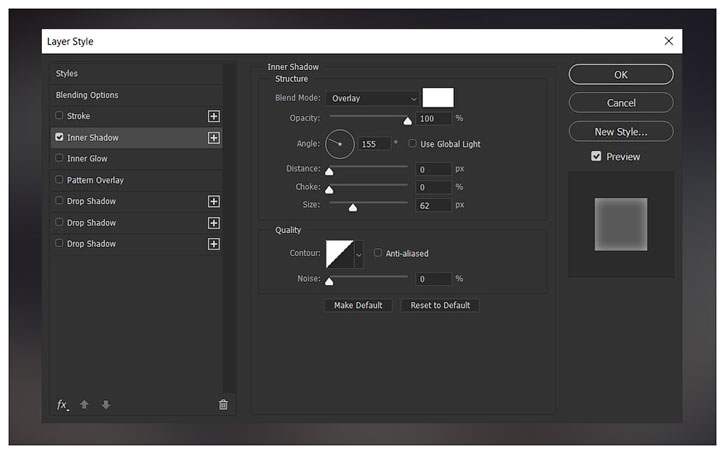

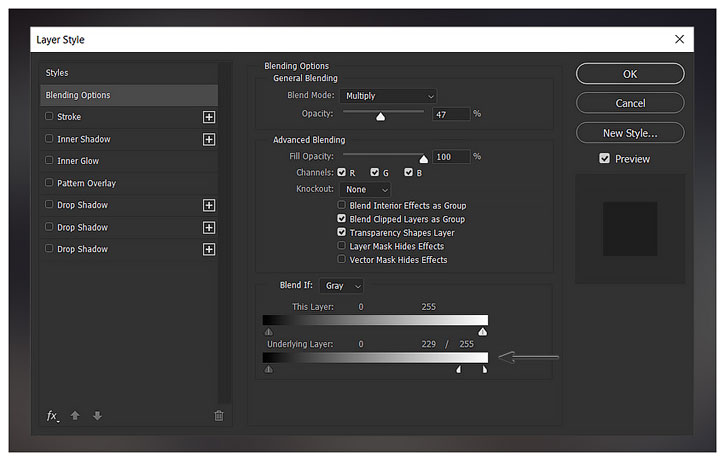


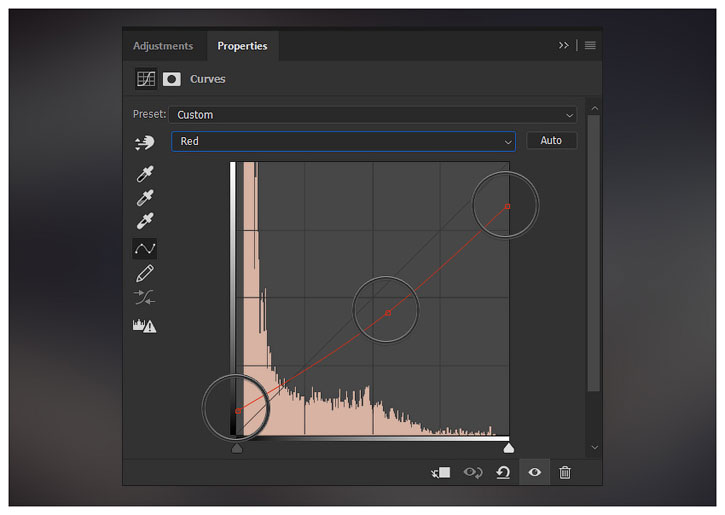

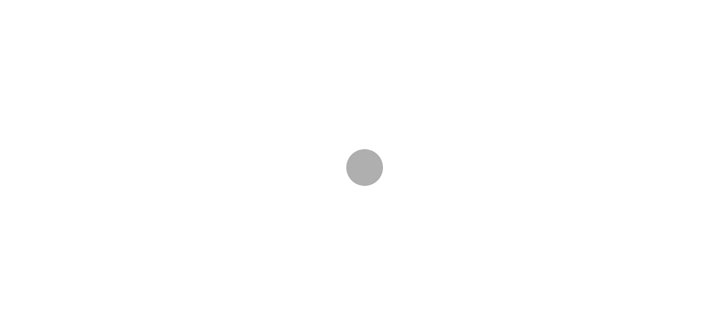
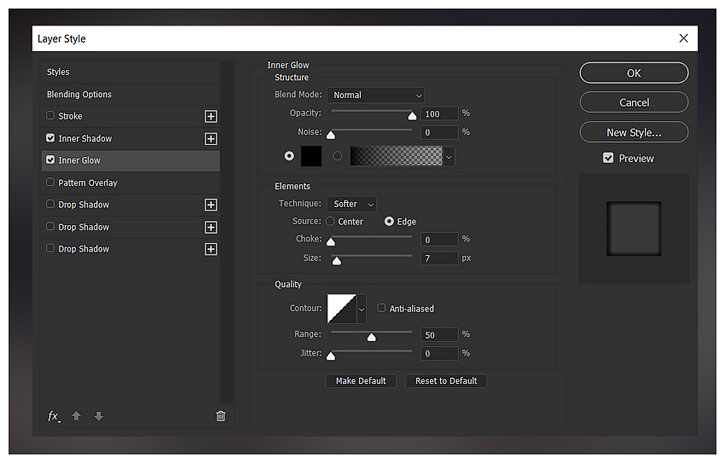
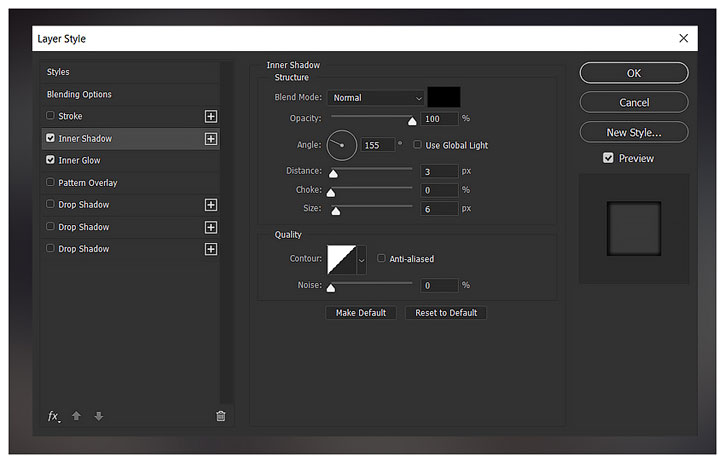
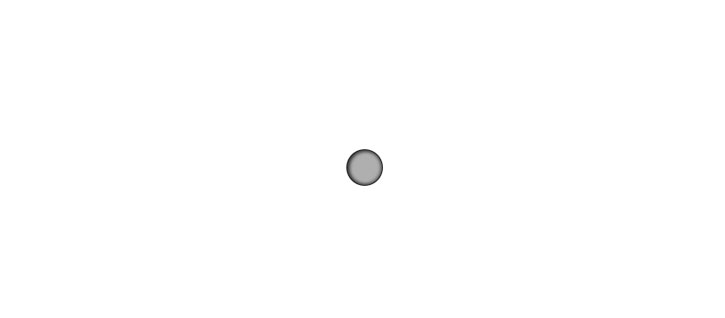

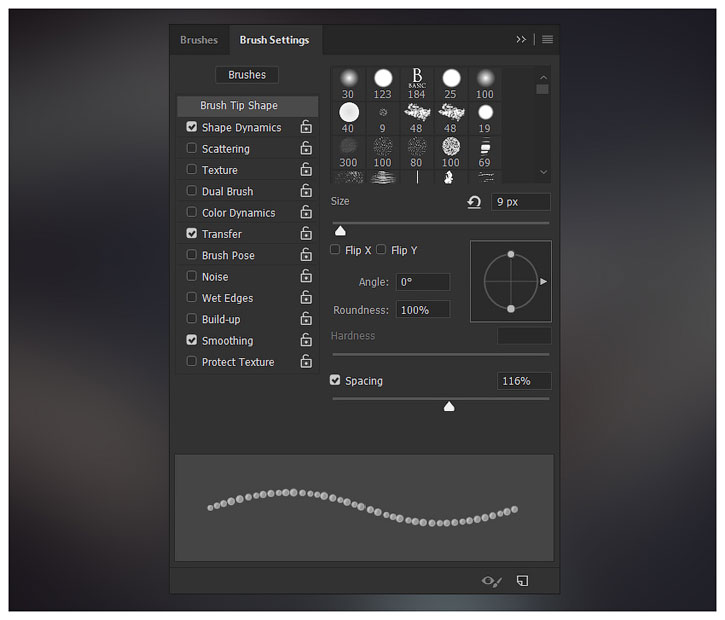


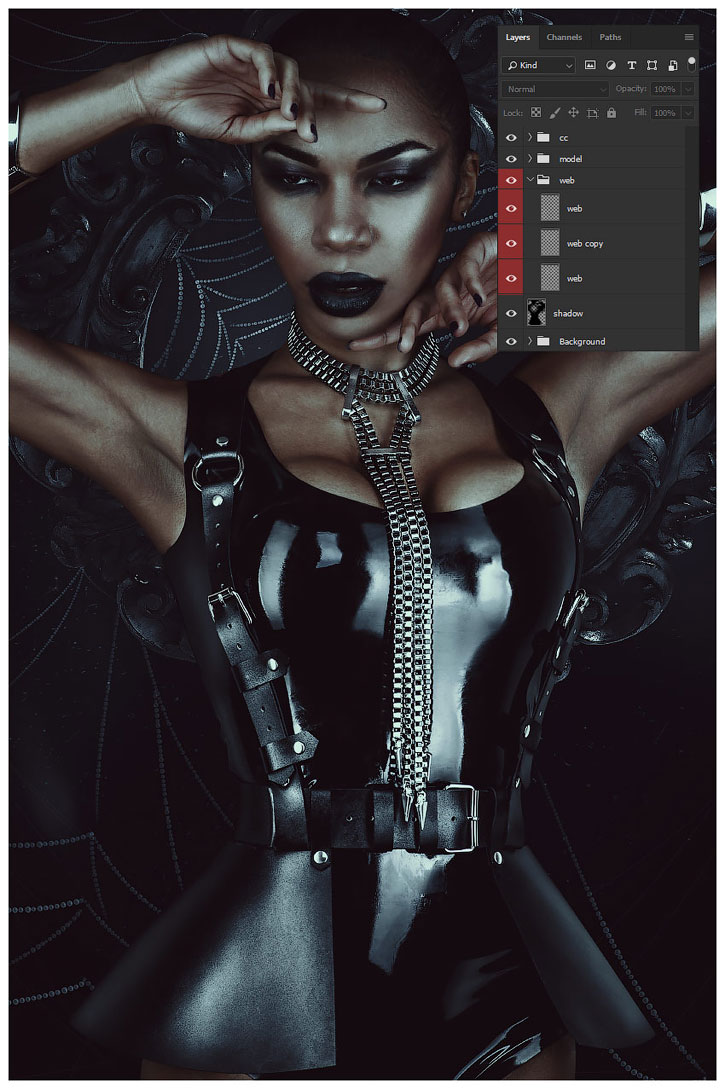

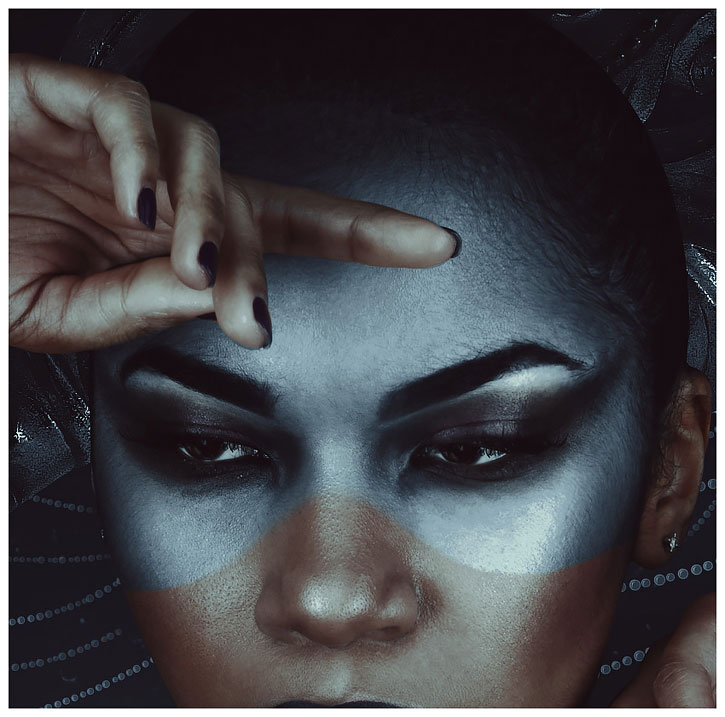


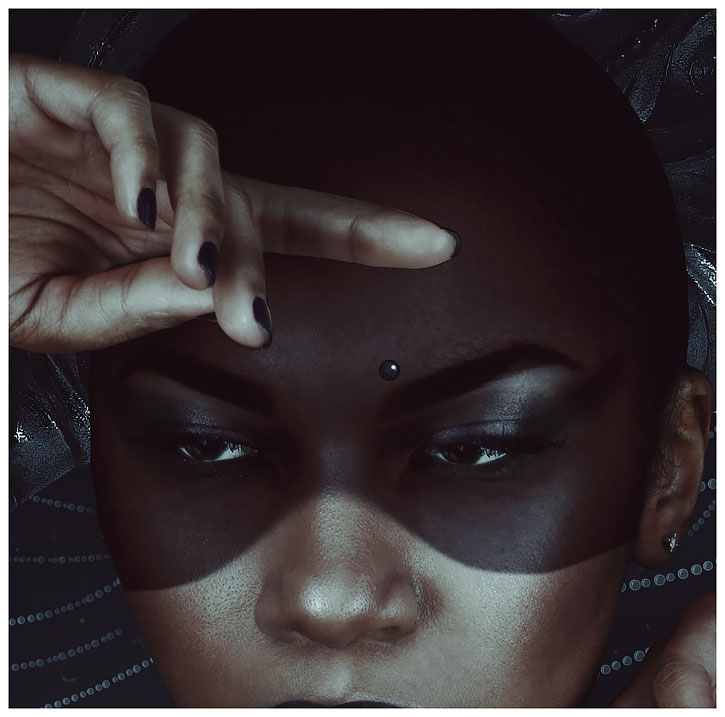
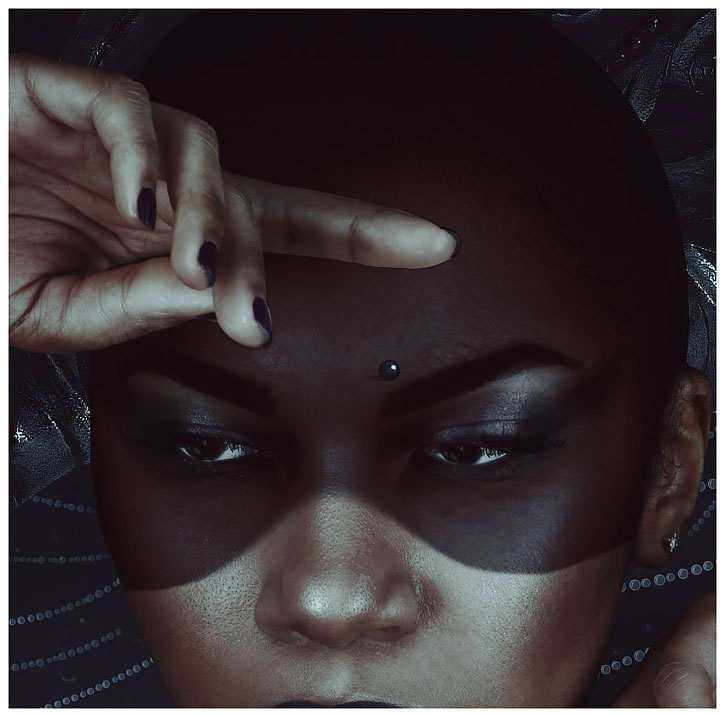
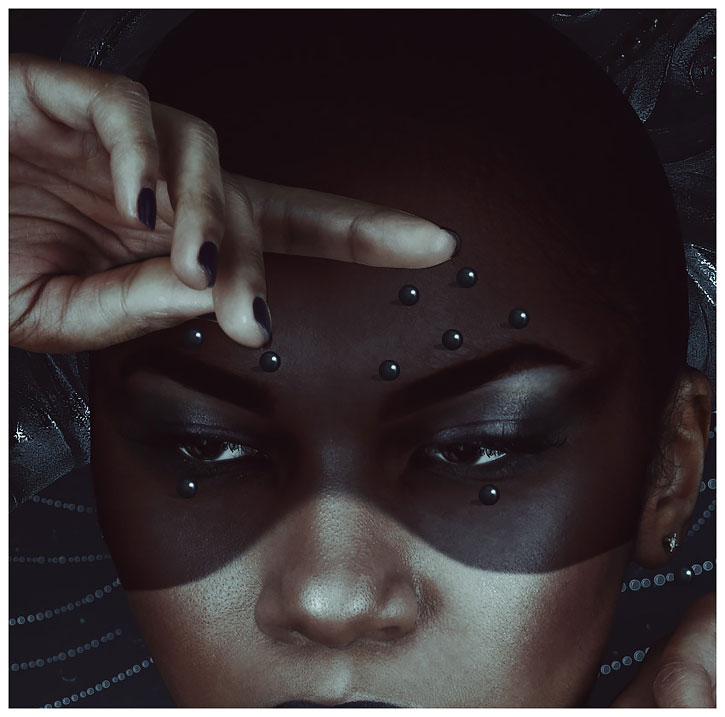




Комментарии 197
Спасибо
Своя отсебятина получилась))
У меня вот так получилось...
привет! помогите я не знаю что делать шаг 8
Вот такая у меня получилась весёлая паучиха .
Ну как то так))) Спасибо!
Спасибо за идею.
Благодарю автора и переводчика за урок!
Спасибо за урок!
Потрясающий урок, спасибо за него! Очень подробно написано и много новой информации для меня. Действительно как базовыми элементами сделать классный коллаж. Даже захотелось с вами поделиться тем, что получилось)
Шикарный эффект.Спасибо огромное за урок!
Спасибо за урок)))
спасибо. паутину и бусинки не рисовала
хорошо!
Интересный урок... спасибо!))
Спасибо! Мой вариант. Считаю, что паутина из бусинок так себе задумка, но все равно сделал по уроку!
Немного не понятно было мне с паутиной и с цветокоррекцией ... а так вроде нормально получилось ))))
здравствуйте уважаемые. Несколько лет назад была возможность копировать ваши урок в ВОРД потом ворд отменило и использовали формат pdf теперь и этого нет в некоторых уроках, например в этом. А жаль
Спасибо!Вот так получилось.
спасибо
Спасибо за урок, интересный и полезный!
Спасибо!
Спасибо за перевод!
Спасибо!